在修图的时候,有时会需要给图片更换背景,那么ps怎么换背景呢?下面介绍一种ps换背景的方法,希望对你有所帮助。
步骤阅读
1、双击打开人物图片和背景图片
2、复制一个人物图层,隐藏背景图层
3、点击通道,选绿色通道,右击选复制通道并选中反向
4、选中绿色通道副本
5、用画笔将文字和鞋的影子涂成黑色,黑色处涂成白色
6、单击图像—调整—色阶,出现对话框
7、移动白色小三角将色阶调整到想要的效果,点击确定
8、按CTRL同时单击绿色通道副本,作为选区载入
9、隐藏副本,将其他通道显示,切换到图层面板并选图层副本
10、按CTRL+J把人物抠出并放到新图层,隐藏背景副本图层
11、将图缩小,单击左侧移动按钮
12、点击人物并将其拖入第二幅图片中
13、将图片最大化,拖动鼠标调整人物位置,保存即可
操作步骤
01 双击打开人物图片和背景图片,

02 复制一个人物图层,然后隐藏背景图层,
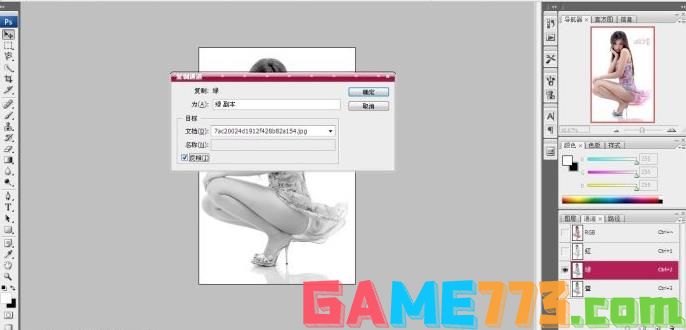
03 点击通道,选中绿色通道,右击,选择复制通道,并在弹出的对话框中选中反向,
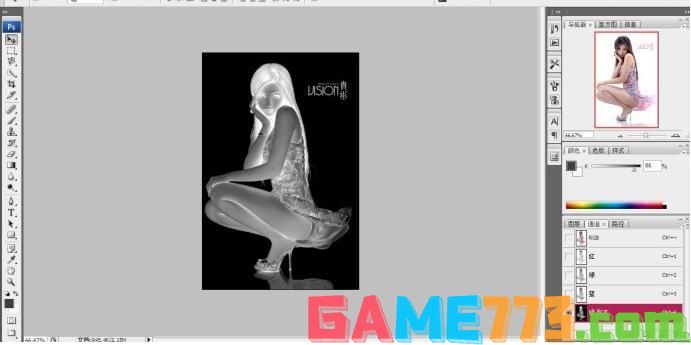
04 选中绿色通道副本,

05 用画笔将图中不需要的文字和鞋的影子涂成黑色,将人物的眼睛、手表及鞋子上的黑色处涂成白色,

06 单击“图像”—“调整”—“色阶”,出现对话框,
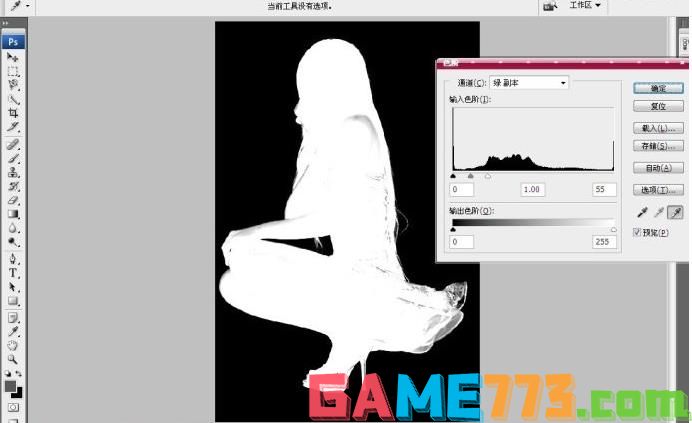
07 移动白色小三角,将色阶调整到想要的效果,然后点击确定,

08 按CTRL同时单击绿色通道副本,作为选区载入,

09 隐藏副本,将其他通道显示,然后切换到图层面板,并选中图层副本,
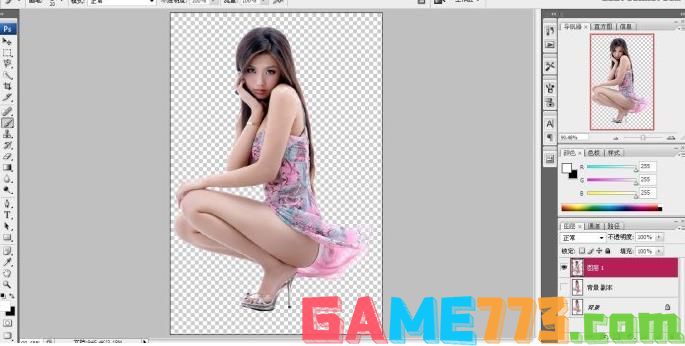
10 按“CTRL+J”,即把人物抠出了,并且放到新的图层中,隐藏背景副本图层,

11 将图缩小,单击左侧移动按钮,

12 点击人物并将其拖入到第二幅图片中,松开鼠标,人物就被复制到这一图片中,

13 将图片最大化,拖动鼠标调整人物在适当位置,最后保存即可。
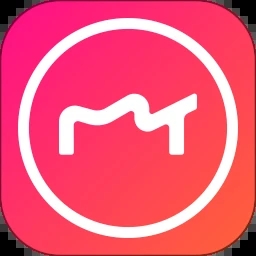
照片美化 211.58MB
美图秀秀2024最新免费版下载这是一款当今时代最受欢迎的免费图片处理软件,能够将用户的所有照片,都变得非常好看。在2024美图秀秀新版免费下载中,我们可以进行素材的选取,点击进入素材库,
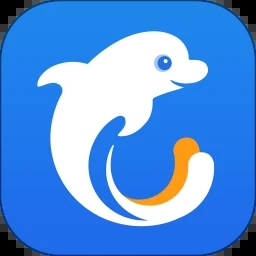
出行购物 93.55MB
携程旅行app官方下载这是一款致力服务用户出行的手机软件,这个软件的公司规模庞大,并且也是我们日常出行进行使用到的软件。在携程旅行官方正版app免费下载中,我们可以进行提前的预定服务,
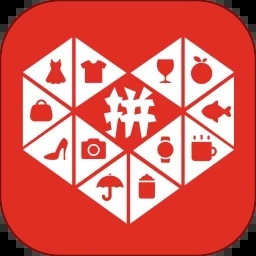
出行购物 25.94MB
拼多多app官方下载这是一款目前国内电商购物热门的软件之一,也是广大的消费者用户首选的购物软件。拼多多app官方下载安装作为目前国内主流的电商软件,其实早在很久之前就已经在国外上市了,
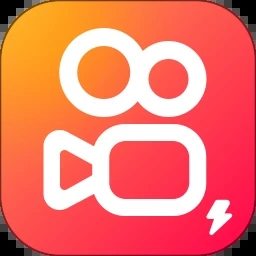
影音播放 63.05MB
快手极速版下载2024年最新版免费这是一款短视频播放软件,非常符合年轻人的视觉体验。在快手极速版下载2023年最新版免费下载上,我们可以登录自己的快手账户,然后就能同步快手正版的账号数据。

生活服务 67.81MB
豆包app下载这是一款由抖音推出的全新智能AI回答软件,能够帮助用户解决生活中的各种问题。并且在豆包app下载安装中,我们可以一键登录我们的抖音账户,就可以进行体验软件的所有功能了。

出行购物 88.48MB
阿里巴巴新版本下载这是一款阿里巴巴旗下的电商批发采购软件,在这里集结了大量的进口淘宝卖家。并且用户在阿里巴巴新版本下载安装上,我们可以根据自己的购物需求,进行查询各个商品的价格......
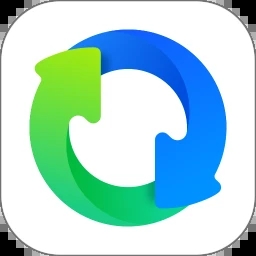
系统工具 352MB
随着腾讯旗下的qq同步助手2.0苹果下载安装上线,以及为很多人解决了关于在不同手机之间践行同步传输文件的问题了。qq同步助手下载安装苹果手机中我们可以将联系人、短信’通话记录、应用软件等多种文件进行云传输拉私运用到另一台手机中去。
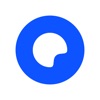
系统工具 352.18M
夸克下载安装免费版是现在大家最经常使用的一款浏览器软件。其中夸克内购版整个页面设计的也是比较简单,颜色也是非常单色,但是软件中也是拥有很多功能,而且现在也是有很多用户都是经常使用。
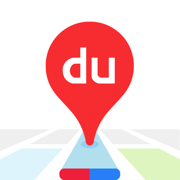
系统工具 341.3M
百度地图是很多用户都会在路线不知道该要怎么走的时候选择导航软件,在这个百度地图下载2024年最新版免费中还配备了人工智能ai的功能,百度地图下载app下载安装免费官方用科技的力量为你进行智能实现并规划最近并最有效的路线。

资讯阅读 254.47M
晋江小说阅读无限晋江币版是现在一款非常受欢迎的原创文学软件。其中晋江小说阅读免费版下载不仅支持各种线上网络书籍,而且用户们也是可以选择将本地书籍也是可以支持一键导入的。