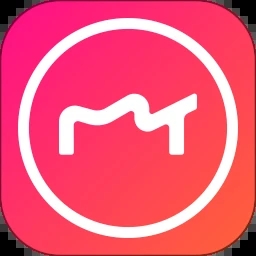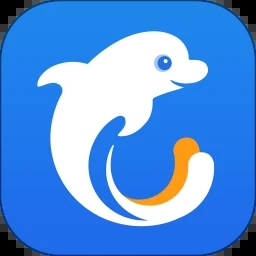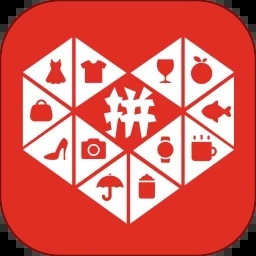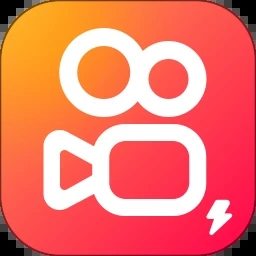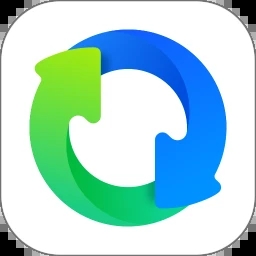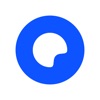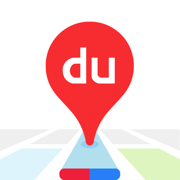又要来讲故事了,讲故事顺便跟大家讲解我的电脑经验。这篇是教学文也是经验文,这篇将要用我用了8年的老电脑教你如何更新BIOS,此篇更新BIOS范例会用到USB随身碟(最好是空的),所以请先准备好。这篇主要针对桌机的主机板来做示范,笔电如果要更新请先参考官网的说明。 如果没有随身碟的话,可以参考另一篇最高CP值随身碟推荐。 享用这篇前,你一定要注意一件事: BIOS更新是有风险的,如果你的电脑用起来没什么问题,请不要随便更新BIOS!这篇只是依照我的经验教大家更新BIOS的过程,但需不需要更新请大家自行评估,如果要更新,请先做好心理准备及备案!不想听我讲故事的可以直接跳到本文重点开始:BIOS是什么? 故事开始,我目前使用的电脑是我大约在8年前花2万多买的电脑,以当时的配备来说应该算是中高阶了。我从小到大一直以来都是用那种超烂的电脑,连开个网页都慢到不行的那种,但那时候我对电脑也没有太多奢求,就这样一直用烂电脑也习惯了。 直到上高中才开始对电脑有了欲望(怎么听起来有点变态XD),那时候才知道拥有一台「好」电脑有多重要!从高中就开始打工的我,一直存钱存到高三终于……还是买不起新电脑XD,最后只好拜托我妈先帮我买,我再慢慢还他钱(负债人生开始)。最终买了这台Intel i5-3450 3.10GHz搭配技嘉GA-H77-D3H+华硕GTX560Ti+8G记忆体(没记错的话)+因为某些原因得来的Seagate1T HDD+2T HDD。 这样的配备也用了好几年,后来开始搞电脑之后从i5换到i7,陆续又将记忆体升级到16G、换了SSD,用到现在都吓吓叫,几乎可以满足我的所有电脑应用需求。一直到前一阵子组了一台我妈吵了好几年,但一直没有换的新电脑,这台电脑就当作母亲节礼物~,然后我终于踢到铁板。这台新电脑原本要搭配技嘉的Radeon RX570 GAMING 4G,后来想想,不对阿,我妈平常顶多文书用途而已,根本用不到这种等级的显卡,那不如……。 后来毅然决然把我的GTX560Ti拿去替换RX570,当然有跟我妈讲好,他根本随便,能用就好XD。好,有新显卡当然兴奋的装上我的电脑,结果……开不了机?WTF?为了这张显卡,将我毕生所学,所有能测的都测过了,能拔的都拔了,就是无法开机。一开始以为拿到卡王,但没道理,因为在新电脑上可以正常开机,所以显卡是好的。 既然能试的都试了,最后只剩一招了,没错,就是我最不想尝试的,也不想承认的
更新BIOS!BIOS是我最不想动的部分,因为更新BIOS有风险,我可不想搞爆我打算继续用超过10年的主机板啊!它跟了我这么久我怎么舍得!(其实是因为不想花钱XD)但没方法,只剩这招了,硬着头皮上吧,不然怎么办?我的560Ti已经跑不动很多游戏了(喂!),有新显卡当然趁这个机会升级一下电脑,再来如果成功就顺便写一篇更新BIOS的文章吧! 结果呢?都已经最后一招了,不行也得行,总算成功开机,最后果然真的是BIOS的问题,后来想想也对,毕竟这张板子也那么久了,从没更新过BIOS,要搭配比较新的显卡就有机率出现问题(不过RX570好像没多新齁?但毕竟与主机板也相隔大约5、6年了)。经历一番努力,总算成功升级显卡,电脑升级了当然开心啊,开心要干嘛?当然是写文章啊XD! 以下来到本文重点啦!下面会把我更新BIOS的过程完整教你,所以如果你也有一张旧的主机板遇到升级配备发生问题或开不了机,也可以参考下面步骤来更新BIOS,也许就能解决你的问题喔!本文以技嘉GA-H77-D3H rev1.0主机板为范例由BIOS版本F7更新到F16b。 BIOS是什么?
首先我们要先大概了解BIOS到底是什么东西?知道电脑的人应该都听过这个名词吧!应该啦!虽然大家应该都听过,但我相信大部分的人对BIOS都是非常陌生的。 BIOS的全名是「Basic Input/Output System」,而我们常听到的BIOS其实也有中文名称,叫做:基本输入输出系统(完全就是直翻XD,但它真的这样叫),也被称为ROM BIOS、System BIOS、PC BIOS。 BIOS是电脑在通电启动时,硬体初始化及检测的一个必要韧体,电脑要开机,必须先通过BIOS的测试及载入启动程序,才有方法正常开机,也是电脑的硬体及软体之间相互沟通及协调不可或缺的重要桥梁。 好,看到这里你一定满头问号了,这里也不讲太深的东西,直接简单解释(尽量啦)。其实我们现在所谓的BIOS,可能会看到两种不同的介面,这两种介面我们都统称为BIOS,但其实是不太一样的,这两种分别叫是
传统BIOS跟
UEFI BIOS。 传统BIOS:这种像是当机的蓝底白字的BIOS介面,是大概10年前的电脑才会有的介面,而且只能用键盘操作,也只有文字介面,功能也有很多限制,例如只能使用MBR开机模式,也就是说只支援2TB以下的硬碟。
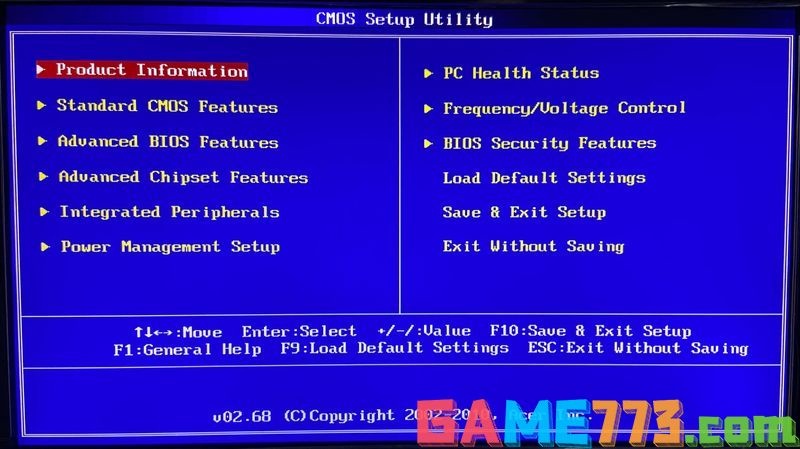
传统BIOS
UEFI BIOS:你可以理解为传统BIOS的下一代,就像是iPhone 11是iPhone XR 的下一代一样,UEFI是现在主流电脑所主要使用的BIOS介面,不同于传统BIOS,UEFI有更人性化且美观的图形设计介面,支援滑鼠操控,也支援比传统BIOS更多的功能。
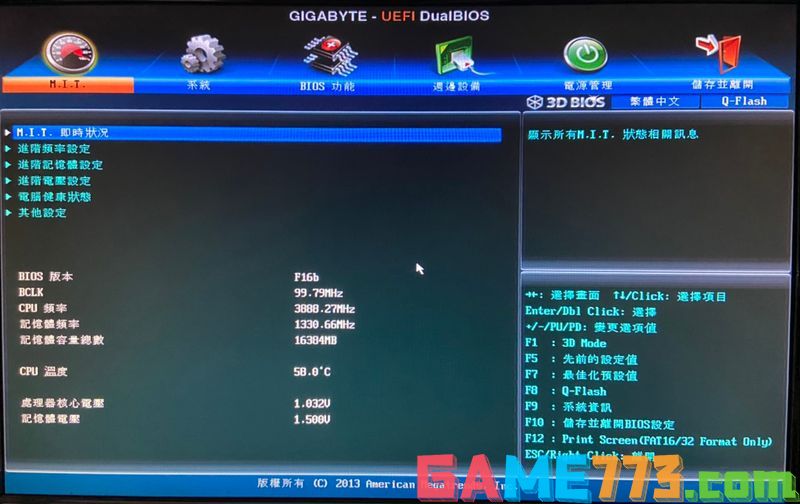
UEFI BIOS
而我这次所用来示范的技嘉GA-H77-D3H主机板就是UEFI的介面,虽然我说这是「旧板子」,但其实也不算到非常旧,起码还有支援UEFI呢~。 BIOS基本上就像一个电脑的管理员,要能够正常进入桌面,必须经过BIOS的检测,当硬体出现问题时,就会发出警告,像有时候我们会遇到开机时哔哔叫,那就是BIOS在开机时检测到硬体有问题,透过蜂鸣器发出哔哔声告诉我们电脑有问题。 我们可以透过蜂鸣器的声音判断电脑是哪里有问题,像是哔几声长,几声短,然后再去Google搜寻例如电脑哔声,就会出现很多相关文章写什么「一长一短、或是一长三短」等等的错误哔声分别代表什么意思,再来依照对应的问题来解决。 不过现在的主机板很多都没有附赠蜂鸣器了,反而是将检测硬体的警告改成用内建在板子上的灯号来代替,直接用灯号来替代蜂鸣器作为警告。现在的很多机壳都是做透明盖板的,所以有些人可能认为这样很炫炮,也比较方便。不过不是所有人的机壳盖板都是透明的,所以也有人认为这样反而麻烦,因为通常我们不会拆开机壳去看主机板的状态,反而是用听的比较多,所以这个喜好因人而异。 所以开机时BIOS就像是我们要进入一个门禁森严的大楼内,必须经过管理员严格的审查一样,如果你有问题,就会直接发出警报(哔声或灯号)。而进入BIOS可以看到电脑内部的状态,例如:CPU的温度,风扇的转速等等。就像是大楼管理员可以监控整栋大楼的监视器画面和各种系统监控一样,有点像是后台的感觉。其实不只可以监控这些电脑状态,还可以设定一些参数,进而控制某些零件的运作,例如:CPU的电压及频率。就像是大楼管理员可以控制大楼内的一些警报系统及电路开关一样。 BIOS是直接内建在主机板里面的一个小晶片,而主机板在出厂时,原厂就已经将BIOS调整成最佳状态了,因此基本上如果只是一般使用,是不用去调整它的。 要动到BIOS通常有三种可能: 超频:对于一般使用者还说,超频是比较进阶一点的操作,通常只有电脑玩家,或是进阶使用者为了提高电脑效能以及获得成就感才会用到超频,不然一般使用下其实是用不到超频的。 重灌系统:一般使用者比较可能会碰到的就是重灌系统了,重灌时就需要到BIOS调整电脑开机的顺序,调整成用USB或是光碟开机来重灌系统。 更新BIOS:这是最少碰到的情况了,基本上电脑用的好好的,应该没人会没事去更新BIOS,除非遇到某些问题或是想玩玩看,而大家最不常碰的更新BIOS也是这篇的重点。 虽然一般情况我们是用不太到BIOS的,但没有它还真的不行呢,对于电脑来说,BIOS可是至关重要的东西呢!想多了解BIOS,可以看看Jing讲解BIOS的影片,可能可以帮助你更了解BIOS喔! 为什么要更新BIOS?
上面有说道,一般使用下,是不用去更新BIOS的,电脑这种东西,基本上可以用就是好的,没事去乱动一些不懂的东西,基本上就是找自己麻烦而已!尤其是那种看起来很复杂,然后感觉动了电脑就会开不了机之类的那种!例如:BIOS! 既然一般情况不用更新BIOS,那什么情况下会要更新BIOS呢? 通常更新BIOS有3种可能性: 安全性更新:一般来说我们很少去用到BIOS,但是主机板的厂商却还是一直有在发布BIOS的更新档,那是为什么?就是因为有安全性的考量,其实BIOS也有可能成为骇客眼中的目标,前几年就有BIOS被骇造成主机板烧掉的事件,以至于厂商对于BIOS安全性一直都很重视。 但我们其实不用过度担心这个问题,为什么?因为就算有骇客,要骇到你的电脑去的机率也是微乎其微,只要平时养成良好的使用电脑习惯,不太需要担心电脑会有什么安全性的问题。 修复BUG:一般主机板的BUG通常都由客户反应,而厂商会定期维护进行修正,发布新的修正BUG的版本更新,像是intel出了新的CPU世代后,某些系列的主机板为了支援新的CPU,也会更新BIOS。 硬体不相容:硬体不相容我想可能是最常会遇到需要更新BIOS的情况了,像我这次就是BIOS太旧,显示卡不支援,才需要更新,但不只显示卡,其余当如果你的板子已经很旧了,但你可能买新的硬体设备接上去不能用或直接抓不到的话,那就有可能是BIOS太旧了,需要更新了! 以上3点是我个人觉得比较有可能的点,至于有没有其他可能,我想还是有的,只是我暂时想不到~。 我应该更新BIOS吗?
基本上我的建议是:如果使用上没有什么大问题,就不需要更新! 什么叫大问题? 像是你有遇到类似像我一样的问题,新买的显卡插上去结果无法开机,那才有可能需要更新BIOS,那如果更新了BIOS还是不能用怎么办?那就要交叉测试了,确认看看是不是你买到机王或卡王,或是确认是不是其他硬体有问题之类的。 总之,大问题基本上就是因为加装了某个硬体导致你的电脑无法开机或是无法正常使用的时候,就叫大问题。但其实大部分的人就算遇到问题,也不会去更新BIOS的,为什么? 大部分的人不更新BIOS有几个原因: 不了解BIOS,不敢随便乱动。
不知道BIOS要怎么更新。
不知道BIOS更新档去哪下载,也不知道该如何找主机板的BIOS更新档。
怕更新BIOS后对电脑造成影响,或是更新失败导致主机板报销。
根本就不知道BIOS是什么XD。
上面这几点其实都是大家对于BIOS的陌生及恐惧,导致一直不敢自己亲手尝试更新BIOS,到最后真的有问题了,没方法只好花钱拿去给店家处理。但是其实只要你稍微做一下功课,即使是不懂电脑的人,一样可以自己解决许多疑难杂症的! 那要做什么功课呢?当然就是爬文啊,要去哪爬文呢?当然就是看硬炫风的文章啊!哈哈。 如何更新BIOS?
终于来到本文重点教学,我是用技嘉比较旧的板子去更新BIOS,而每个厂牌的BIOS使用介面设计都不一样,所以如果你是用华硕、微星之类的板子,那么介面跟我的不一样也是很正常的。但基本上更新方式都大同小异,虽然每个官方都会推出更新BIOS的撇步,但个人认为最保险的方式还是进入BIOS去更新,也就是我下面教的方式,比较不会有问题。 查看主机板型号及版本
第一步,也有可能是最多人卡关的地方,首先必须先知道你的主机板的厂牌、型号以及主机板的版本,才能去下载对应的BIOS更新档。这里我推荐一个比较适合新手的软体「Speccy」电脑硬体规格检查工具,这是个能允许使用者检视电脑上的每一个硬体的详细规格及检视硬体温度的软体。 Speccy下载连结 下载后执行就会像这样显示我们电脑的硬体规格,从这里就可以知道我们使用的主机板的厂牌及型号啰!以我的电脑为范例,可以看到主机板的部分写着
Gigabyte,也就是厂牌是技嘉的,而后面写
H77-D3H,这就是型号。
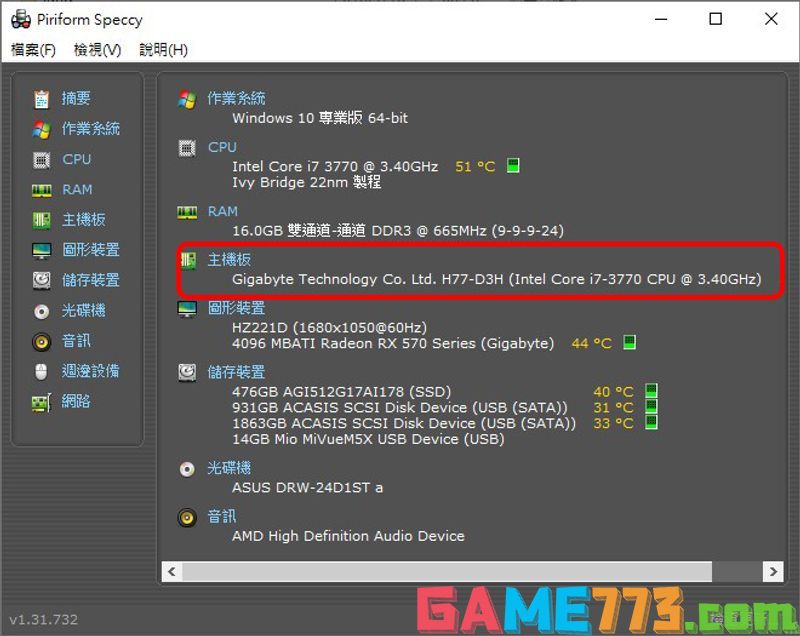
Speccy
点选左边选单的
主机板可以看到更多详细的内容,可以几乎知道这块主机板的所有底细,除了厂牌及型号之外,还有晶片组型号、板子的当前温度、BIOS的版本及电压等等资讯。我知道看不懂XD,但没关系,我们只要知道这边可以看到BIOS的版本就好。 (这张是我更新后才截的,所以显示的BIOS版本是新的)
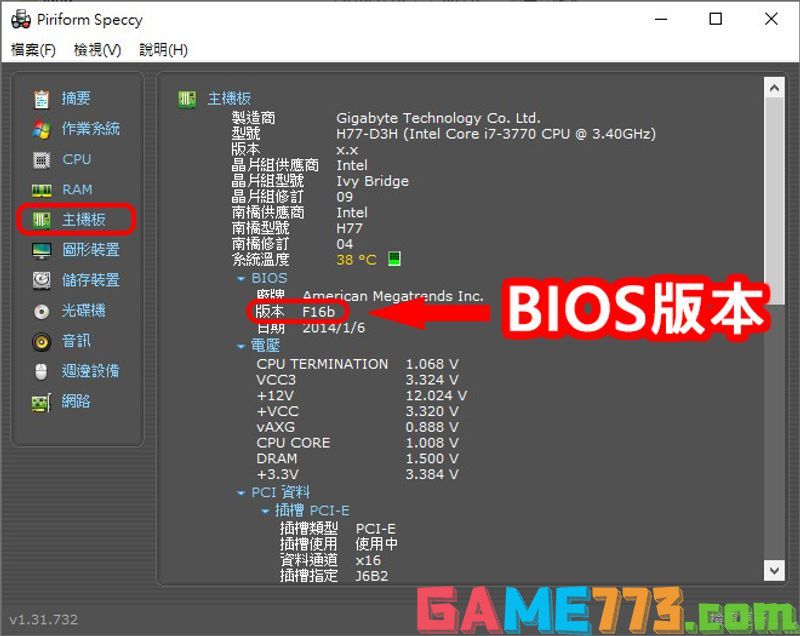
Speccy查看BIOS版本
除了用上述的软体去看规格之外,最直接的方式其实就是「拆开机壳看」!这虽然比较直接,但也是比较麻烦的方法,而且对电脑不熟的人拆开看到里面一堆线路,脑袋可能会直接当机。 不过不用太紧张,这里只需要注意的是,「要关机后再拆开来看」,而且你不需要拆任何的零件,只需要「找」跟「看」就好!不过这里因为我使用的是技嘉的板子,所以有个地方需要特别注意,技嘉的板子有个特点,就是喜欢同一个型号的板子出很多种版本,这个版本会在板子的型号后面以「rev.1.0、rev.1.1……rev.2.0」等等的来区分。 所以如果你也是用技嘉的板子,就需要知道板子是哪一个版本的!但像华硕的板子就比较单纯,比较没有像这样分一堆版本。这个版本通常不会直接显示在Speccy这种软体中,只能从主机板的外盒上或是主机板本体上找到。但也不是每一块主机板都有分版本,所以在拆开机壳看之前,要先搜寻看看主机板的型号,看看官网有没有分版本。 像是这块板子不知道出了什么事?版本多的跟不用钱一样XD。
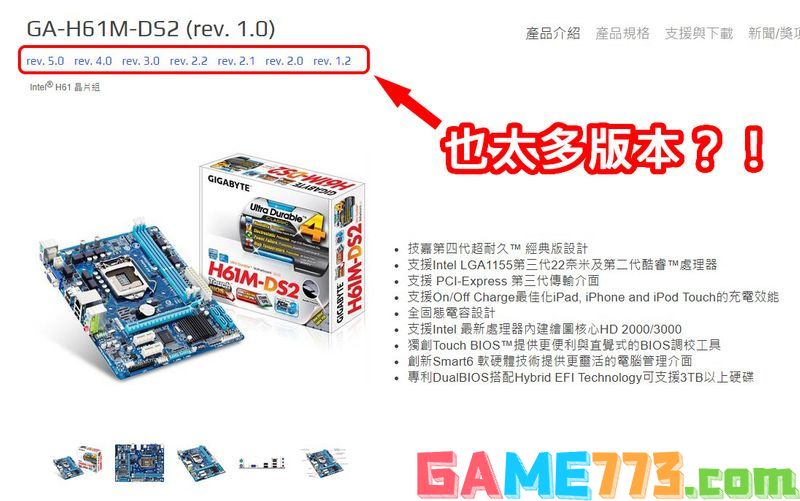
版本过多
但也有像这种只有一种版本的,如果是这种的就不需要拆机壳看了,直接跳到下一步骤接着做就行了!(不过技嘉这种板子似乎很少呢,大多都有两个或多个版本)

单一版本
技嘉的板子版本通常都在左下角靠近PCIE插槽的位置,像我的技嘉「GA-H77-D3H」板子印制版本的位置就在板子最靠近左下方的地方,这里可以看到我的版本是rev.1.0的。 他印制的不大,所以可能眼睛要睁大一点找!(抱歉主机内部超多灰尘,恕我马掉XD)

主机板上的版本
下载主机板BIOS更新档
STEP 1
知道主机板的厂牌型号及版本之后,再来就要下载BIOS的更新档啦! 直接在Google搜寻主机板的型号通常就找的到了。 ①直接搜寻型号名称。 ②通常第一个就是我们要的,所以点选第一个搜寻到的网页,但也要确认是该板子厂牌的官网喔!
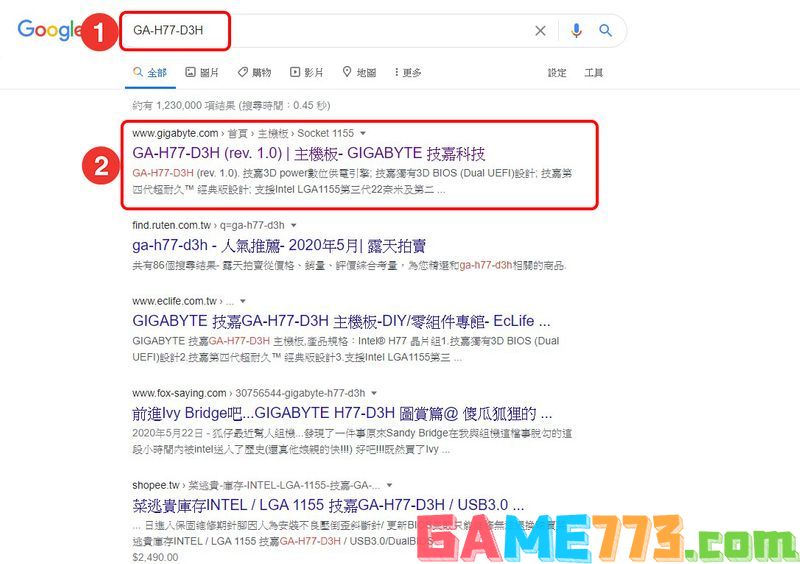
搜寻主机板
STEP 2
①进入后先确认板子的型号及版本是否正确,如果版本不对,就从旁边的版本来选取。 ②确认完后点选
支援与下载。

支援与下载
STEP 3
选择最新的版本按
下载,这张板子最新的BIOS版本是「F16b」。
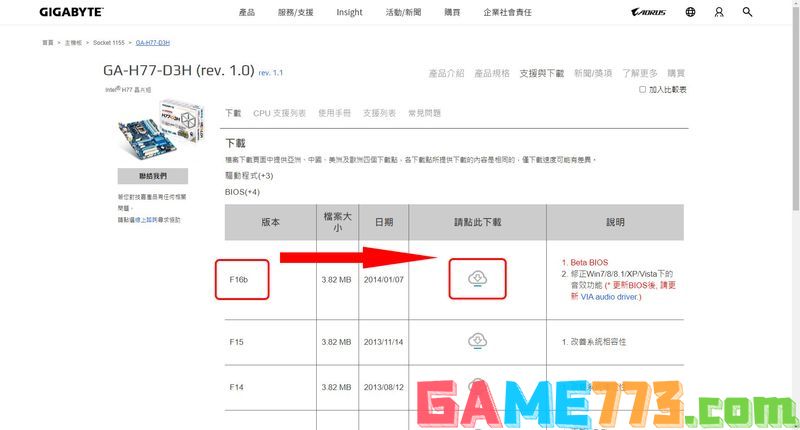
下载BIOS更新档
将更新档放入USB随身碟
如果没有随身碟又不知道该挑选的话,那就参考看看我亲自用过觉得CP值最高的随身碟吧!
选购2020年USB随身碟推荐,最高CP值的随身碟选购懒人包! STEP 1
打开压缩档,并点选
Extract。
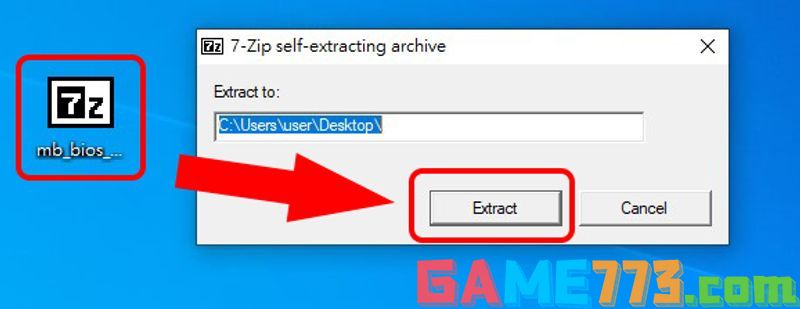
解压缩
STEP 2
解压缩完会出现几个档案,每个板子的档案解出来的数量不一定,有些可能只有一个档案,像我这个就有三个,但我们其实只需要中间那个档案。
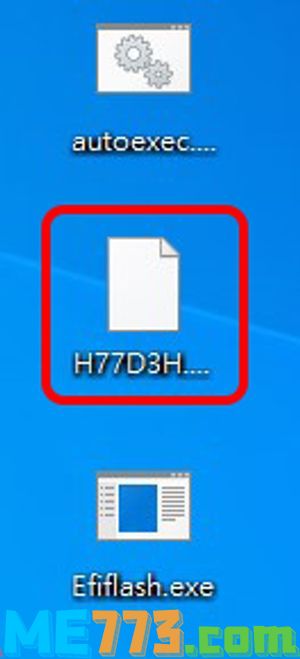
BIOS更新档
STEP 3
接下来要将随身碟格式化成
FAT32/16的格式,再将档案放入随身碟,如果你的随身碟已经是
FAT32/16的话就不用格式化。 插入事先准备好的随身碟,记得要插USB 2.0的孔,如果插USB 3.0的有机会BIOS读不到,随身碟里面如果有资料记得先备份。 开启本机,在随身碟上按滑鼠
右键选
格式化。
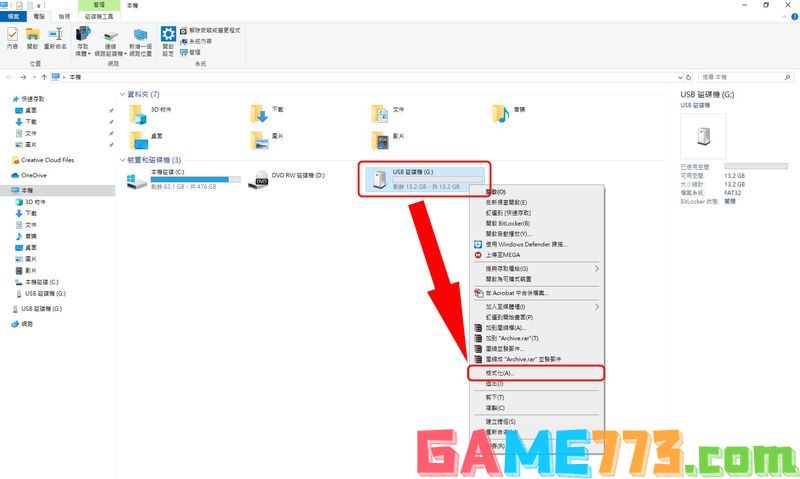
格式化随身碟
STEP 4
①选择
FAT32。 ②按
开始。
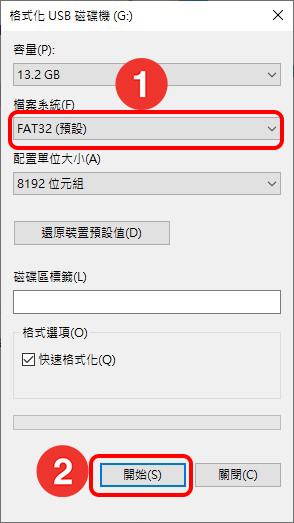
格式化为FAT32
STEP 5
按
确定。
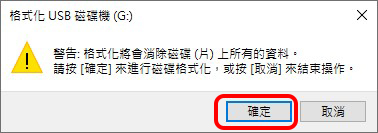
确定
STEP 6
格式化完成,按
确定。
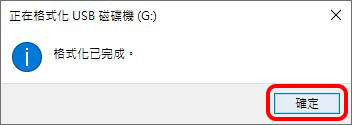
格式化完成
STEP 7
再来将刚刚解压缩出来的3个档案复制或拖拉到随身碟。
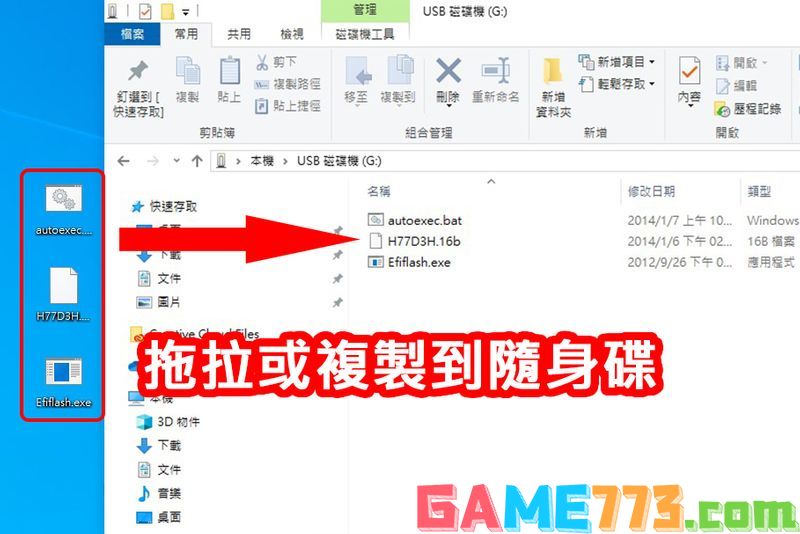
复制到随身碟
更新BIOS
STEP 1
再来就要来更新BIOS啦,首先要先进入BIOS,大部分的电脑重新开机后出现LOGO时狂按
Delete键就可以进来啦。(这是桌机的按法喔)进入BIOS后这个画面可以看到目前BIOS的版本、CPU频率等等,目前BIOS版本为
F7。
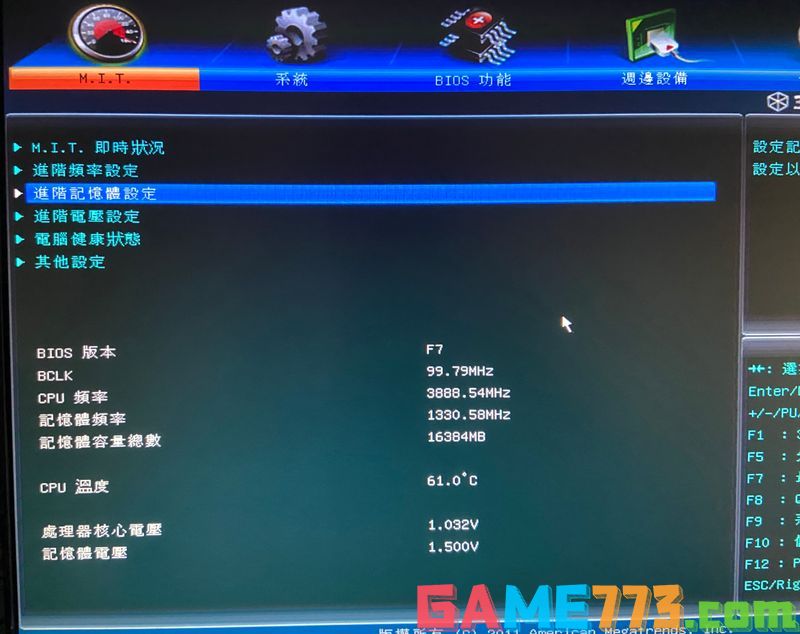
进入BIOS
按方向键右可以切换页面,这里也可以看到主机板的型号、BIOS版本等等资讯。再来按
F8进入更新BIOS的介面「Q-Flash」。
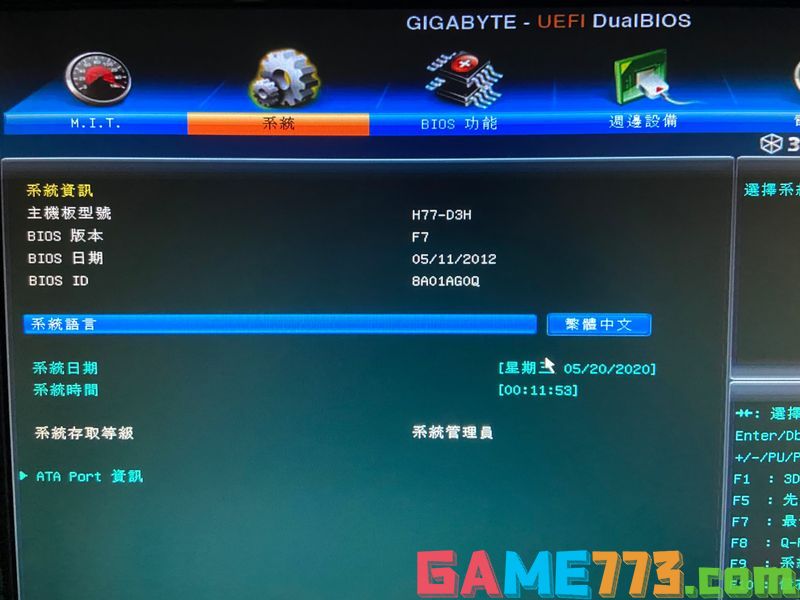
BIOS资讯
STEP 2
进入后选择第一个
Update BIOS From Drive。

从随身碟选择BIOS更新档
STEP 3
选择随身碟
USB Flash Drive。(如果只有插一个随身碟正常只会有一个随身碟选项,这里我也不知道为什么会出现两个一样的名称,反正我选第一个)

选择随身碟
STEP 4
再来选择中间那个档案
H77D3H.16B。

选择BIOS更新档
STEP 5
跳出这个视窗后选
是。 如果你选错档案基本上他也不会让你更新,不过为了保险起见,还是要先确定好再选。
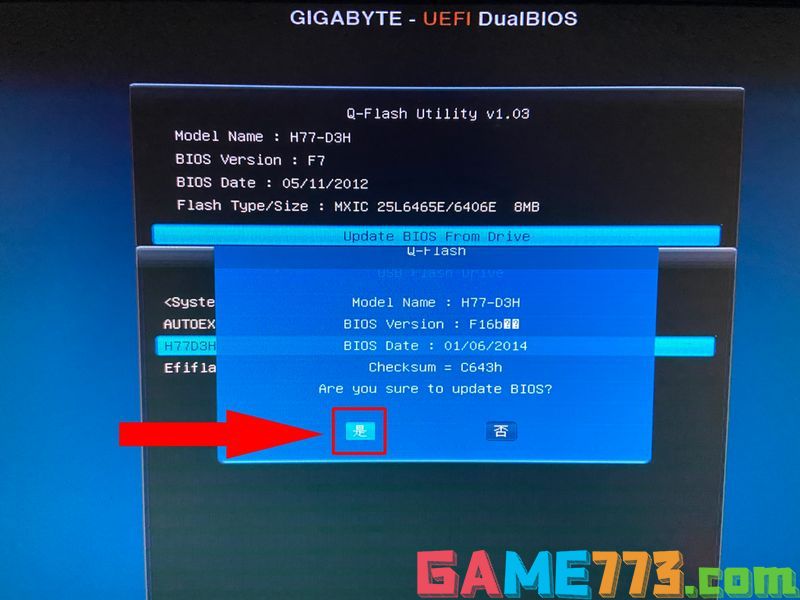
确定更新BIOS
STEP 6
再来就是等他跑完,注意,在更新过程中,千万不能断电或中断更新,以免造成更新失败导致主机板损坏。
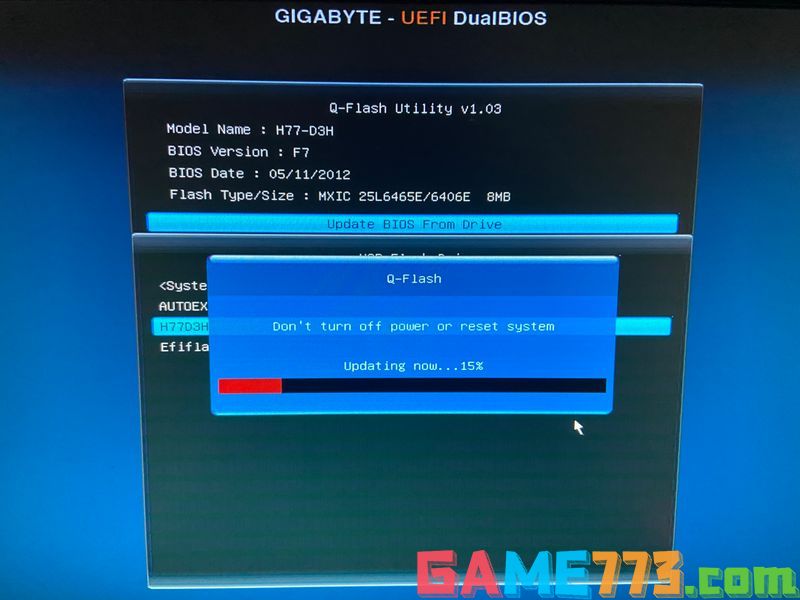
更新BIOS中
STEP 7
更新完成!选择
Reboot,重新开机。 记得直到进入桌面前都先不要拔掉随身碟,有些主机板可能会刷个两次才会完成。
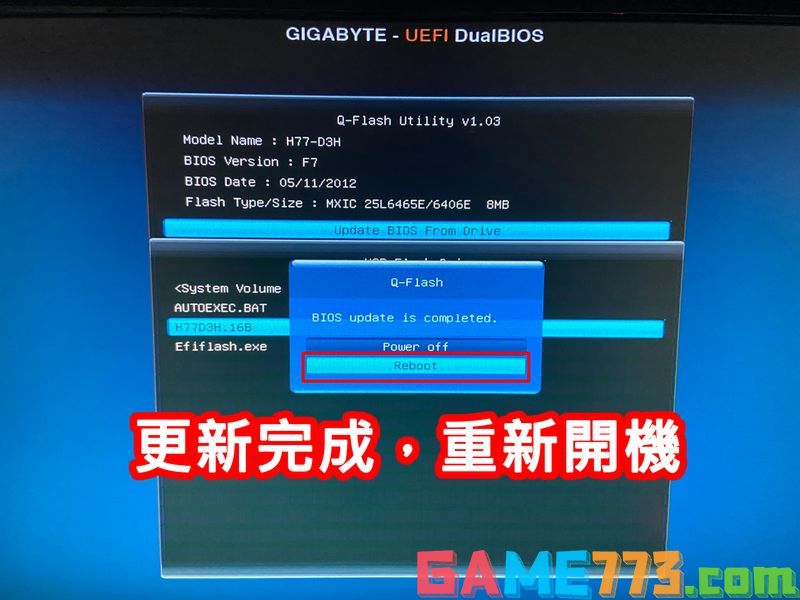
更新完成,重新开机
确认版本
STEP 1
更新完BIOS后会发现开机的LOGO跟原本的不一样了,看起来有比较新的感觉。(旧的LOGO没拍到,没方法给大家看差异
上面即是
教学专为新手写的BIOS更新教学,第一次更新BIOS也能轻松上手!的全部内容了,文章的版权归原作者所有,如有侵犯您的权利,请及时联系本站删除,更多bios升级相关资讯,请关注收藏773游戏网。
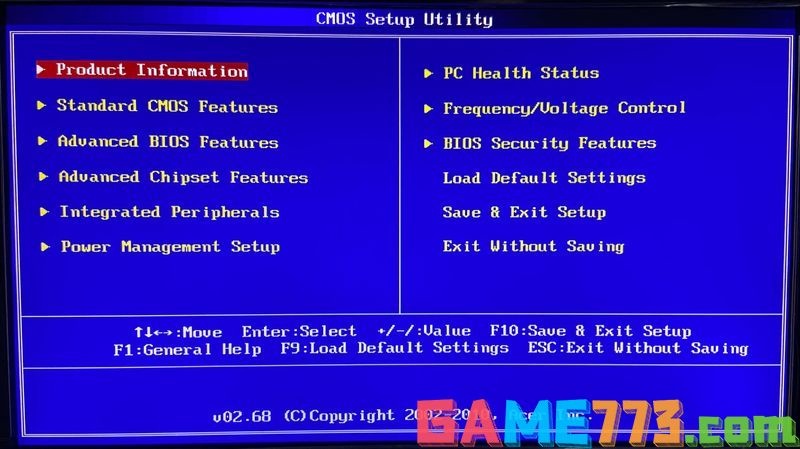 传统BIOS
传统BIOS 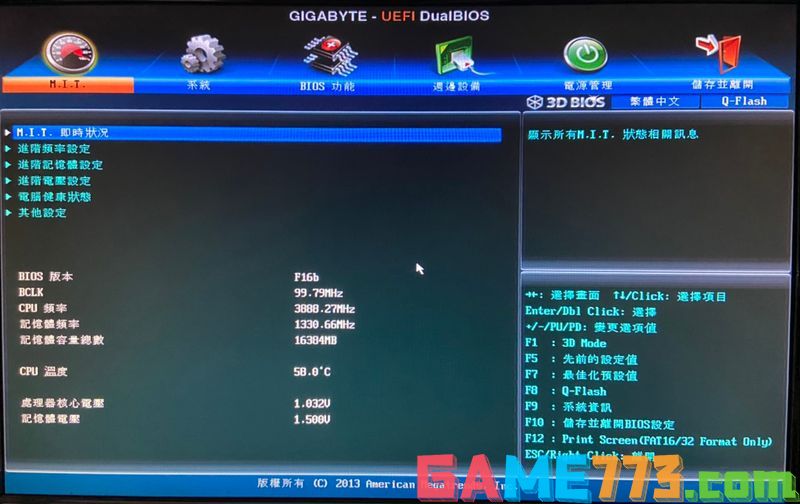 UEFI BIOS
UEFI BIOS 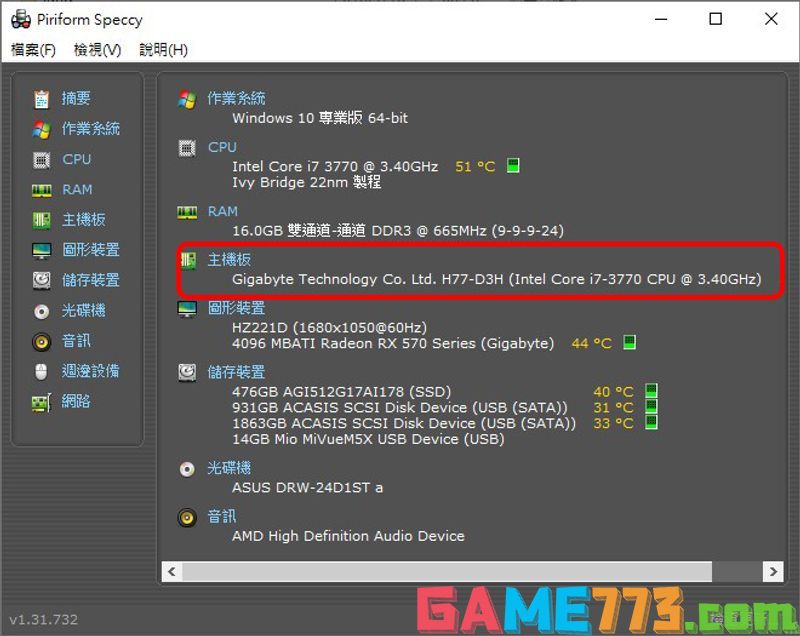 Speccy
Speccy 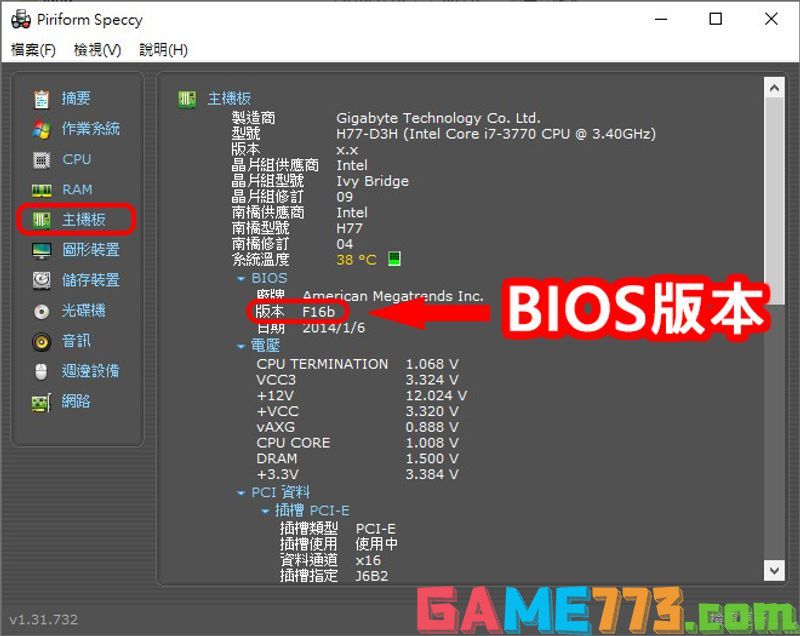 Speccy查看BIOS版本
Speccy查看BIOS版本 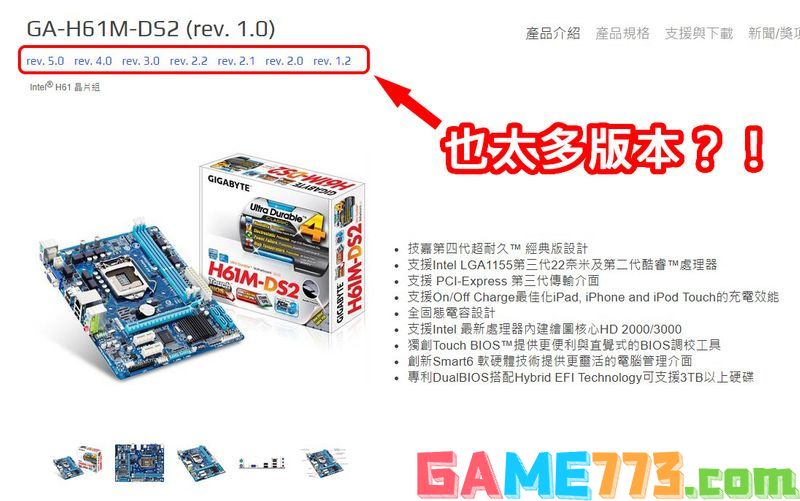 版本过多
版本过多  单一版本
单一版本  主机板上的版本
主机板上的版本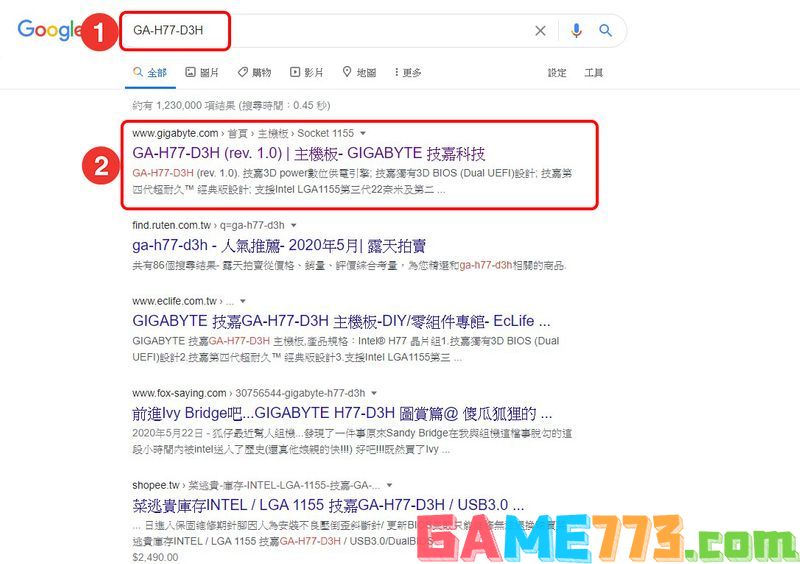 搜寻主机板
搜寻主机板 支援与下载
支援与下载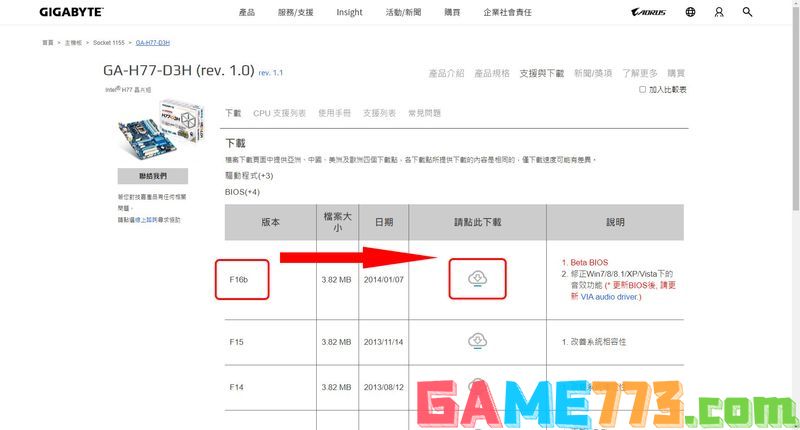 下载BIOS更新档
下载BIOS更新档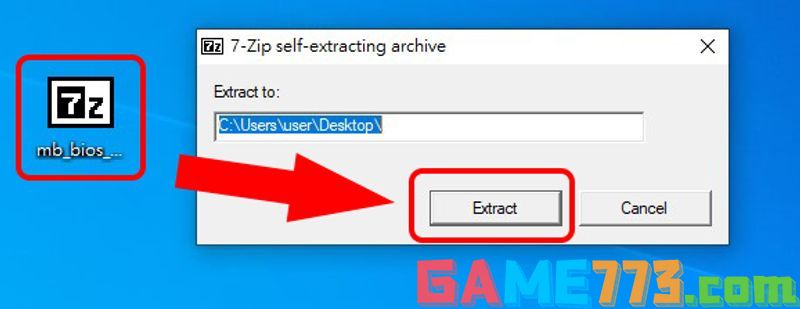 解压缩
解压缩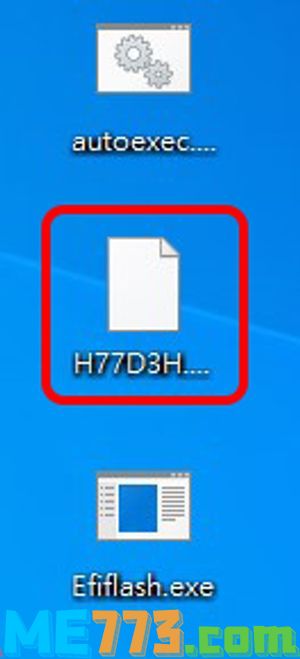 BIOS更新档
BIOS更新档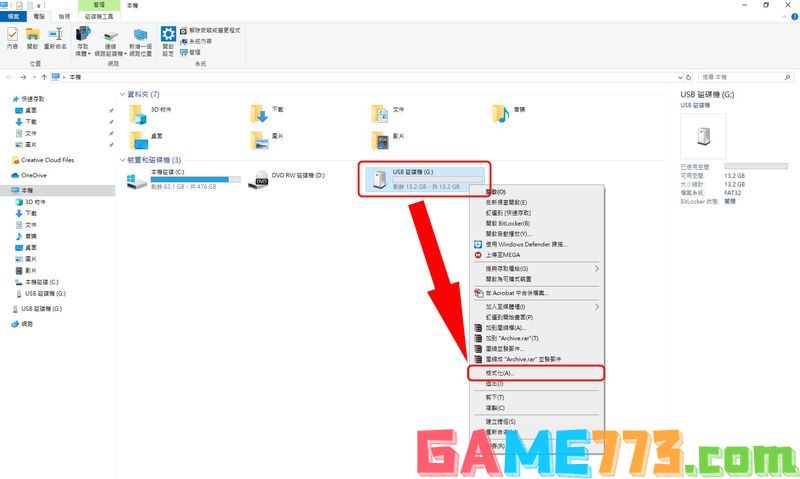 格式化随身碟
格式化随身碟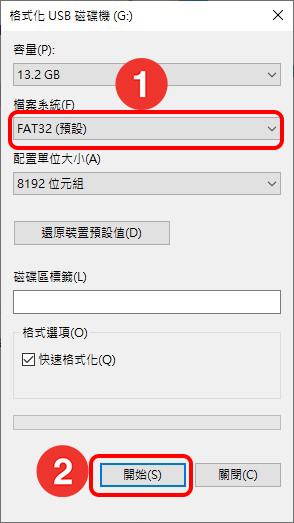 格式化为FAT32
格式化为FAT32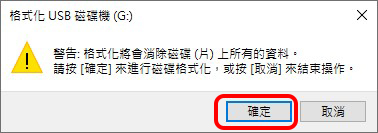 确定
确定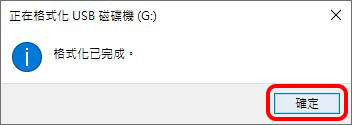 格式化完成
格式化完成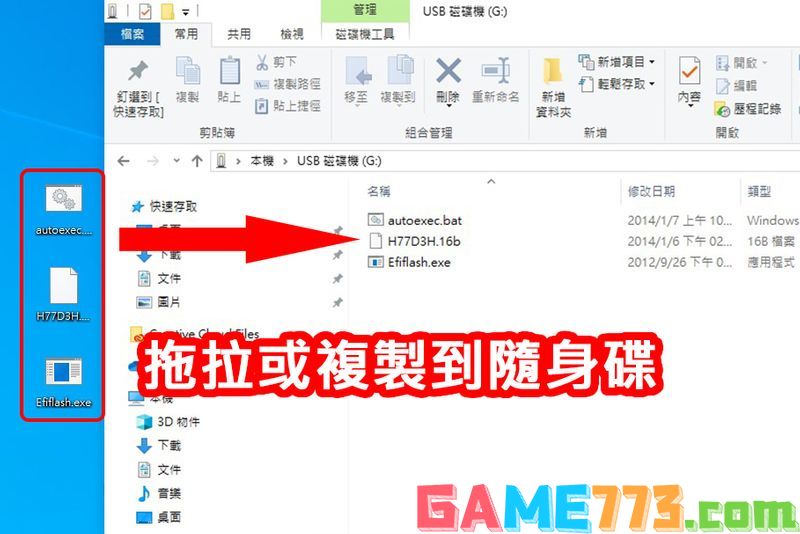 复制到随身碟
复制到随身碟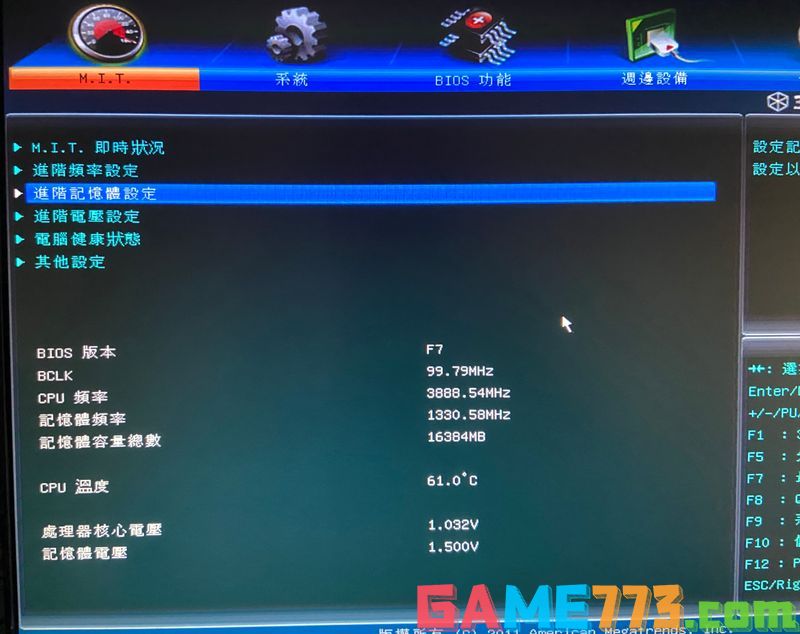 进入BIOS
进入BIOS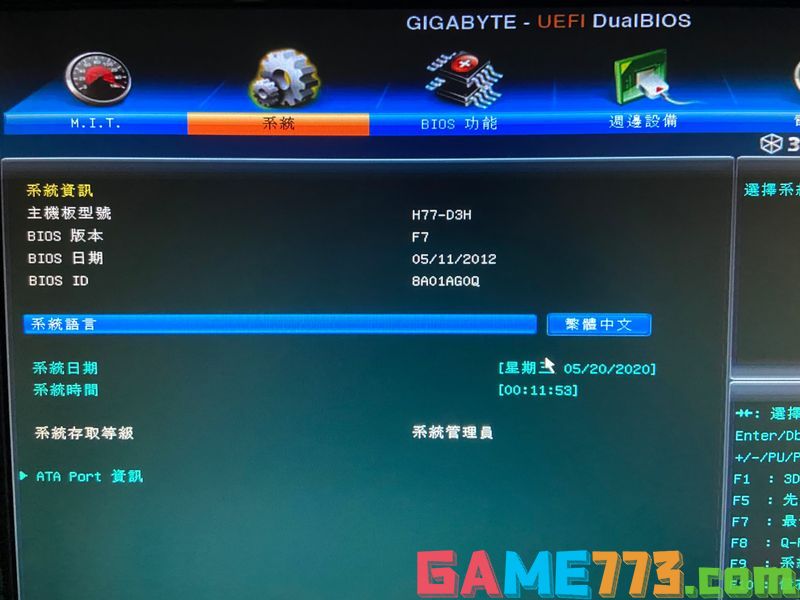 BIOS资讯
BIOS资讯 从随身碟选择BIOS更新档
从随身碟选择BIOS更新档 选择随身碟
选择随身碟 选择BIOS更新档
选择BIOS更新档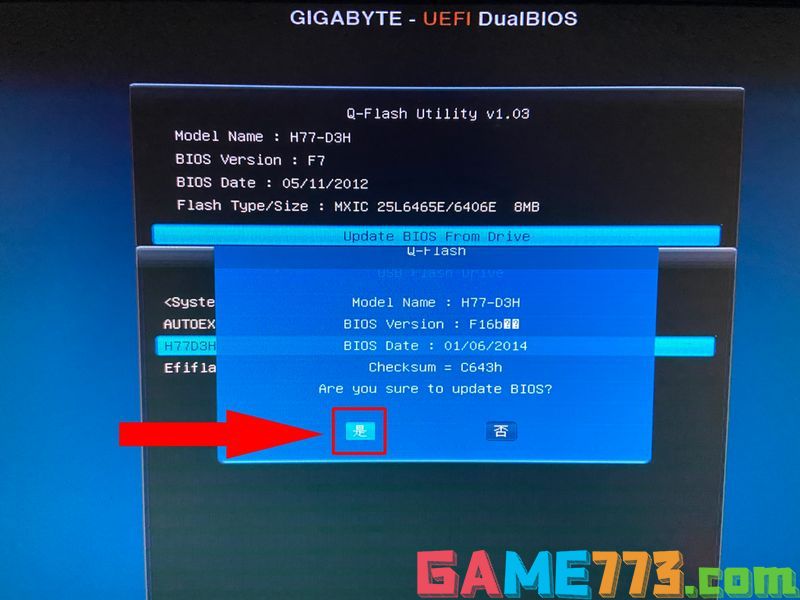 确定更新BIOS
确定更新BIOS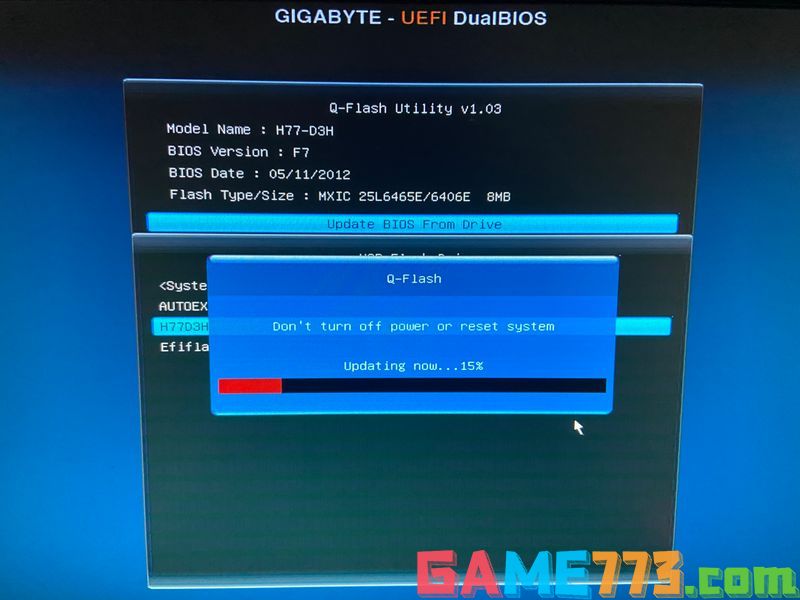 更新BIOS中
更新BIOS中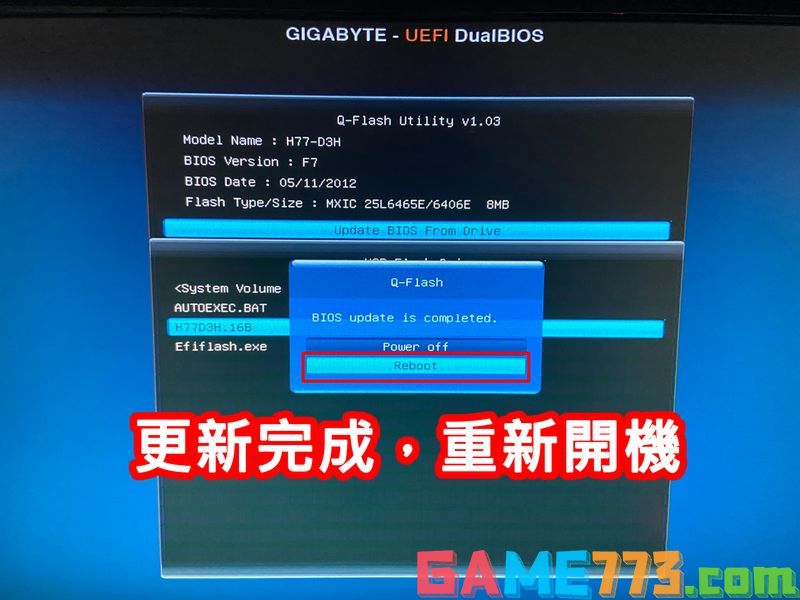 更新完成,重新开机
更新完成,重新开机