一般情况下电脑出现问题的时候,都会去选择重装回原来的系统。但是有些朋友还不清楚如何重装电脑系统的方法,这种情况下应该如何正确的使用u盘安装系统呢?下面就一起来看看如何用u盘安装系统的方法吧。
步骤阅读
1、准备一个空的U盘并插入电脑USB接口制作一个U盘启动盘。
2、进入系统启动菜单中选择带有USB字样的选项并回车。
3、从U盘启动后会进入云骑士PE界面 根据电脑位数选择pe系统版本进入。
4、进入PE系统之后会自动打开云骑士PE安装工具。
5、选择安装的系统。
6、选择系统所要安装到的分区 点击安装系统。
7、在弹出的窗口中点击继续之后就开始重装系统。
8、这个过程需要一段时间。
9、安装完成后点击立即重启。
10、云骑士装机大师就会重启电脑并对系统进行安装。
11、等安装完之后将会自动重启 重启完成系统的安装就完成了。
操作步骤
01 然后需要准备一个空的U盘并插入电脑USB接口。

02 接着要制作一个U盘启动盘来安装系统 U盘启动盘制作教程可以浏览本站相关视频 接着用新做好的U盘启动盘来装系统。

03 开机并不断按下启动U盘快捷键 U盘快捷键可以通过云骑士装机大师确认。
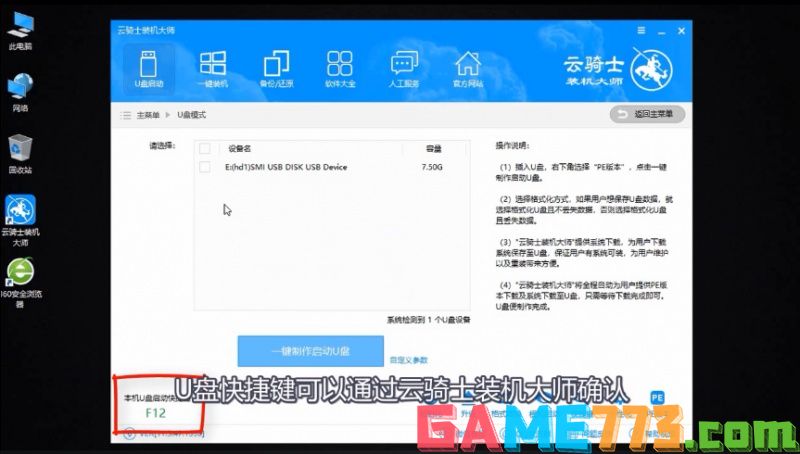
04 在进入系统启动菜单中选择带有USB字样的选项并回车。

05 从U盘启动后会进入云骑士PE界面 如果电脑是最近几年新配的就选择Windows8 PE 反之则选择Windows2003 PE 选择完毕后回车进入。
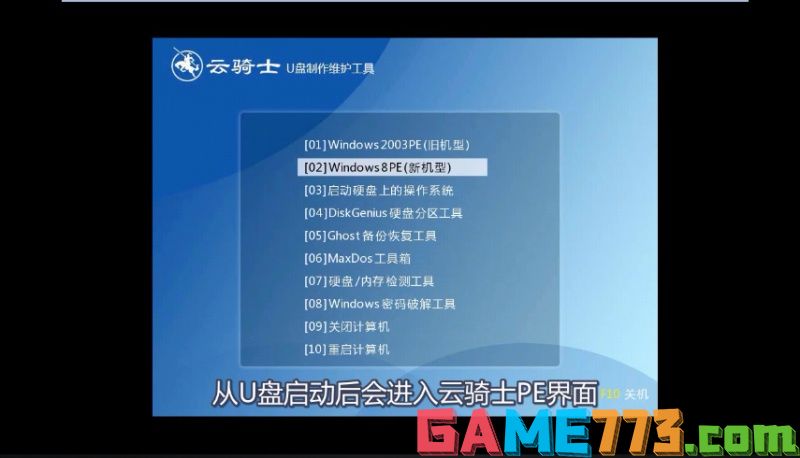
06 根据电脑位数选择进入PE系统 一般来说选择64位 如果电脑是32位的则选择32位 选择后回车进入。

07 进入PE系统之后会自动打开云骑士PE安装工具。

08 勾选需要安装的系统。
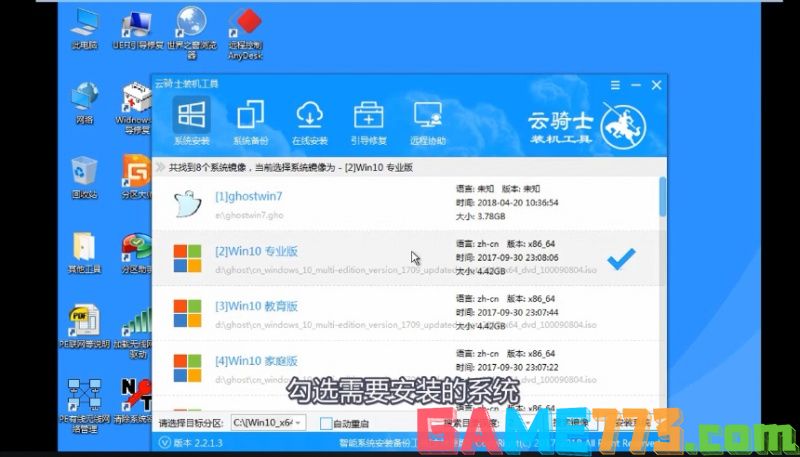
09 然后选择系统所要安装到的分区 最后点击安装系统。
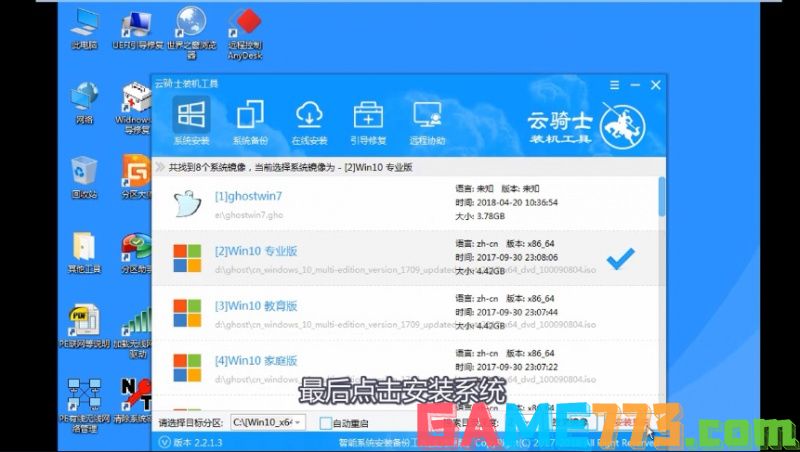
10 在弹出的窗口中点击继续之后就开始重装系统。
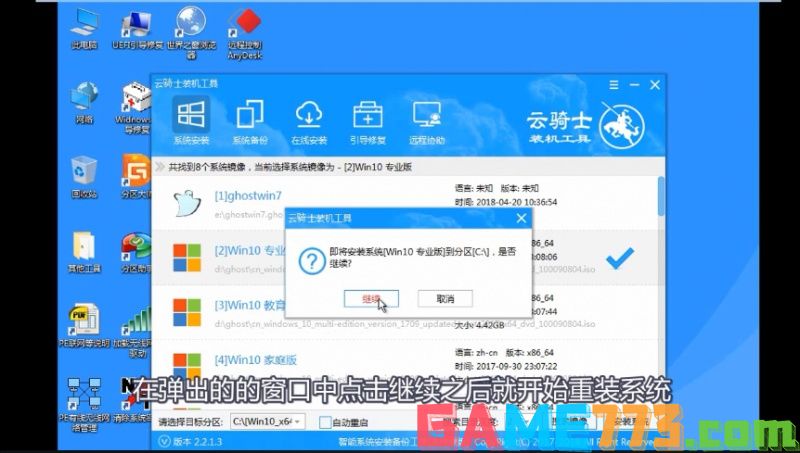
11 这个过程需要一段时间。
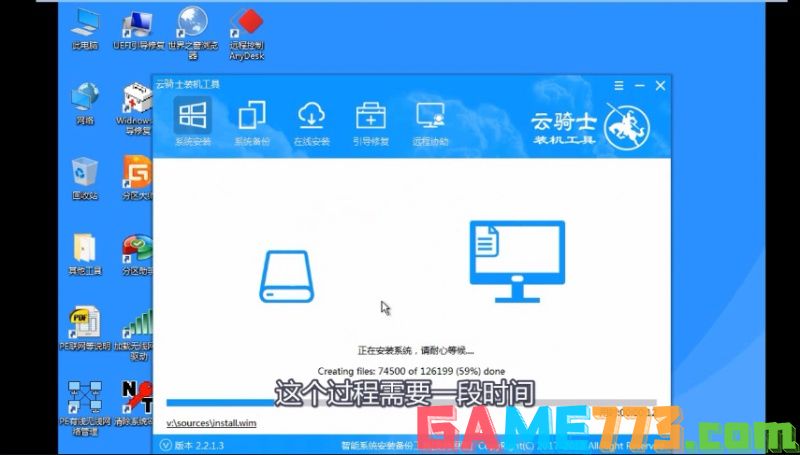
12 安装完成后点击立即重启。
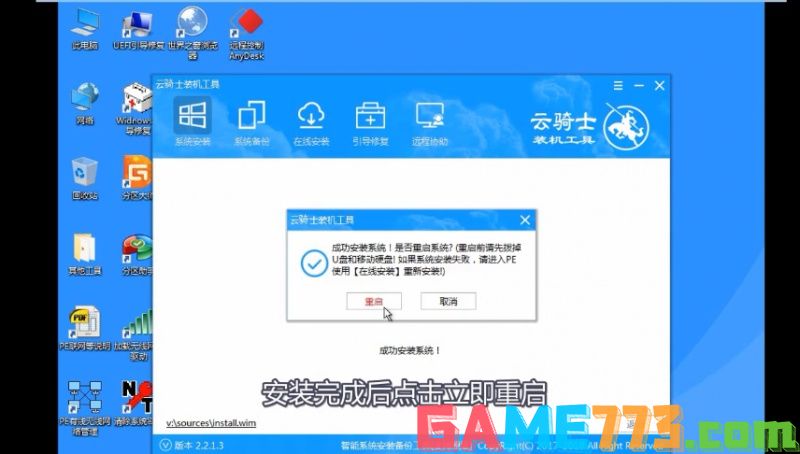
13 云骑士装机大师就会重启电脑并对系统进行安装。

14 等安装完之后将会自动重启 重启完成系统的安装就完成了。
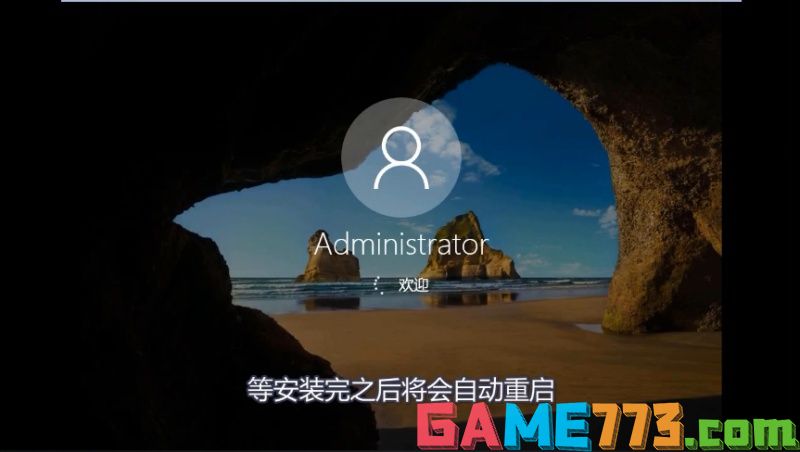
如何重装win7系统的软件教程
现如今经常在电脑上作业,久而久之电脑系统会越来越卡。对于新手来说重装系统是一个非常头疼的问题,不过不必担心,下面我就跟小伙伴们使用云骑士装机大师一键重装系统win7教程。
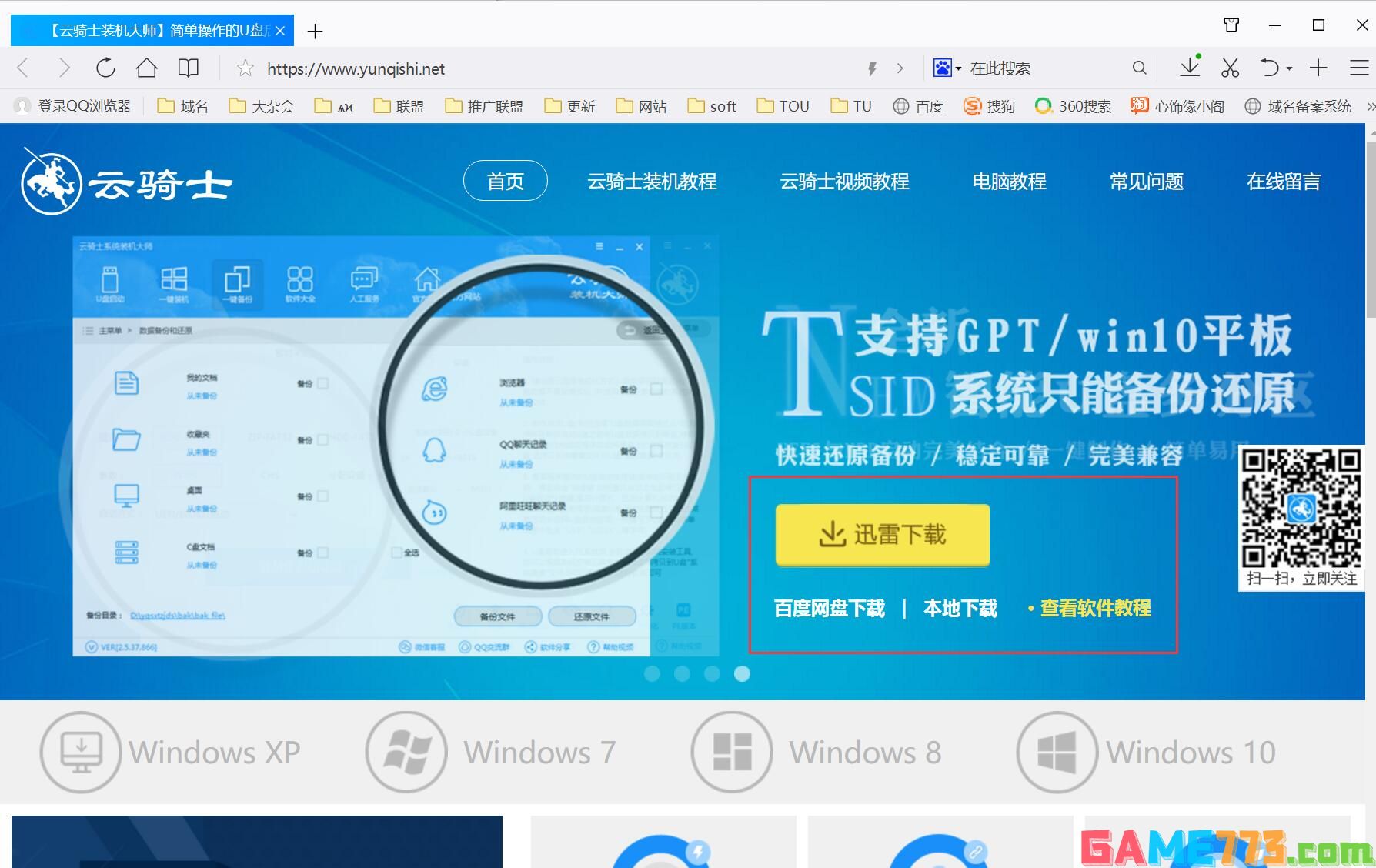
怎么样重装系统教程
电脑使用久了难免会出现卡顿与运行不流畅的问题,解决这个问题通常都是重装系统。很多小伙伴想要重装系统让运行速度加快。但手中没有光盘,也没有u盘作为介质进行重装系统。在这种情况下,我推荐使用云骑士装机大师进行一键重装。

系统维护常见问题
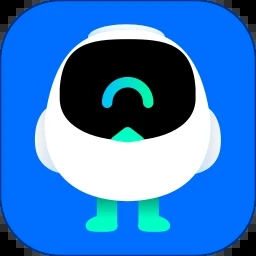
系统工具 68.23MB
菜鸟驿站app下载安装最新版是阿里巴巴旗下菜鸟网络推出的一款快递服务app,功能全面深受广大的玩家的欢迎。我们在日常使用菜鸟驿站官方正版免费下载安装的过程中,可以进行绑定我们的个人手机号码,

系统工具 150.60MB
百度最新版本2024下载安装是一款智能搜索引擎,能够给广大的手机用户带来更加便捷的浏览体验。在百度app官方正版下载中,我们可以直接调用各种小程序,不需要进行下载就可以使用手机的一些配套小程序。
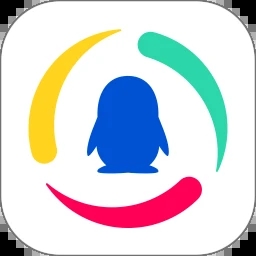
资讯阅读 61.57MB
腾讯新闻2024最新版下载安装这是一款由腾讯公司精心打造的一款全天二十四小时播报的新闻软件,能够为用户提供优质的咨询信息内容。腾讯新闻app下载安装手机版中,用户可以阅读关于生活各个方面的咨询消息,

资讯阅读 86.90MB
今日头条app官方最新版这是一款基于用户精准的咨询信息介绍的软件,每天更新数百万条最新咨询。2024今日头条最新版本下载是抖音旗下的一款新闻咨询软件,里面不仅有每日的热点新闻资讯播报,
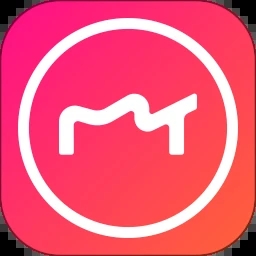
照片美化 211.58MB
美图秀秀2024最新免费版下载这是一款当今时代最受欢迎的免费图片处理软件,能够将用户的所有照片,都变得非常好看。在2024美图秀秀新版免费下载中,我们可以进行素材的选取,点击进入素材库,
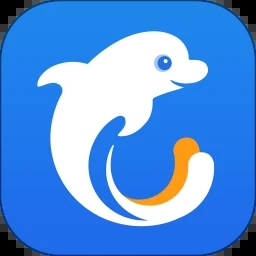
出行购物 93.55MB
携程旅行app官方下载这是一款致力服务用户出行的手机软件,这个软件的公司规模庞大,并且也是我们日常出行进行使用到的软件。在携程旅行官方正版app免费下载中,我们可以进行提前的预定服务,
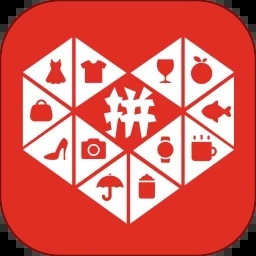
出行购物 25.94MB
拼多多app官方下载这是一款目前国内电商购物热门的软件之一,也是广大的消费者用户首选的购物软件。拼多多app官方下载安装作为目前国内主流的电商软件,其实早在很久之前就已经在国外上市了,
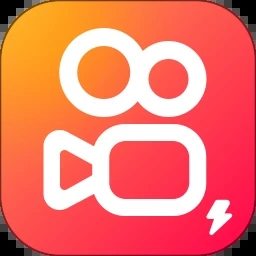
影音播放 63.05MB
快手极速版下载2024年最新版免费这是一款短视频播放软件,非常符合年轻人的视觉体验。在快手极速版下载2023年最新版免费下载上,我们可以登录自己的快手账户,然后就能同步快手正版的账号数据。

生活服务 67.81MB
豆包app下载这是一款由抖音推出的全新智能AI回答软件,能够帮助用户解决生活中的各种问题。并且在豆包app下载安装中,我们可以一键登录我们的抖音账户,就可以进行体验软件的所有功能了。

出行购物 88.48MB
阿里巴巴新版本下载这是一款阿里巴巴旗下的电商批发采购软件,在这里集结了大量的进口淘宝卖家。并且用户在阿里巴巴新版本下载安装上,我们可以根据自己的购物需求,进行查询各个商品的价格......