大家都知道win10系统引导启动项这个功能,如果没有win10系统选项引导,我们就无法简单地设置win10系统,这就给我们使用电脑带来了一定的困难。那么要如何设置win10选项引导呢?下面就来教大家win10系统引导启动项设置方法。
win10系统引导启动项设置方法
1、首先按win+r键打开运行窗口。
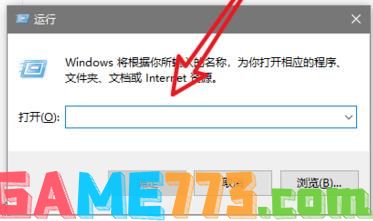
2、然后输入MSConfig的指令并回车确认。
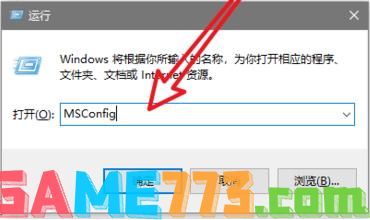
3、或者直接在搜索栏中输入该命令,点击使用管理员权限打开。

4、然后在打开的面板中,切换到引导标签下。
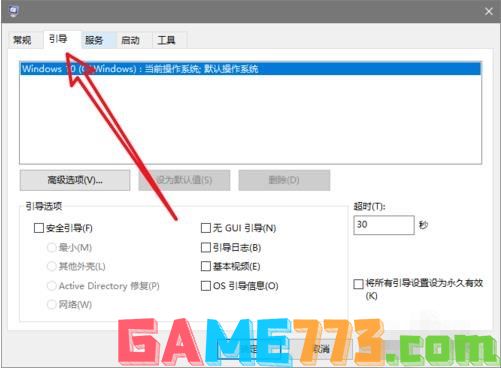
5、在这里设置自己想要启动的系统即可。
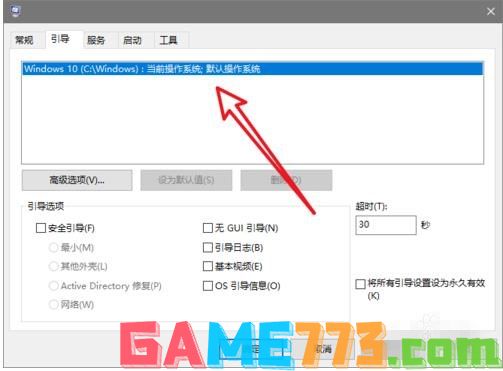
win10电脑开机可能有许多项目启动,拖延了开机的时间,想要一些开机启动项却又不会,那win10到底怎么关闭开机启动项呢?下面就一起来看看吧。
方法一
1、在键盘上按下win键,在不松开的同时再按下R键,打开运行。

2、在运行的输入框内输入msconfig,然后确定,打开系统配置。

3、点击启动。
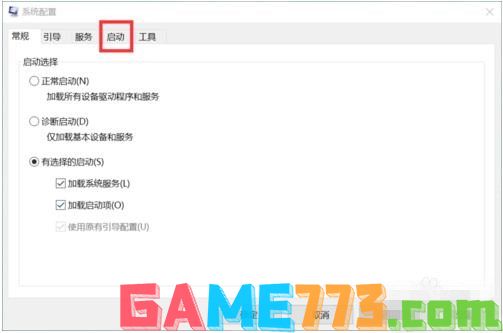
4、点击打开任务管理器。

5、如果想禁止金山毒霸,那就点击金山毒霸,然后点击禁用。

方法二
1、右键点击任务栏,点击任务管理器。
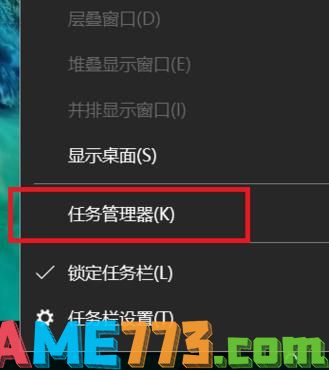
2、点击启动。
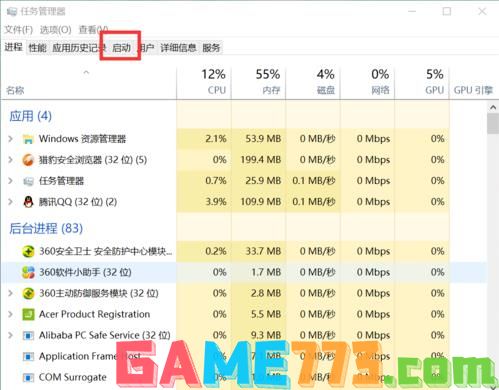
3、如果想禁止金山毒霸,那就点击金山毒霸,然后点击禁用。
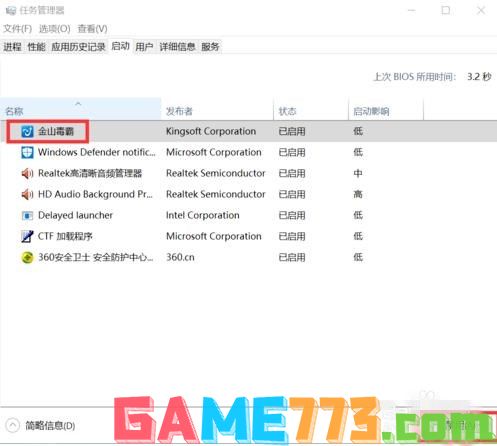
方法三
1、打开360卫士,点击优化加速。
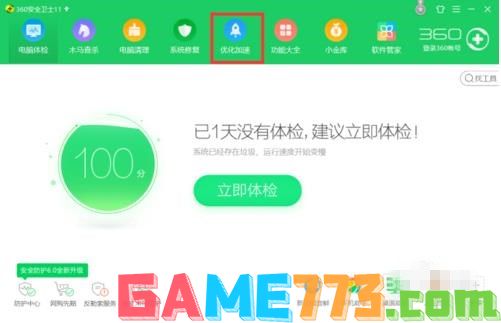
2、点击开机时间。

3、点击启动项。
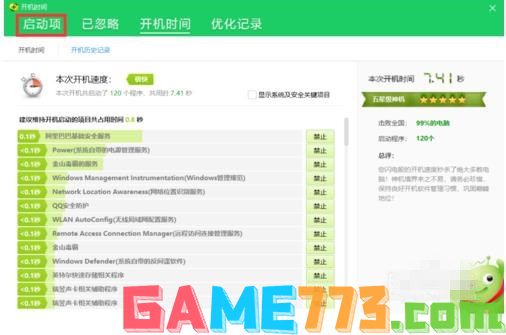
4、如果想禁止金山毒霸,那就点击金山毒霸,然后点击禁止启动。
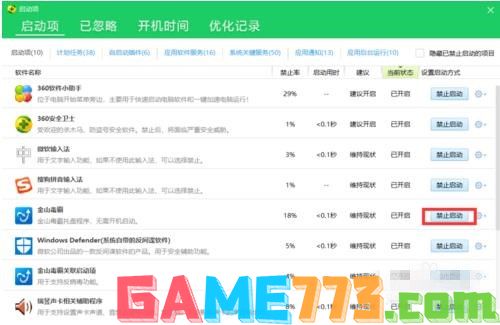
最近有Win10用户反映想让一些常用软件在开机的时候便能自动启动,但用户不知道要如何增加系统启动项,为此非常苦恼。那么Win10如何增加系统启动项呢?下面就看看Win10增加系统启动项的方法。
Win10增加系统启动项的方法
1、按Win+R键弹出命令运行框,输入regedit回车进入注册表。
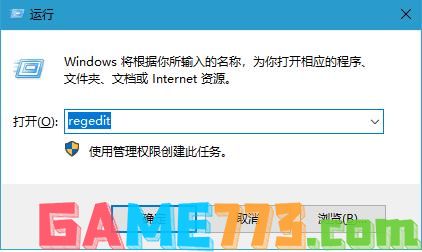
2、然后依次点开下级菜单HKEY_LOCAL_MACHINE\SOFTWARE\Microsoft\Windows\CurrentVersion\Run。

3、点击run,在右边空白处右击,选择新建→字符串值,名称可以自定义。

4、然后双击新建好的值,大家也可以更改一个名字好方便记忆。

5、这里特别说明下数值数据添加方式:如要添加的文件是云骑士.exe,位置是在D盘的演示文件夹中,那么数值数据添加方式应该为:C:\云骑士.exe,需要注意的是一定要加上文件名以及后缀名,否则无效。

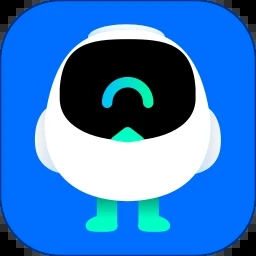
系统工具 68.23MB
菜鸟驿站app下载安装最新版是阿里巴巴旗下菜鸟网络推出的一款快递服务app,功能全面深受广大的玩家的欢迎。我们在日常使用菜鸟驿站官方正版免费下载安装的过程中,可以进行绑定我们的个人手机号码,

系统工具 150.60MB
百度最新版本2024下载安装是一款智能搜索引擎,能够给广大的手机用户带来更加便捷的浏览体验。在百度app官方正版下载中,我们可以直接调用各种小程序,不需要进行下载就可以使用手机的一些配套小程序。
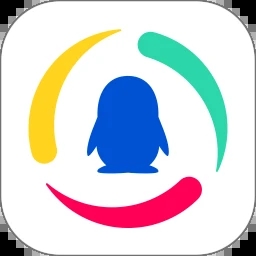
资讯阅读 61.57MB
腾讯新闻2024最新版下载安装这是一款由腾讯公司精心打造的一款全天二十四小时播报的新闻软件,能够为用户提供优质的咨询信息内容。腾讯新闻app下载安装手机版中,用户可以阅读关于生活各个方面的咨询消息,

资讯阅读 86.90MB
今日头条app官方最新版这是一款基于用户精准的咨询信息介绍的软件,每天更新数百万条最新咨询。2024今日头条最新版本下载是抖音旗下的一款新闻咨询软件,里面不仅有每日的热点新闻资讯播报,
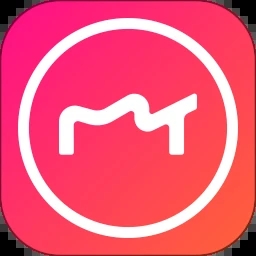
照片美化 211.58MB
美图秀秀2024最新免费版下载这是一款当今时代最受欢迎的免费图片处理软件,能够将用户的所有照片,都变得非常好看。在2024美图秀秀新版免费下载中,我们可以进行素材的选取,点击进入素材库,
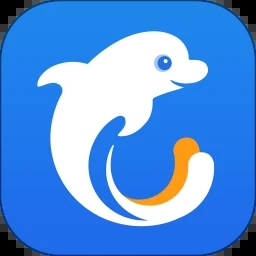
出行购物 93.55MB
携程旅行app官方下载这是一款致力服务用户出行的手机软件,这个软件的公司规模庞大,并且也是我们日常出行进行使用到的软件。在携程旅行官方正版app免费下载中,我们可以进行提前的预定服务,
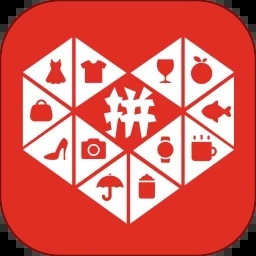
出行购物 25.94MB
拼多多app官方下载这是一款目前国内电商购物热门的软件之一,也是广大的消费者用户首选的购物软件。拼多多app官方下载安装作为目前国内主流的电商软件,其实早在很久之前就已经在国外上市了,
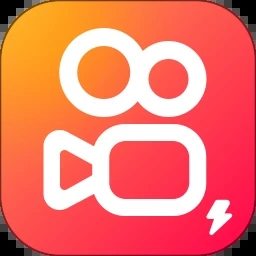
影音播放 63.05MB
快手极速版下载2024年最新版免费这是一款短视频播放软件,非常符合年轻人的视觉体验。在快手极速版下载2023年最新版免费下载上,我们可以登录自己的快手账户,然后就能同步快手正版的账号数据。

生活服务 67.81MB
豆包app下载这是一款由抖音推出的全新智能AI回答软件,能够帮助用户解决生活中的各种问题。并且在豆包app下载安装中,我们可以一键登录我们的抖音账户,就可以进行体验软件的所有功能了。

出行购物 88.48MB
阿里巴巴新版本下载这是一款阿里巴巴旗下的电商批发采购软件,在这里集结了大量的进口淘宝卖家。并且用户在阿里巴巴新版本下载安装上,我们可以根据自己的购物需求,进行查询各个商品的价格......