ps如何将人像后期修图之头发处理?肖像照主要是拍人的上身部分,好的肖像照可以反映很多人物细节。但是拍肖像照的过程中时常会发现总有那么几根头发伸出来或者卷起来,让人物头发看起来有点凌乱,影响整体观感。那么要如何处理呢?
我们一起用表面模糊滤镜将乱发去掉吧。

1: 创建新图层
将上图图层直接拖到新建图层的按钮,或者按Ctrl+J,创建新图层,这样可以保留前面的操作。将新图层转化为智能对象,选择"图层>智能对象>转换为智能对象",在智能对象里面可以更改滤镜设置,而无需再从零开始。不过,其实不转换都可以。
2: 应用表面模糊
选择"滤镜>模糊>表面模糊",应用表面模糊。然后能在预览框中看到,默认设置的效果。
表面模糊有两个设置选项:半径和阀值。半径是设置模糊的强度和范围。阀值是定义边缘的。半径太小会令模糊效果出不来,阀值太高会让边缘小时。实际操作中需要根据乱发的情况调节半径和阀值,同时保留好大部分头发细节和清晰边缘。这样需要试验几次才能找到适合的设置值。在案例中,半径40像素、阀值20像素,应该是比较好的设置值。
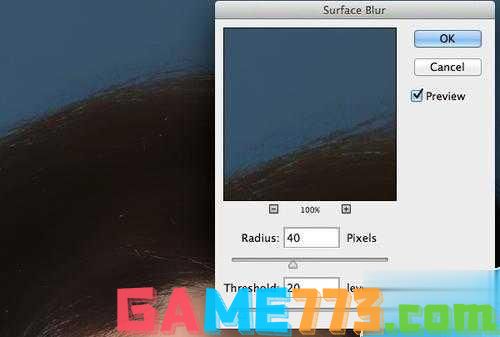
大部分的乱发已经模糊掉,而头发主体还是比较清晰的。
如果设置值刚刚好,大部分的乱发会消失甚至全部消失。

用完表面模糊以后,乱发已经清理得差不多了。剩下的就用克隆图章进行处理。
3: 克隆图章清理
很多时候表面模糊处理完后,剩下几根毛发需要单独处理。设置软笔刷,在头发很近的区域取样,避免颜色变化太突然。这里笔刷的硬度设置不超过50%。

几乎是挨着目标区域取样,将表面模糊没有处理掉的一网打尽。但是还是要尽量保持整体比较自然的。
不过也不要弄得太细,因为这样看上去会显得不自然。可以再次应用表面模糊,不过半径相对小点,这样会更加细腻点。
4: 创建图层蒙版
创建图层蒙版,让模糊效果只队头部轮廓以外的地方产生效果。对应用了模糊效果的创建图层蒙版。对着蒙版按Ctrl+I,将蒙版的颜色翻转,这样就能将模糊效果隐藏起来。
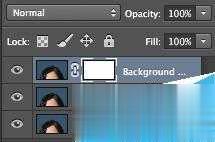
现在设置笔刷的硬度大概为80%,用白色将模糊效果显示出来。当然是对需要去掉头发的地方。这里不用弄得太精确,因为表面模糊效果仍然会保留头发的主体部分。

5: 增加噪点
使用表面模糊的同时,会将图像的噪点都消除掉。缺少了噪点,就会缺少照片的质感,所以我们要为图片加点噪点,还原真实感。

将图像放大到330%,将修正区域与未修正区域之间的不同尽量显示来。这种不同会在100%就能显示出来,如果在高IOS的照片中会显得特别明显,在曝光不足的照片中,噪点会变亮。
选择图像,而不是蒙版。选择"滤镜>噪点>增加噪点"。
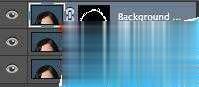
点击图层面板中的缩略图,确保选中的是图像,而不是蒙版,不然就是对蒙版添加噪点咯。
在增加噪点的对话框中,打开高斯和单色的设置项。调整滑块,直至噪点的效果与图像的其他部分吻合。不需要对整个图像都进行增加噪点,之前的修正已经可以很好地隐藏。

上应用3%噪点,虽然这不是最完美的,但也已经很接近原图效果。在330%放大的情况下,仍然感觉不错的,在100%的时候,更加感觉不出来。



出行购物 312.65M
京东app下载安装是现在一款大家最经常玩的购物软件,并且现在软件中也是拥有了很多种类型的商品,以及现在在软件中大家可以根据自己需要以及喜欢的商品进行搜索,浏览、评论访问,在进行购买。
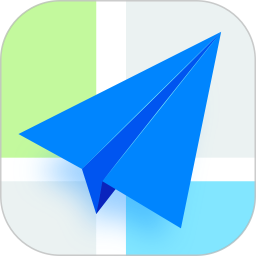
出行购物 98.11M
高德地图下载官方正版是中国知名度最高的地图地图导航app,面对不熟悉的路线,陌生的酒店,隐藏着的公共厕所,高德地图都可以帮组你导航,该软件拥有精准的智能导航系统

社交聊天 402.24M
小红书2024最新版下载是一款非常优质的记录生活方式的平台,用户们也是可以使用各种文字、图片、视频笔记来进行分享和记录现在美好的生活。那么小红书最新版本下载安装在软件中也是会有很多种类型的笔记

出行购物 277.69M
淘宝正版2023下载安装是一款随时随地都能轻松购物的线上购物软件,当然也是可以给用户们提供比较方便且可以享受优惠的平台。那么淘宝官方最新版下载当中也是有很多的新商品种类

系统工具 150.60MB
百度最新版本2024下载安装是一款智能搜索引擎,能够给广大的手机用户带来更加便捷的浏览体验。在百度app官方正版下载中,我们可以直接调用各种小程序,不需要进行下载就可以使用手机的一些配套小程序。

资讯阅读 86.90MB
今日头条app官方最新版这是一款基于用户精准的咨询信息介绍的软件,每天更新数百万条最新咨询。2024今日头条最新版本下载是抖音旗下的一款新闻咨询软件,里面不仅有每日的热点新闻资讯播报,
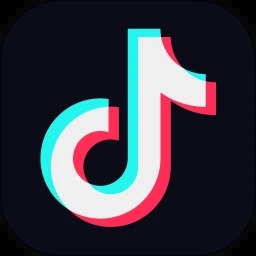
影音播放 217.01MB
抖音短视频app2024版本下载这是一款目前国内最流行的短视频软件,具备海量的短视频内容,全部免费观看。抖音短视频app2024版本下载上,我们可以通过我们的手机账号进行登录,在通过新手的指引过后,我们.......
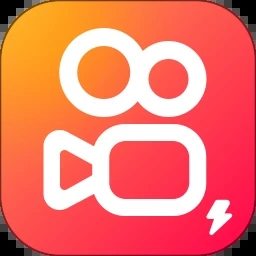
影音播放 63.05MB
快手极速版下载2024年最新版免费这是一款短视频播放软件,非常符合年轻人的视觉体验。在快手极速版下载2023年最新版免费下载上,我们可以登录自己的快手账户,然后就能同步快手正版的账号数据。

生活服务 253.81MB
微信app官方正版下载安装这是一款大型的社交类型的软件,也是广大的手机用户每天都会使用的软件。微信最新版下载2024官方版上面,为我们提供了日常出行的所有服务,能够加深亲戚朋友之间的感情。

社交聊天 357.25M
2024新的一年已经来到了我们的身边,微博的大小事让我们知道关于这一年中所发生的事情,微博下载安装免费下载最新版本中我们就能知道关于实时的发生的事情。一年的开始在微博下载安装2024最新版就能开启这一年的实时热点榜,这样就能在第一时间中知道哪个时间段所发生的事情。