1、首选打开C盘,在菜单中选择工具里边的“文件夹选项”。
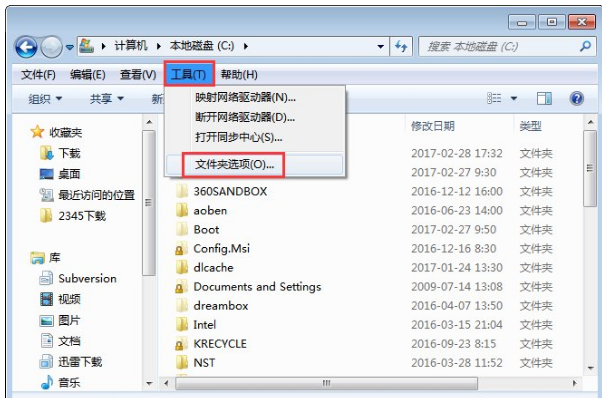
2、在选项里边找到下边这个,显示所有隐藏文件和文件夹,只有把这些都显示出来,我们才知道哪些是我们需要删除的。
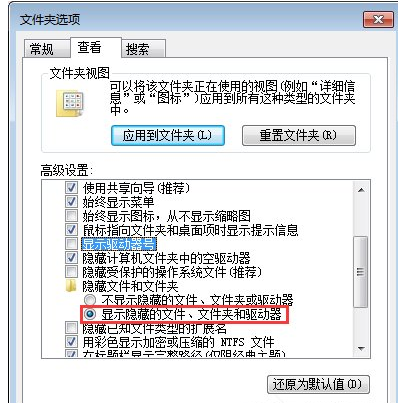
3、这里我们看下C盘的可用空间,都红了。
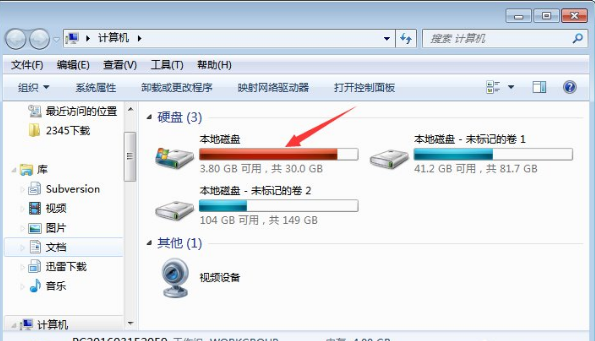
4、现在我们就开始清理,把文件夹下的没用的文件都删除了,一个一个的来找,比如MSOCache等文件。其实直接删除了并没有真的删除,还在回收站,所以你删除后等下还得清理回收站。
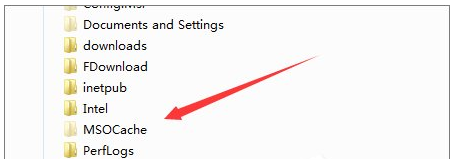
5、然后我们点开始,选择所有程序,找到附件项;
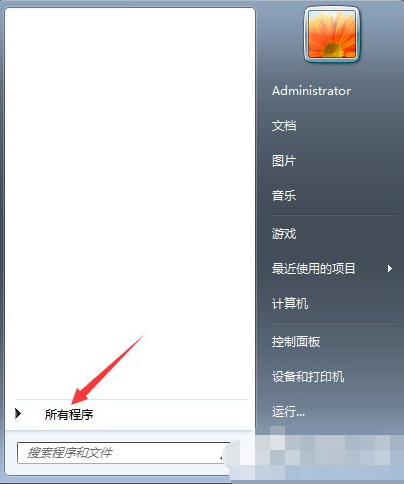
6、在附件中找到系统工具,选择磁盘清理。
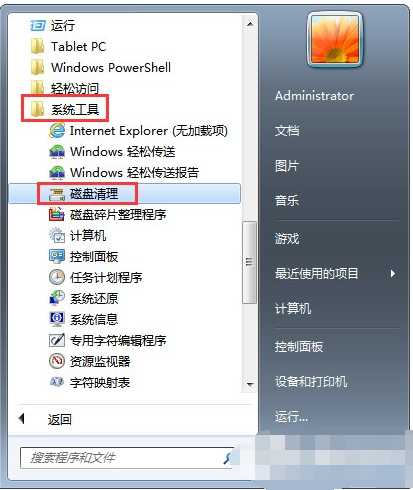
7、一打开就会自动扫描,找到我们不用了的文件。
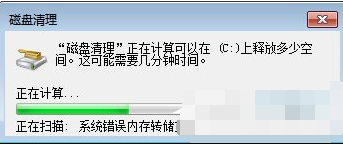
8、在要删除的文件这里可以看到有哪些是可以删除的,把这里的文件都选上,开始进行清理。
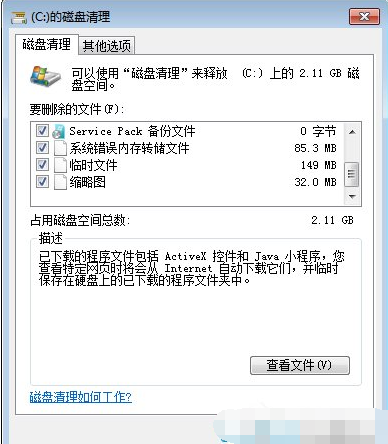
9、清理后弹出这个确认按钮,点击确定;注意,点取消就不删除,回到刚才的界面了。
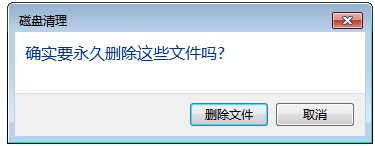
10、然后系统就会自动帮我删除这些多余的文件了。等清除完了后,我们再看C盘空间,是不是多了几个G的可用了。

11、也可直接打开我的电脑,找到C盘,右键,在右键菜单里边找到下边的属性。在这个里也可以进入磁盘整理与碎片清理。
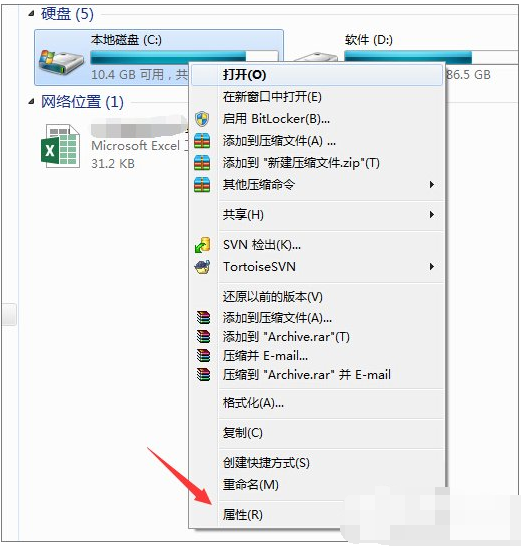
12、进入后,在常规,容量那后边有,有一个磁盘清理,这里也一样可以进行相应的清理工作,使我们的C盘更轻便。
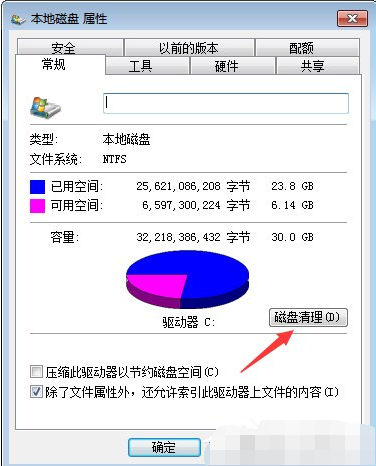
13、在工具里边,还有一个立即进行碎片整理菜单,我们按这个按钮,可以进行碎片整,这理整理后会把同一文件的存储空间排在一起,而不是分散在磁盘的各个部分,这样运行起来也会更快。
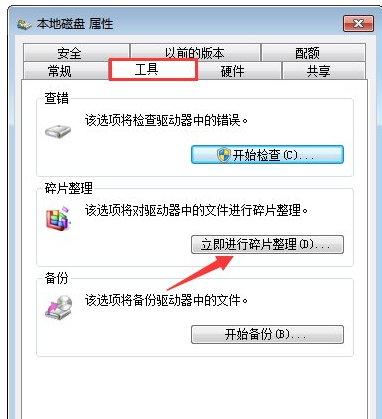

系统工具 11.53M
3dwallpapers汉化正式版是一款非常好用的安卓3d重力感应壁纸app,此版为中文汉化版本,支持多图层编辑合并,用户可以在让手机的壁纸变得立体抽象,还有碎屏晃动等特效,是不是很拉风,喜爱的朋友赶快下载体验吧!官方介绍

资讯阅读 66.5MB
起点小说吧app最新版是一款非常好用的手机电子阅读软件,提供了丰富的阅读资源和优质的阅读体验。起点小说吧app下载软件界面简约,阅读界面友好,让用户可以专注于阅读内容
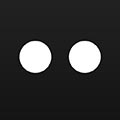
资讯阅读 0MB
看理想app是一款专注于提供知识性音频节目的软件,它以其简洁、舒适的用户界面,高品质的音频播放,以及丰富的音频内容,成为了许多人的首选听书资讯软件,能够让你看到最新的有趣读物,不仅能够满足你的阅读乐趣还能增长你的见识,非常的优质且有趣,全方位地向您展现不可不知的人类文明杰作,范围涵盖视觉艺术、音乐、电影、戏曲、文学、建筑、乃至于设计等

出行购物 312.65M
京东app下载安装是现在一款大家最经常玩的购物软件,并且现在软件中也是拥有了很多种类型的商品,以及现在在软件中大家可以根据自己需要以及喜欢的商品进行搜索,浏览、评论访问,在进行购买。
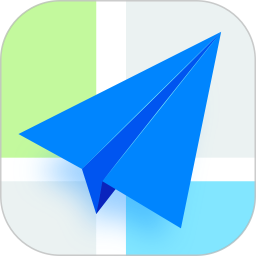
出行购物 98.11M
高德地图下载官方正版是中国知名度最高的地图地图导航app,面对不熟悉的路线,陌生的酒店,隐藏着的公共厕所,高德地图都可以帮组你导航,该软件拥有精准的智能导航系统

社交聊天 402.24M
小红书2024最新版下载是一款非常优质的记录生活方式的平台,用户们也是可以使用各种文字、图片、视频笔记来进行分享和记录现在美好的生活。那么小红书最新版本下载安装在软件中也是会有很多种类型的笔记

出行购物 277.69M
淘宝正版2023下载安装是一款随时随地都能轻松购物的线上购物软件,当然也是可以给用户们提供比较方便且可以享受优惠的平台。那么淘宝官方最新版下载当中也是有很多的新商品种类

系统工具 150.60MB
百度最新版本2024下载安装是一款智能搜索引擎,能够给广大的手机用户带来更加便捷的浏览体验。在百度app官方正版下载中,我们可以直接调用各种小程序,不需要进行下载就可以使用手机的一些配套小程序。

资讯阅读 86.90MB
今日头条app官方最新版这是一款基于用户精准的咨询信息介绍的软件,每天更新数百万条最新咨询。2024今日头条最新版本下载是抖音旗下的一款新闻咨询软件,里面不仅有每日的热点新闻资讯播报,
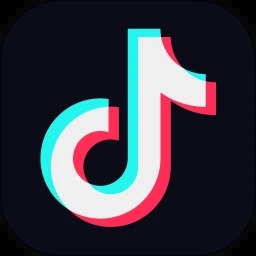
影音播放 217.01MB
抖音短视频app2024版本下载这是一款目前国内最流行的短视频软件,具备海量的短视频内容,全部免费观看。抖音短视频app2024版本下载上,我们可以通过我们的手机账号进行登录,在通过新手的指引过后,我们.......