win10出来也有一段时间了,我也分享过不少win10的使用技巧。要分享的将是以往没有介绍过的十种技巧,感兴趣的朋友不妨一看!

1、图片批量编号
从数码相机拷回的照片,大多会带有很复杂的文件名,这种名称既不好看也不易于管理。其实Win10内部早就内置好了一项批量改名功能,只要把要编码的图片选中,右键点击“重命名”,再将其中一个文件改名为“名称(X)”(括号里为数字编号,比如1、2、3……)。回车后,系统即会按照这一规律为每一张图片缀上不同的编号。
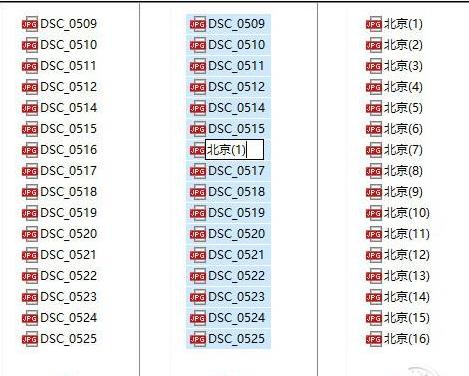
2、自动显示记事记录时间
很多人喜欢用记事本记事,但缺乏修改时间的记录,有时会显得不太方便。其实你完全可以在记事本的开头,写上”.LOG”(注意“LOG”必须是大写)这个一个代码,然后再按照平时的习惯加入各种内容。再次打开后,就会发现记事本的末尾多出了一串数字,这其实就是你的上一次保存时间。最厉害的是,经过这样设置后,每次存盘Win10都会自动记录下最后一次的保存时间,你可以清楚地看到整份文档的编辑过程。
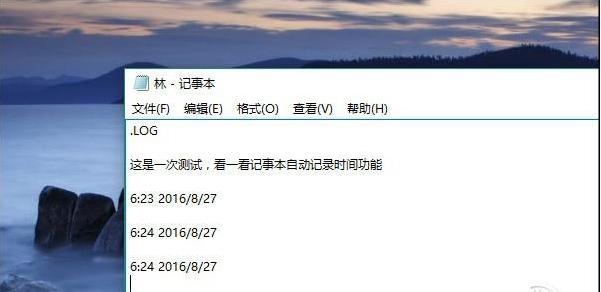
3、强制调出Charm栏
Win10取消了桌面环境下的Charm边栏,即使在选项中勾选“当我指向右上角时,显示超级按钮”也无济于事(当然我认为这也可能是当前版本的一个Bug)。那么如果你用惯了它该怎么办呢?很简单,试试Win+C吧!
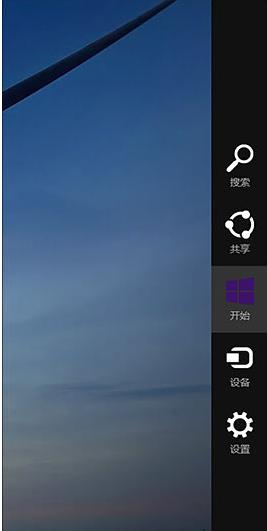
4、智能化窗口排列
排列窗口时后面的内容被挡住无疑让人倍感郁闷,Win10很好地解决了这个问题。当我们通过拖拽法将一个窗口分屏显示时(目前仅限1/2比例),操作系统就会利用屏幕剩余区域自动将其他窗口的缩略图展示出来。如果你希望哪个和当前窗口并排显示的话,那就直接点它吧!
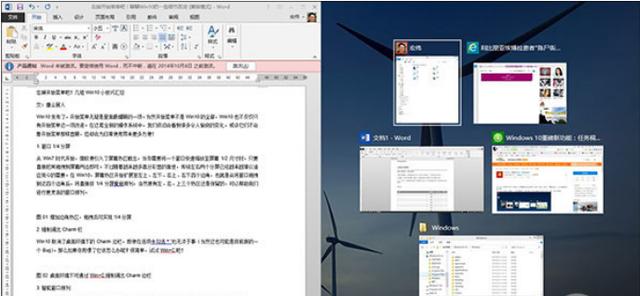
4、如何在开始菜单快速找到应用程序?
电脑中安装的程序可能很多,在开始菜单中可能会显得过于“琳琅满目”,不好查找。除了在Cortana搜索栏直接查询之外,也可以在开始菜单中按照字母排序进行快速定位。
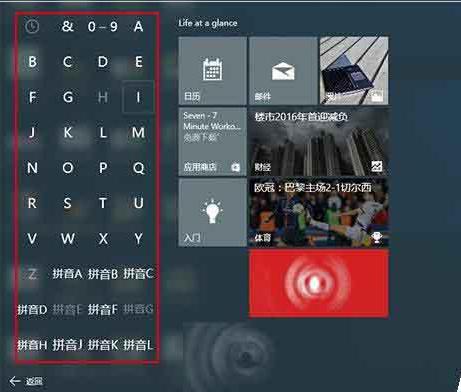
进入所有程序,任意点击排序的大写字母或数字等,然后就会看到字母表(包括英语和拼音),选择需要的项目,然后就可以直接进入和你寻找的应用名称相同首字母的分类,免去从头查询的麻烦。
5、桌面放大镜
当你想要看清桌面上某个东西时,就可用到以下快捷键,按下键盘上的windows键不放然后再按+键,即可放大,此功能对于老人非常实用。
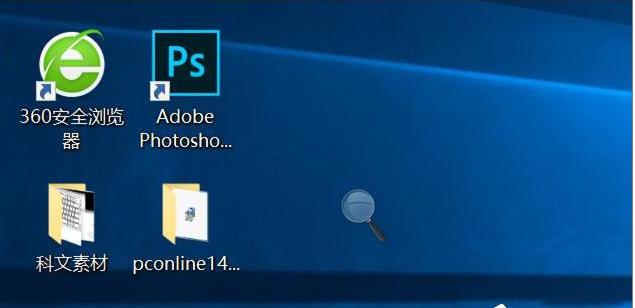
6、开启虚拟键盘
键盘某个按键失灵,则可以试试调出虚拟键盘来辅助使用。按住Windows+R输入osk就可以打开虚拟键盘,用鼠标点击就可以输入了,如下图
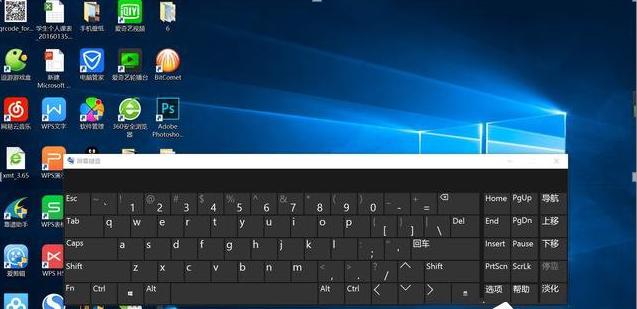
7、开启自带屏幕录制
按下windows键+R,windows自带的录像功能。输入psr.exe回车,然后就可以开始录制了。
8、快速卸载和锁屏
在Windows 7系统中,卸载软件是一件非常繁琐的事儿,只能通过“控制面板”选项中“程序与功能”来卸载,现在高大上的Win10将问题简单化了,在开始菜单的程序列表上点击鼠标右键即可快速到达卸载的目的。
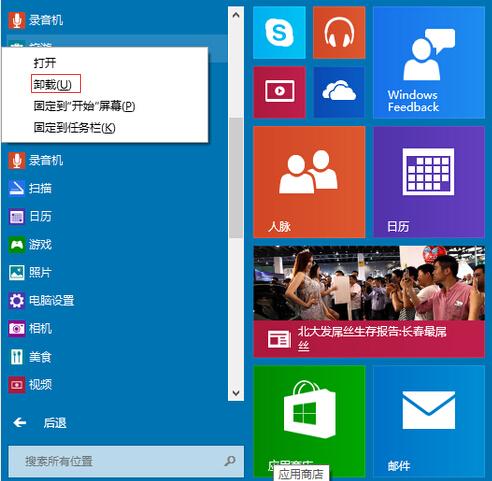
切换平板模式?
在任务栏右侧点击“操作中心”图标,然后点击“平板模式”磁贴即可(如下图)。或者在开始→设置→系统→平板电脑模式中打开“开关”即可。
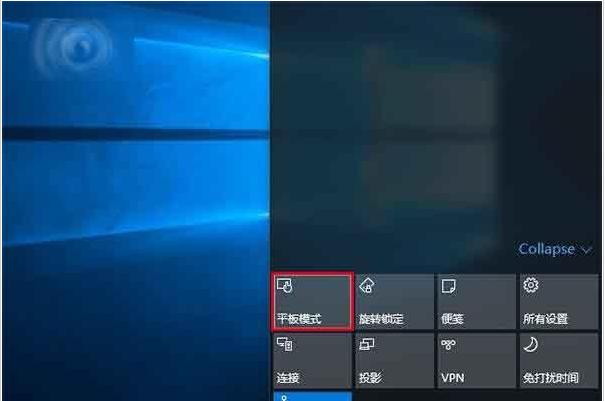
10、下载脱机地图
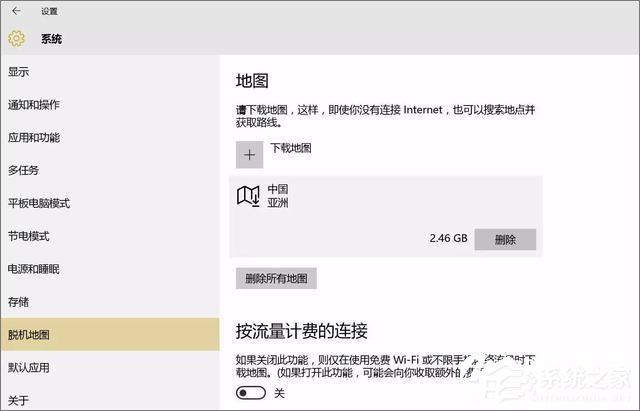
以上便是我整理的win10的十种使用技巧,希望大家能喜欢!

系统工具 11.53M
3dwallpapers汉化正式版是一款非常好用的安卓3d重力感应壁纸app,此版为中文汉化版本,支持多图层编辑合并,用户可以在让手机的壁纸变得立体抽象,还有碎屏晃动等特效,是不是很拉风,喜爱的朋友赶快下载体验吧!官方介绍

资讯阅读 66.5MB
起点小说吧app最新版是一款非常好用的手机电子阅读软件,提供了丰富的阅读资源和优质的阅读体验。起点小说吧app下载软件界面简约,阅读界面友好,让用户可以专注于阅读内容
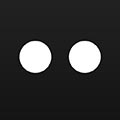
资讯阅读 0MB
看理想app是一款专注于提供知识性音频节目的软件,它以其简洁、舒适的用户界面,高品质的音频播放,以及丰富的音频内容,成为了许多人的首选听书资讯软件,能够让你看到最新的有趣读物,不仅能够满足你的阅读乐趣还能增长你的见识,非常的优质且有趣,全方位地向您展现不可不知的人类文明杰作,范围涵盖视觉艺术、音乐、电影、戏曲、文学、建筑、乃至于设计等

出行购物 312.65M
京东app下载安装是现在一款大家最经常玩的购物软件,并且现在软件中也是拥有了很多种类型的商品,以及现在在软件中大家可以根据自己需要以及喜欢的商品进行搜索,浏览、评论访问,在进行购买。
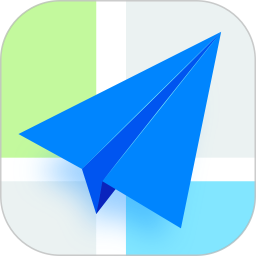
出行购物 98.11M
高德地图下载官方正版是中国知名度最高的地图地图导航app,面对不熟悉的路线,陌生的酒店,隐藏着的公共厕所,高德地图都可以帮组你导航,该软件拥有精准的智能导航系统

社交聊天 402.24M
小红书2024最新版下载是一款非常优质的记录生活方式的平台,用户们也是可以使用各种文字、图片、视频笔记来进行分享和记录现在美好的生活。那么小红书最新版本下载安装在软件中也是会有很多种类型的笔记

出行购物 277.69M
淘宝正版2023下载安装是一款随时随地都能轻松购物的线上购物软件,当然也是可以给用户们提供比较方便且可以享受优惠的平台。那么淘宝官方最新版下载当中也是有很多的新商品种类

系统工具 150.60MB
百度最新版本2024下载安装是一款智能搜索引擎,能够给广大的手机用户带来更加便捷的浏览体验。在百度app官方正版下载中,我们可以直接调用各种小程序,不需要进行下载就可以使用手机的一些配套小程序。

资讯阅读 86.90MB
今日头条app官方最新版这是一款基于用户精准的咨询信息介绍的软件,每天更新数百万条最新咨询。2024今日头条最新版本下载是抖音旗下的一款新闻咨询软件,里面不仅有每日的热点新闻资讯播报,
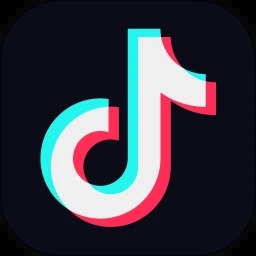
影音播放 217.01MB
抖音短视频app2024版本下载这是一款目前国内最流行的短视频软件,具备海量的短视频内容,全部免费观看。抖音短视频app2024版本下载上,我们可以通过我们的手机账号进行登录,在通过新手的指引过后,我们.......