电脑中的休眠功能是一个非常实用的功能,当我们我们一段时间不使用电脑,系统就会自动进入休眠状态,帮助电脑省电。那win7怎样设置电脑休眠呢?很多使用win7旗舰版32位系统的用户就提出了这个疑问,没关系,下面我就来教大家w7电脑设置休眠的详细步骤。
详细步骤如下:
1、首先需要打开控制面板,可以在计算机里打开,也可以在开始程序里打开;如图所示:
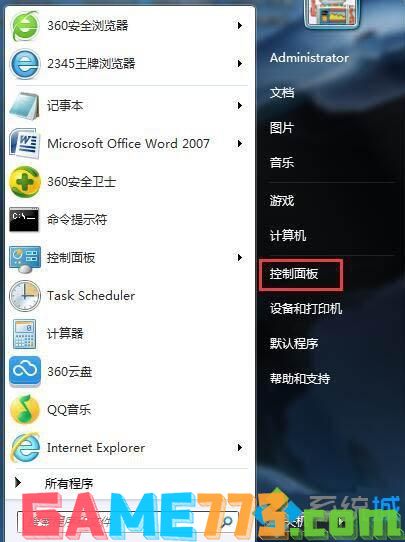
2、打开后看到“电源选项”,点击打开;如图所示:
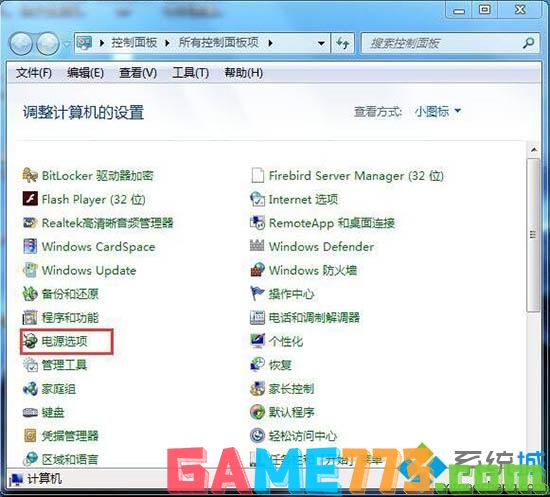
3、然后在平衡电源计划里,选择“更改计划设置”;

4、里面可以直接对进入睡眠状态进行设置,选择时间项即可。如果还需要再详细设置及休眠设置,就要点击下面这个“更改高级电源设置(C)”;如图所示:
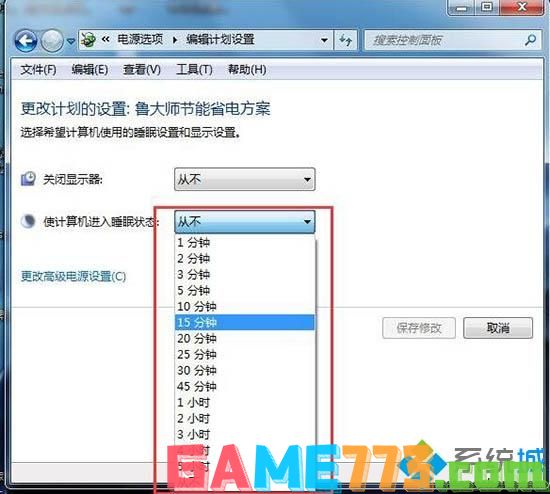
5、在电源选项中,有一个睡眠选项,点击扩展后可以看到一个“在此时间后休眠”的选项,这就是设置休眠的,其他几个看名称就知道是设置哪里的了;如图所示:
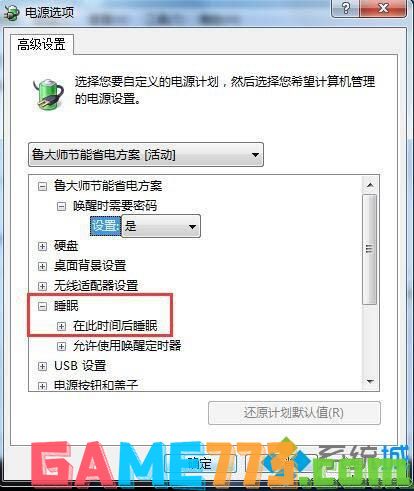
6、展开“在此时间后休眠”的选项后,点击后面的蓝色时间字体,就可以自由设置多长时间后休眠了;如图所示:
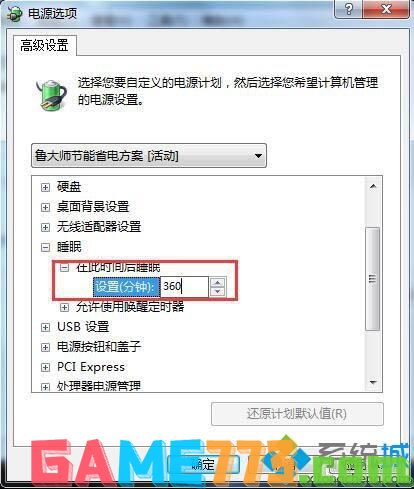
7、设置好后,一步步点击确定或保存,那么整个Win7系统里的休眠或睡眠就设置好了。
以上给大家讲解的就是w7电脑设置休眠的详细步骤啦,有需要设置的用户可以按照上面的步骤来操作哦。

影音播放 301.15M
优酷视频下载安装2023最新版本是现在非常受欢迎的软件,也是操作比较简单的视频软件,优酷也是拥有了海量的视频资源,并且也是非常高的画质,并且也是能够和网站进行同步,还有就是最经典的就是

影音播放 352.36M
哔哩哔哩官方版本下载是一个主打弹幕的二次元视频网站,当然现在也是为了实现现在用户们在视频、番剧、游戏解说等视频中实时的进行分享和交流,以及现在哔哩哔哩也是国内首家引进弹幕的视频网站

系统工具 11.53M
3dwallpapers汉化正式版是一款非常好用的安卓3d重力感应壁纸app,此版为中文汉化版本,支持多图层编辑合并,用户可以在让手机的壁纸变得立体抽象,还有碎屏晃动等特效,是不是很拉风,喜爱的朋友赶快下载体验吧!官方介绍

资讯阅读 66.5MB
起点小说吧app最新版是一款非常好用的手机电子阅读软件,提供了丰富的阅读资源和优质的阅读体验。起点小说吧app下载软件界面简约,阅读界面友好,让用户可以专注于阅读内容
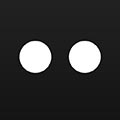
资讯阅读 0MB
看理想app是一款专注于提供知识性音频节目的软件,它以其简洁、舒适的用户界面,高品质的音频播放,以及丰富的音频内容,成为了许多人的首选听书资讯软件,能够让你看到最新的有趣读物,不仅能够满足你的阅读乐趣还能增长你的见识,非常的优质且有趣,全方位地向您展现不可不知的人类文明杰作,范围涵盖视觉艺术、音乐、电影、戏曲、文学、建筑、乃至于设计等

出行购物 312.65M
京东app下载安装是现在一款大家最经常玩的购物软件,并且现在软件中也是拥有了很多种类型的商品,以及现在在软件中大家可以根据自己需要以及喜欢的商品进行搜索,浏览、评论访问,在进行购买。
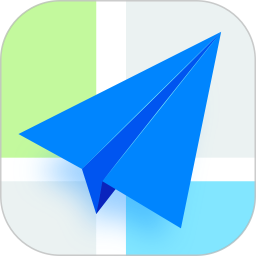
出行购物 98.11M
高德地图下载官方正版是中国知名度最高的地图地图导航app,面对不熟悉的路线,陌生的酒店,隐藏着的公共厕所,高德地图都可以帮组你导航,该软件拥有精准的智能导航系统

社交聊天 402.24M
小红书2024最新版下载是一款非常优质的记录生活方式的平台,用户们也是可以使用各种文字、图片、视频笔记来进行分享和记录现在美好的生活。那么小红书最新版本下载安装在软件中也是会有很多种类型的笔记

出行购物 277.69M
淘宝正版2023下载安装是一款随时随地都能轻松购物的线上购物软件,当然也是可以给用户们提供比较方便且可以享受优惠的平台。那么淘宝官方最新版下载当中也是有很多的新商品种类

系统工具 150.60MB
百度最新版本2024下载安装是一款智能搜索引擎,能够给广大的手机用户带来更加便捷的浏览体验。在百度app官方正版下载中,我们可以直接调用各种小程序,不需要进行下载就可以使用手机的一些配套小程序。