随着蓝牙技术的普及,蓝牙耳机已经成为了大家选择耳机类型的首选,我也跟风购买了一个蓝牙耳机,准备连接到电脑上使用,才发现自己不会连接,于是我到网上搜集了资料,终于成功的将蓝牙耳机连接上了电脑,

win7系统:
1.在电脑屏幕上找到我的计算机,右键点击属性。

2.点击设备管理器,查看是否有蓝牙的标识(如果有就很简单了直接连接蓝牙耳机就可以,直接跳至步骤六),如果没有就用下面的步骤。
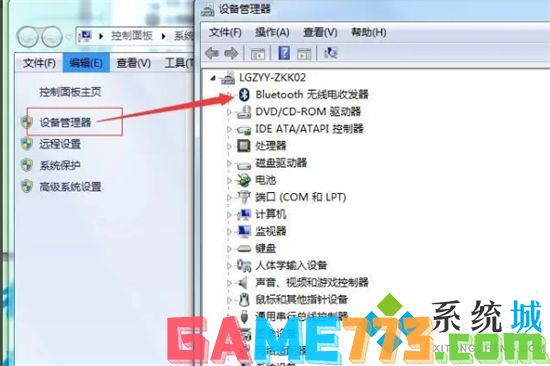
3.在网上买一个蓝牙适配器,然后插到电脑上,可以在设备管理器上看到蓝牙标识,一般要先安装对应的驱动器(卖家一般会提供软件),这个时候先将蓝牙适配器拔出来,安装驱动软件。

4.将蓝牙适配器的驱动程序安装完成重启电脑。

5.插入蓝牙适配器,打开我的电脑,在我的左上角点击“添加设备”。在弹出的窗口中,点击添加“设备-音频/视频设备”。
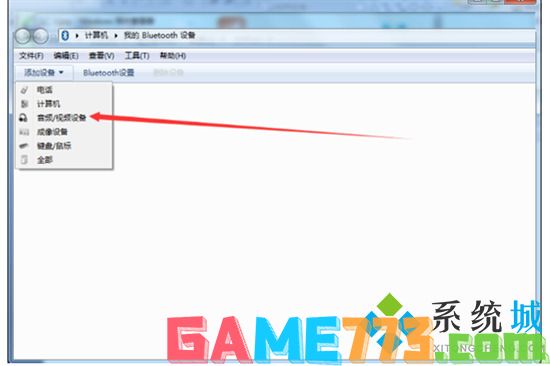
6.点击搜索,这个时候把蓝牙耳机打开并处于连接状态,然后就可以在电脑上找到对应的蓝牙耳机了。
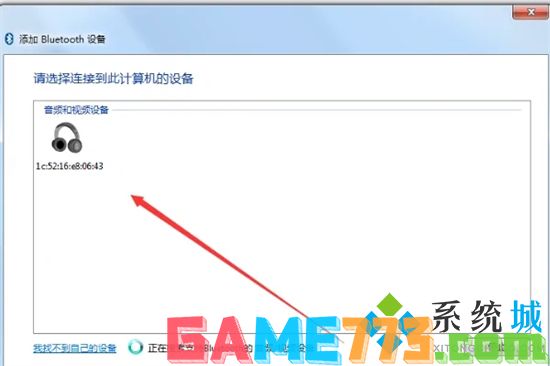
7.找到蓝牙设备后双击就可以完成连接了。

8.这个时候蓝牙耳机就可以正常使用了。
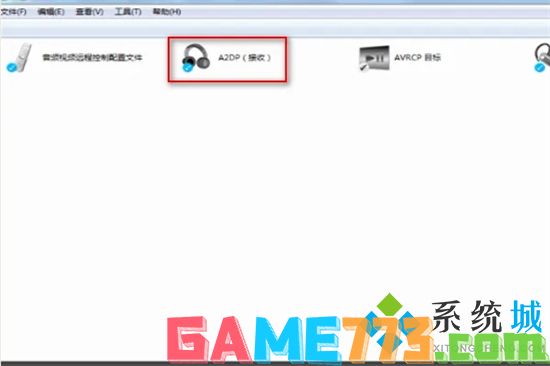
win10系统:
1.电脑开机,进入桌面,选择系统设置;
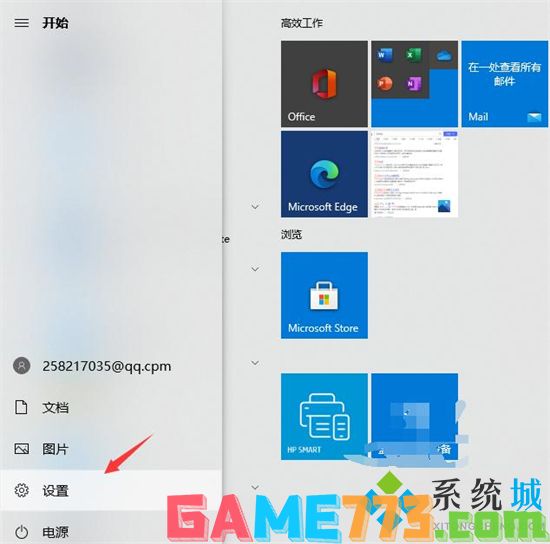
2.在Win10系统设置界面中,选择“设备”;
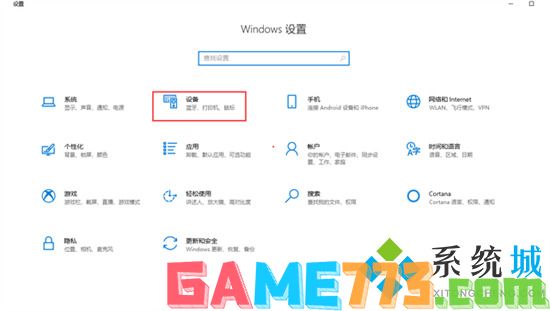
3.进入设备界面后,选择“蓝牙和其他设备”;
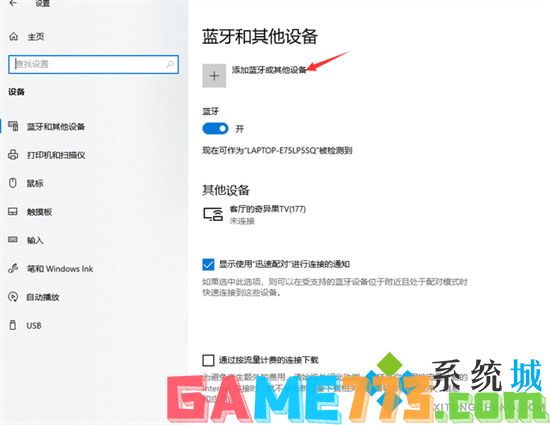
4.在弹出来的“添加设备”界面,选择添加“蓝牙”;
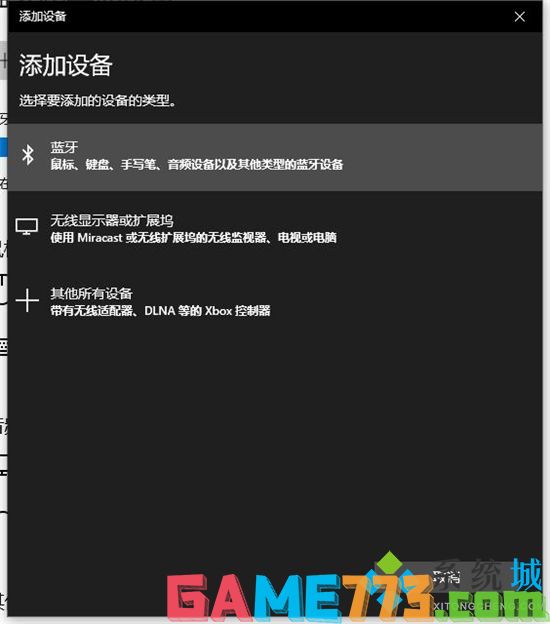
5.把无线蓝牙耳机开机,电脑系统搜索后,选择到对应耳机设备名称直接连接即可;
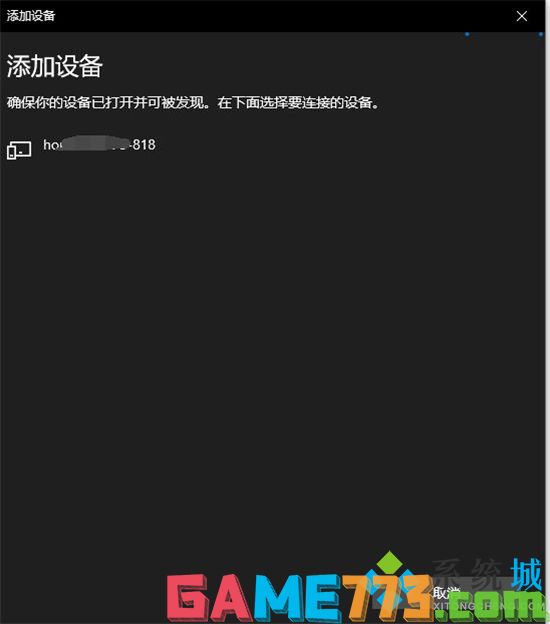
6.这里需要注意,连接蓝牙耳机时候,电脑必须带有蓝牙功能,否则是无法搜索到蓝牙耳机设备,没有蓝牙的电脑需要购买蓝牙适配器。
win11系统:
1.鼠标点击开始菜单,找到“设置”选项并打开。
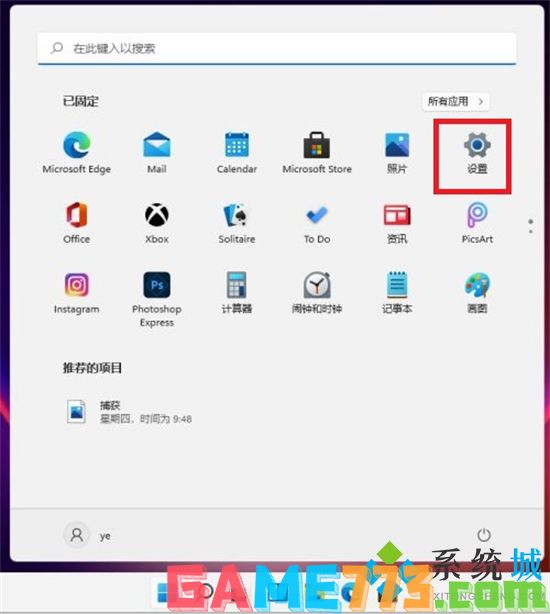
2.左侧点击“蓝牙和其他设备”选项。
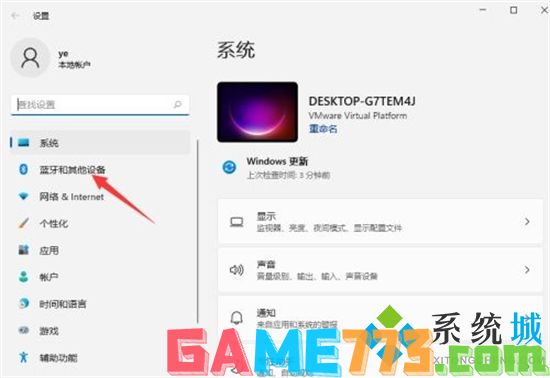
3.右侧点击“添加设备”,添加蓝牙或其他设备。
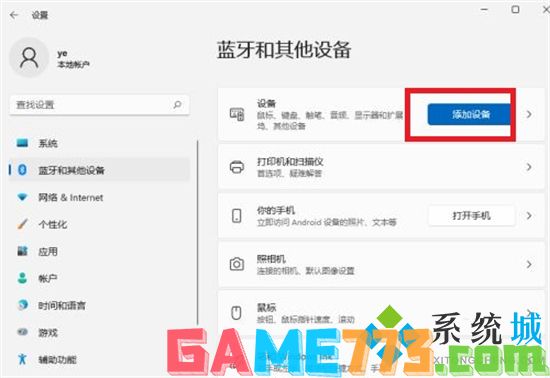
4.点击“蓝牙”,开始搜索蓝牙设备,找到以后,然后单击连接即可。


影音播放 234.94M
汽水音乐app下载最新版本是一款由抖音出品的音乐软件。汽水音乐官方正版下载这款软件是面向时代潮流的年轻人设计,每一个音乐都充满了时尚。不过这款软件对于喜欢老歌的伙伴们不是很友好

出行购物 113.13MB
掌上出行app下载这是一款专门为了大众出行设计的一款方便实用的手机实时查询公交软件,乘坐公交车出行,成为我们日常出行的必备方式。一般来说,我们要是去往比较远的地方,可以先看.........

出行购物 258.72M
闲鱼官方最新版本下载安装是一款阿里巴巴集团旗下的二手交易平台,其中软件最主要的就是一些二手商品的交易网站。那么现在闲鱼app官方下载安装当中还是有很多商品的,涵盖了服装、数码产品
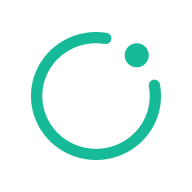
资讯阅读 89.9MB
知识星球app是一款全新高品质的手机社交应用,正是你理想的航标,可以在这里结交到兴趣相投的艺术知识分子,在线互动,获取更多粉丝,一起自由创作,持续提供高质量专业内容,为自己的热爱写作,为自己的朋友写作,与一群价值观念趋同、资源地位相近的朋友一起互动,联结产生的能量超乎你的想象。。

社交聊天 927.64M
会玩最新版本下载2024是一款非常好玩的社交app,在会玩最新版下载安装这款软件中,伙伴们可以在这里同伙伴们进行全新的社交体验。伙伴们可以在过年的时候,同朋友们在家进行派对玩法,可以边玩边互动

影音播放 301.15M
优酷视频下载安装2023最新版本是现在非常受欢迎的软件,也是操作比较简单的视频软件,优酷也是拥有了海量的视频资源,并且也是非常高的画质,并且也是能够和网站进行同步,还有就是最经典的就是

影音播放 352.36M
哔哩哔哩官方版本下载是一个主打弹幕的二次元视频网站,当然现在也是为了实现现在用户们在视频、番剧、游戏解说等视频中实时的进行分享和交流,以及现在哔哩哔哩也是国内首家引进弹幕的视频网站

系统工具 11.53M
3dwallpapers汉化正式版是一款非常好用的安卓3d重力感应壁纸app,此版为中文汉化版本,支持多图层编辑合并,用户可以在让手机的壁纸变得立体抽象,还有碎屏晃动等特效,是不是很拉风,喜爱的朋友赶快下载体验吧!官方介绍

资讯阅读 66.5MB
起点小说吧app最新版是一款非常好用的手机电子阅读软件,提供了丰富的阅读资源和优质的阅读体验。起点小说吧app下载软件界面简约,阅读界面友好,让用户可以专注于阅读内容
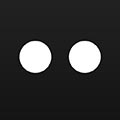
资讯阅读 0MB
看理想app是一款专注于提供知识性音频节目的软件,它以其简洁、舒适的用户界面,高品质的音频播放,以及丰富的音频内容,成为了许多人的首选听书资讯软件,能够让你看到最新的有趣读物,不仅能够满足你的阅读乐趣还能增长你的见识,非常的优质且有趣,全方位地向您展现不可不知的人类文明杰作,范围涵盖视觉艺术、音乐、电影、戏曲、文学、建筑、乃至于设计等