相信大家在日常使用windows7系统时总会遇到这样的问题,刚安装完的时候系统流畅无比,到后面电脑的反应速度越来越慢,这到底是什么原因呢?其实啊这是电脑C盘空间不足的预警,C盘作为系统盘,系统的流畅运行都与其息息相关,想要让系统恢复以往的高速,就一定要对C盘进行合理的清理,经常清理C盘能保证系统运行的稳定和高效,接下来我就教大家如何对C盘进行清理。
方法一、
1.打开桌面上的计算机,选择“C盘”右击,点击“属性”;
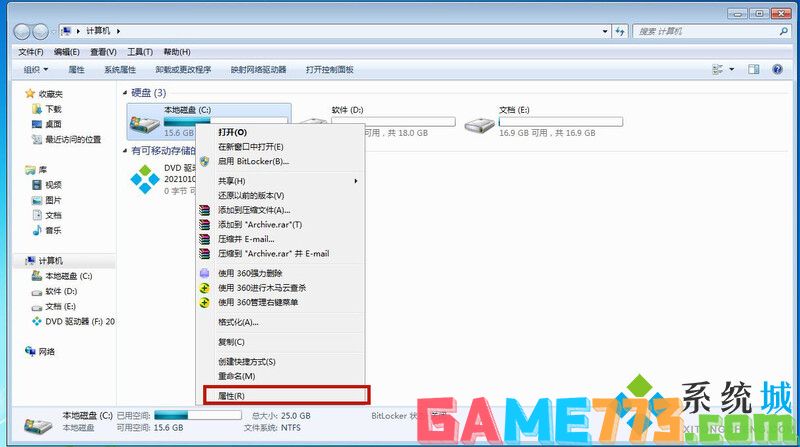
2.点击“磁盘清理”;
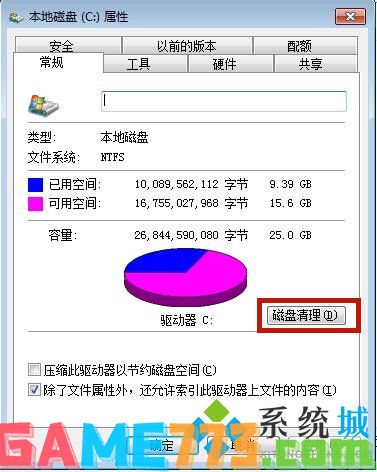
3.把可以选择的选项全部勾选,点击“确定”;
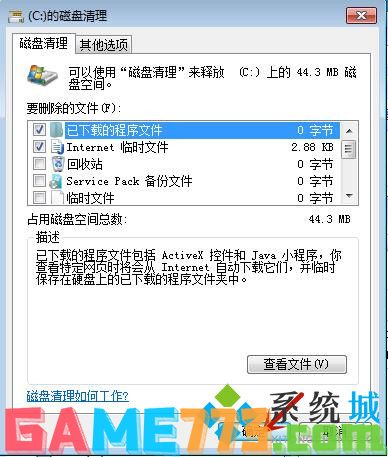
4.回到桌面,右键点击“计算机”,点击“属性”;
5.点击“系统保护”,然后点击“配置”;
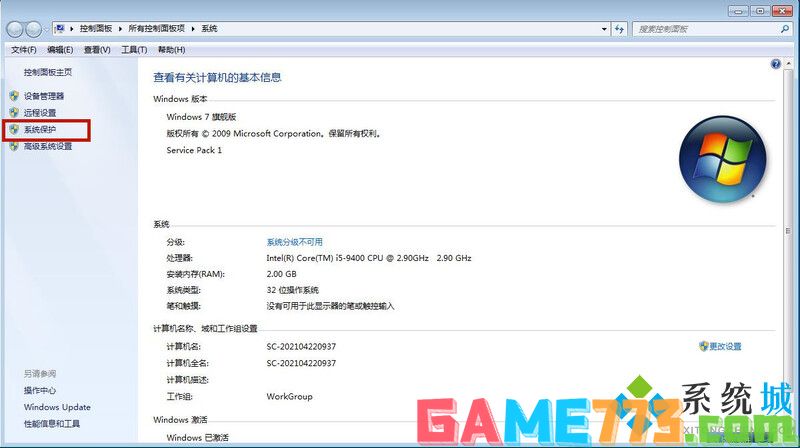
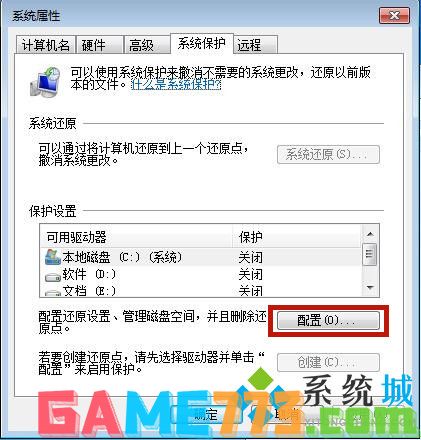
6.点击“删除”;
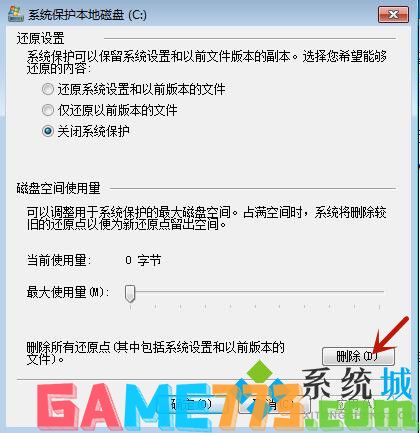
7.回到上一步界面,点击“高级”,并点击“设置”;
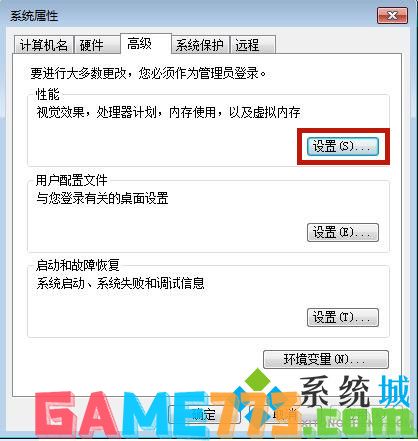
8.点击“高级”,再点击“更改”;
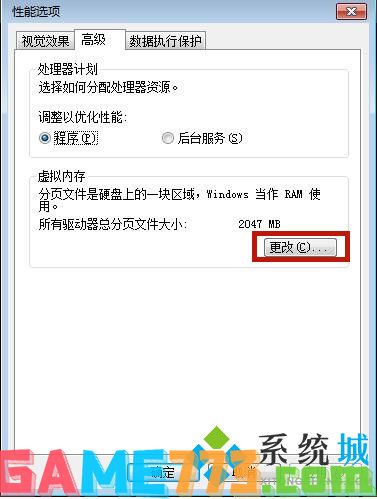
9.这里时更改磁盘虚拟运存的地方,首先将第一个箭头处的打勾取消,然后选中C盘,然后点击第二个箭头,将虚拟内存设置在其他磁盘,单击第三个箭头,设置一个最大值和一个最小值,然后单击“设置”,点击“确定”即可轻松清理c盘大部分的垃圾了。
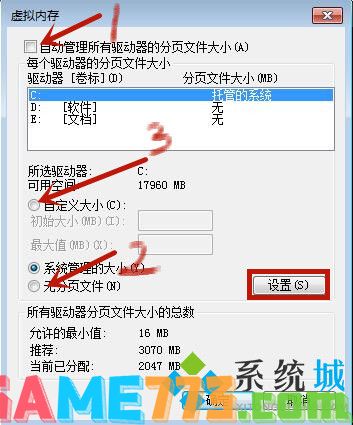
方法二、
1.回收站里的资源也会占用C盘空间哦,在这里也要清理一下,右击“回收站”,点击“清空回收站”;

方法三、
1.日常使用中微信和QQ也是占用C盘空间的大头,再这里要更改其文件保存地址,放置到其他盘降低C盘占用,首先打开QQ,点击左下任务栏,打开“设置”;
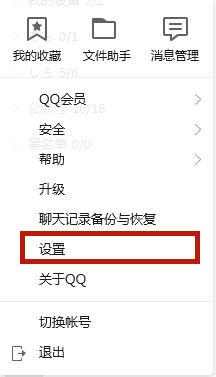
2.点击"文件管理“,再点击“更改目录”,这时候就可以把文件位置改到其他磁盘了;
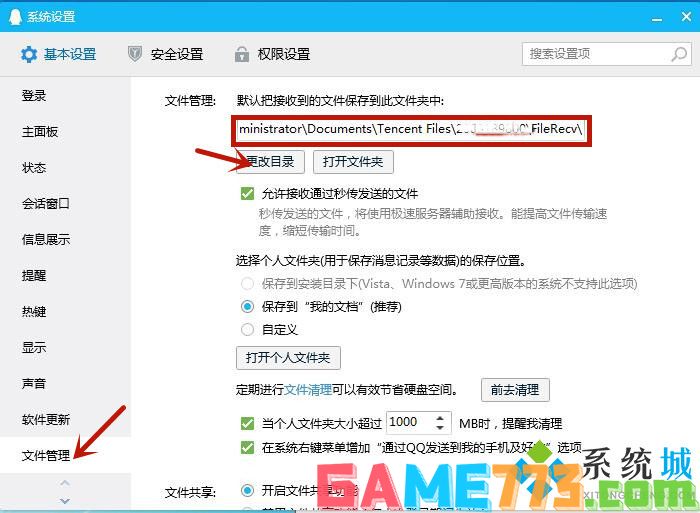
3.打开微信,点击左下方的“设置”;
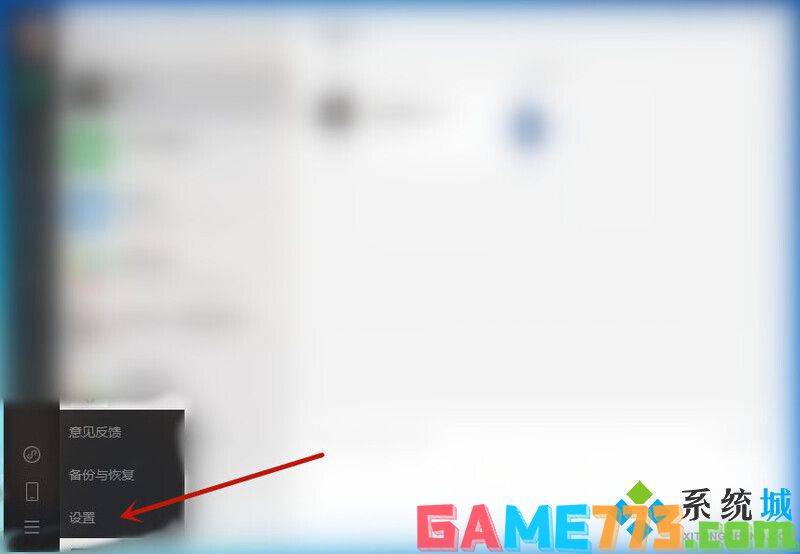
4.点击“文件管理”,点击“更改”就可以把默认保存地址改到其他磁盘。
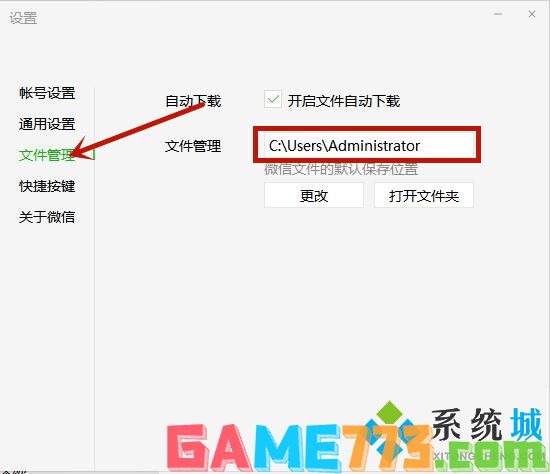
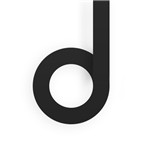
生活服务 33.41MB
魔音morin最新版本下载是一款非常好用的音乐软件,伙伴们可以在这魔音morin最新版本2024下载款软件当中收听各种最热门的音乐,无论是收费的还是免费的,都可以在这款软件中听到。
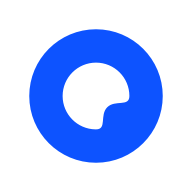
生活服务 80.68MB
夸克网盘app官方下载正版是一款非常好用的网盘软件,夸克网盘app官方手机版正版下载大家都知道网盘就是可以将自己的资料轻松的存储在云端,伙伴们有时候需要的时候也可以通过网络下载到本地

商务办公 47.55M
qq邮箱手机版下载是一款非常便利的邮件传输软件,一个手机就能帮你快速的进行邮件传输,让你体验高效便利的邮件传输服务。它的功能十分强大

商务办公 118.21M
一起作业最新版本下载是一款小学生的在线学习软件,它可以有效的帮助学生进行学习,让学生快速的提高学习成绩,多种创意的学习方式,让学生可以快乐的进行学习。

出行购物 78.55MB
花生日日记app下载安装是一款非常具有创新的手机购物软件,下载花生日日记app这里拥有海量的优质的商品让伙伴们任选,让你在线就可以买到可靠的商品,并且平台会不定时的推出一系列的优惠活动

出行购物 235.76M
阿里巴巴app最新版是一款源头工厂在线购物平台,在这款软件当中,伙伴们可以直接在这里找到源头工厂的产品来进行购买,大大节省了购物的价格。比如之前几百的电饭煲,在源头工厂这里只需要一百多元。阿里巴巴app手机版是专业的批发采购平台。

出行购物 62.43M
男衣邦app是一款专门为男士穿衣搭配开发设计的一款app,现在众多的男性越来越注重自身的形象了,不过很多人都不会根据自身的情况进行设计,这时候 nyb男衣邦下载这款app就应运而生了。

照片美化 123.93MB
B612咔叽最新精简版是当下一款专业的拍照应用,全新的拍摄功能结合优质的模式,让你感受不同以往的拍摄乐趣,让你在这轻松感受拍摄。B612咔叽最新精简版这里更有众多优质功能,让你不仅仅在这是拍照,也可以体验更优质功能,满足你的使用体验。
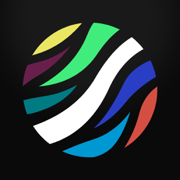
照片美化 110.33M
dazz相机下载安卓版是现在一款超级好玩的摄影软件,也是现在能够让用户们借助这些滤镜拍出真正的复古大片,以及现在从各种色彩以及素材都是非常好看的复古照片,以及现在复古风格的相机也是非常受欢迎的
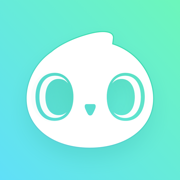
照片美化 172.55M
Faceu激萌下载安装最新版是现在一款超级好玩的拍摄软件,以及也是现在最流行的额相机软件,当然在这里基本上的工能都是能够免费使用的,以及软件中支持动态的贴纸,有很多超级可爱的动态贴纸吗