最近有位朋友在使用电脑的时候,想要调整系统声音,才发现桌面右下角小喇叭图标不见了,不知道怎么回事,想知道怎么去解决这个问题。其实,Windows桌面右下角小喇叭图标不见了,有可能是因为系统声音相关的设置或者是驱动出现了问题。下面就来看一下Windows桌面右下角小喇叭图标不见了的解决方法。

1、音量图标被隐藏了
2、声音服务功能被关闭了
3、系统进程出错
4、声卡驱动出现问题
5、电脑系统病毒造成的小喇叭图标不见了
1、 鼠标右击任务栏空白处,在选项中选择“属性”

2、 在菜单属性界面中,找到并点击中间的“自定义”选项
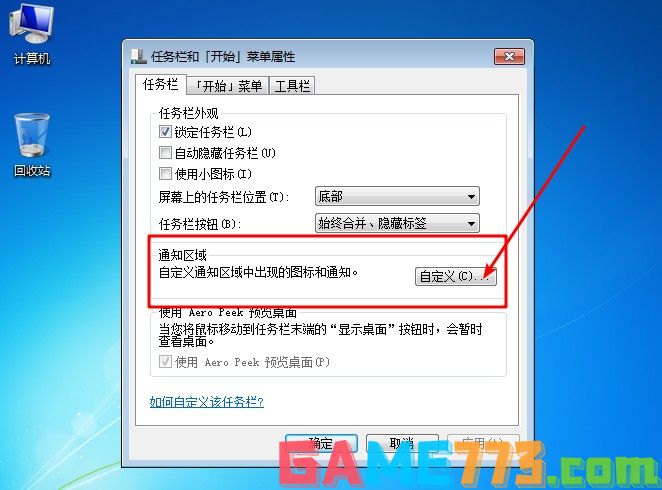
3、 在接下来的界面中,找到并点击“打开或关闭系统图标”
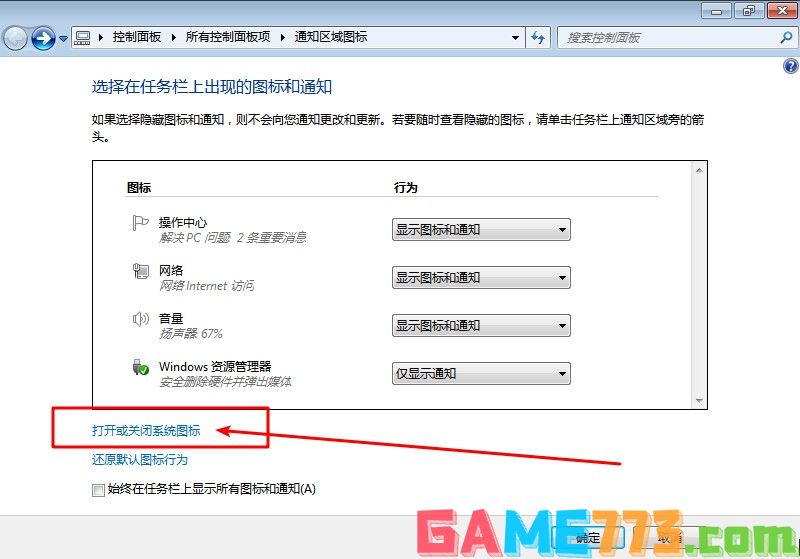
4、 最后,我们找到“音量”,在后面的行为下方选择“打开”,最后点击“确定”
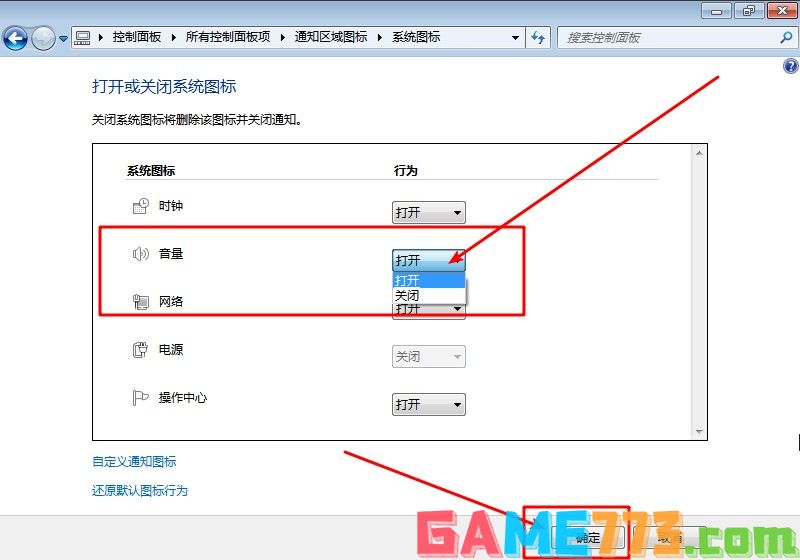
5、 回到桌面就可以看见右下角的声音小喇叭图标恢复了

1、同时按下“win+r”组合快捷键打开运行对话框,然后输入“services.msc”,回车确定打开服务窗口
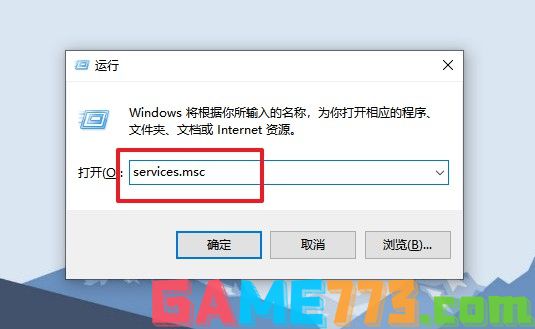
2、接着在服务列表中查找到并双击打开“windows audio”选项
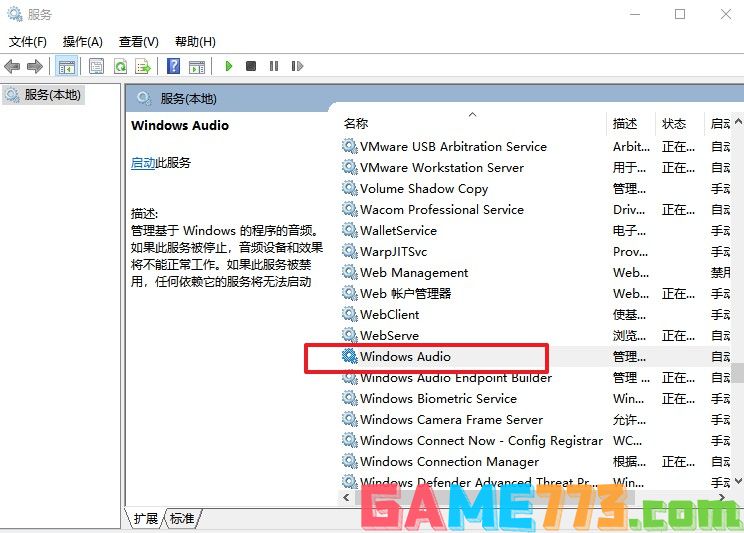
3、然后,在弹出来的属性界面中的“常规”选项卡下,将启动类型改为“自动”
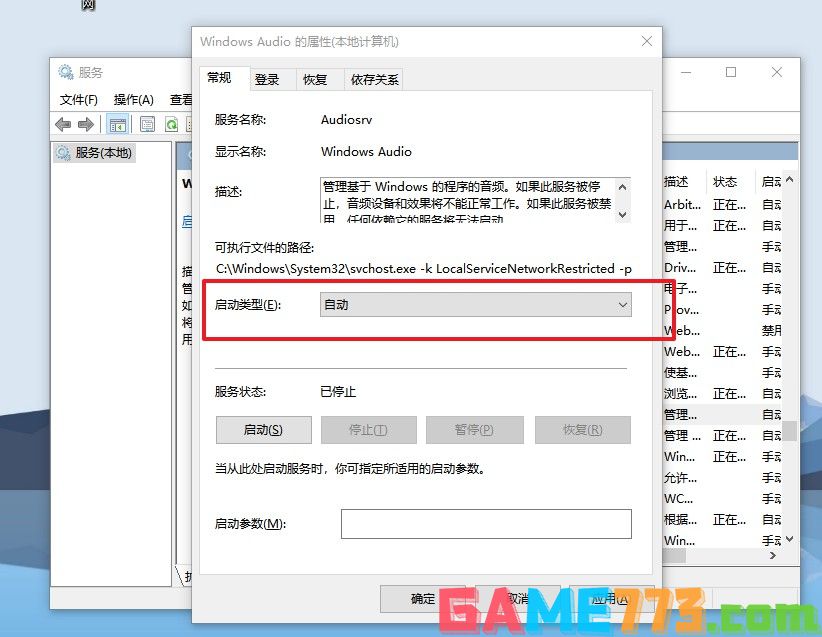
4、最后,在服务状态中单击“启动”按钮,点击确定退出,即可发现桌面右下角小喇叭图标已恢复
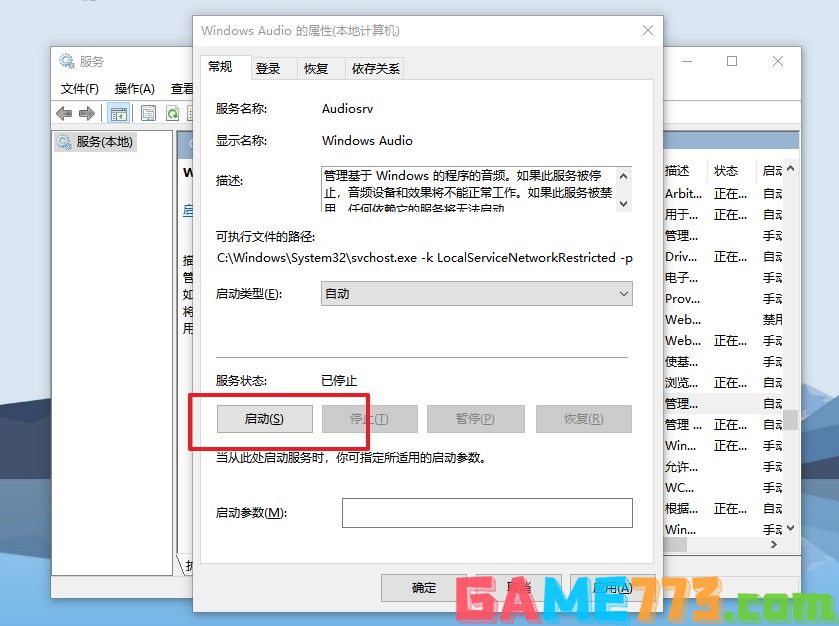
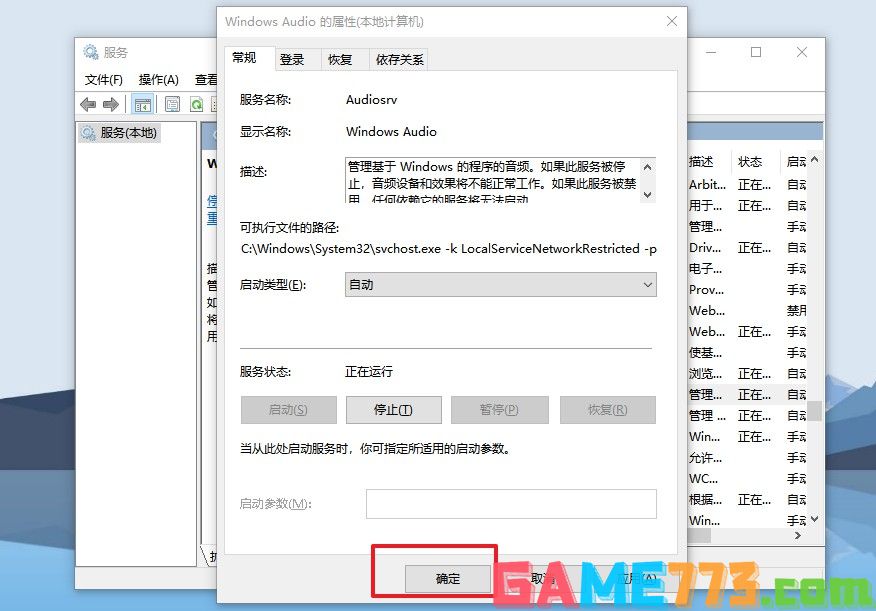
1、同时按下组合键CTRL+shift+DEL,如下图所示

2、然后,点击选择任务管理器进入
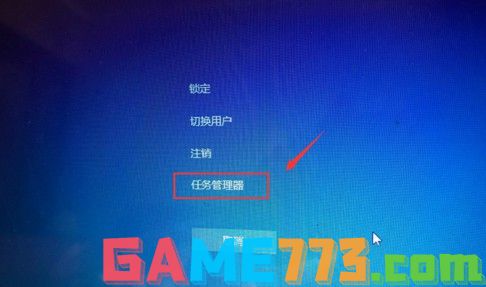
3、在任务管理器中,打开选择进程,如下图所示
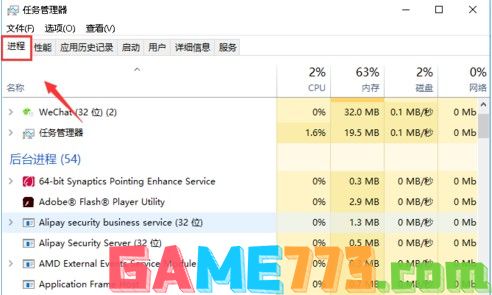
4、随后,继续在任务管理器进程中找到explorer.exe,选中后点击右键-结束进程
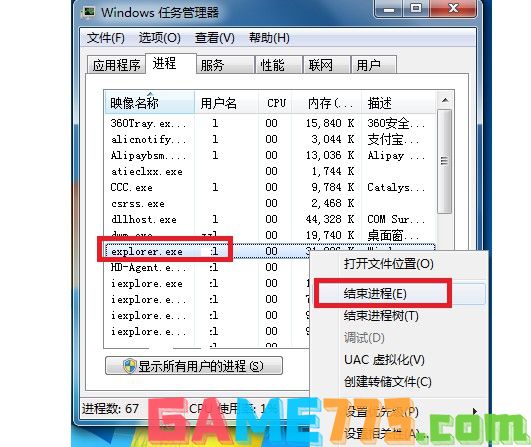
5、系统弹出确认菜单,点击确定按钮,接着系统桌面所有图标都会消失,没关系,马上修复

6、回到任务管理器进程页面,选择文件-新建任务运行,如下图所示
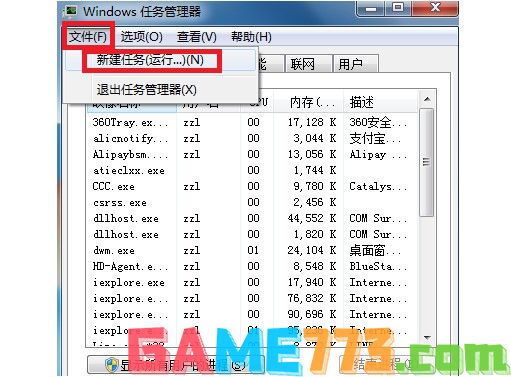
7、在运行窗口输入explorer,点击确定按钮,系统桌面就会恢复正常,你会发现右下角的小喇叭回来了
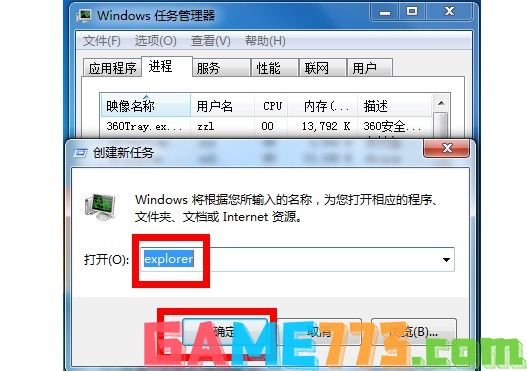
1、右键开始菜单,点击"设备管理器"

2、在打开的设备管理器下面,点击"音频输入声音控制器",看看里面有没有出现黄色或红色之类的标识符号
3、如果确实出现以上所说的警告标示,那就可能是声卡驱动没有装好引起的,可以自行卸载并重新安装驱动来解决
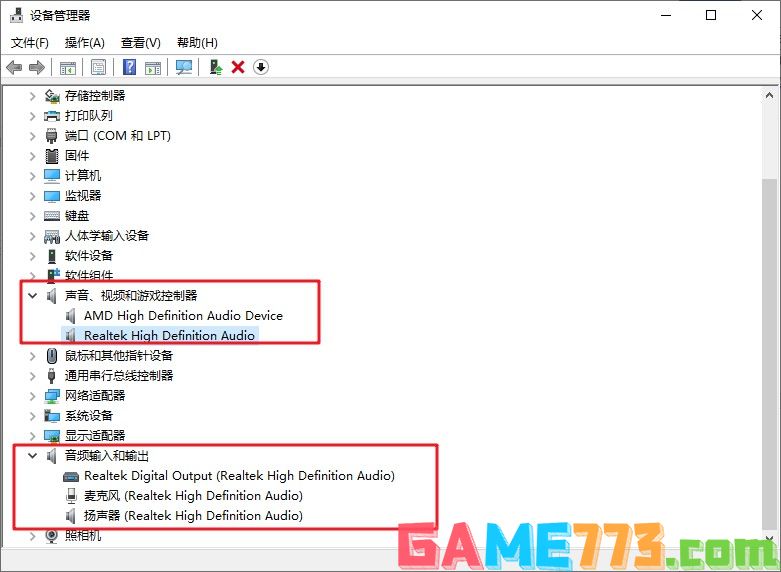
4、如果没有什么显示,也可以尝试更新声音驱动,如果不知道应该如何操作的话,也可以使用第三方驱动安装软件扫描安装,这样应该就可以解决小喇叭不见了的情况
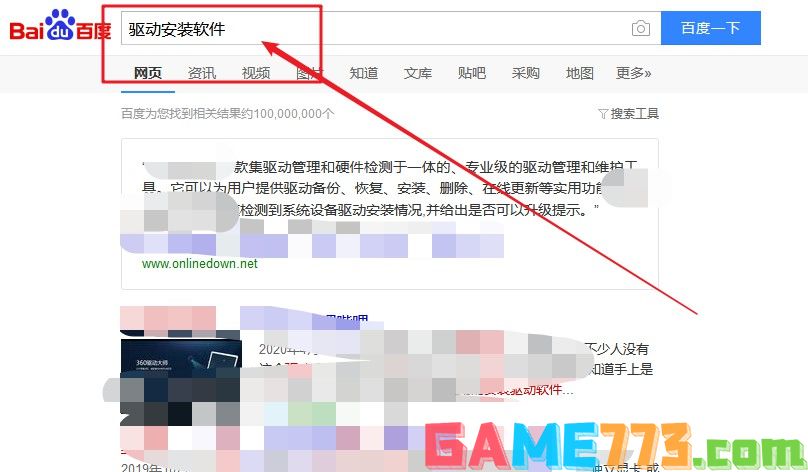
1、检查声卡、连接线,以及音箱等设备是否连接正常
2、可以尝试使用安全杀毒软件对电脑进行全盘查杀
3、然后对电脑进行系统修复,一般就可以解决小喇叭不见了的问题
4、如果还是不行的话,那么杀毒之后,可以尝试重装声卡驱动,之后你会发现右下角的小喇叭回来了

系统工具 572KB
gamecih2是一个非常好用的手机游戏修改器app,软件功能强大,支持多种游戏数据、游戏内容、游戏运行速度等方面的修改,非常好用。软件界面简洁,操作非常简单,新手也能快速弄清楚操作,用户体验非常好。app介绍是一款安
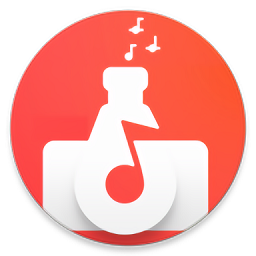
影音播放 114.57M
软件audiolab官方版2024是经过某大神修改的,解锁专业版功能。它是拥有多种功能的手机音频编辑软件,可以将音频文件进行格式转换,支持剪裁拼接,还可以加上各种声音特效,制作非常的方便。总之,在音频处理方面audiolab提

系统工具 7.6M
钛备份titaniumbackup专业直装版是一款非常方便的安卓备份开发软件,让你可以一键还原系统数据,重新找回丢失的文件信息,并且还有完善的备份功能,交互式批量处理模式,让你能够更加迅速的加载程序列表,有需要的用户快

商务办公 16.5M
沪江听写酷app是一款超棒的英语app,软件的侧重点是锻炼用户的听力,学英语最怕的是什么,听到不标准的英语然后自己去学,结果越学越不标准,软件内拥有超纯正的美式英式发音,赶快来旋风软件园下载使用吧!软件介绍随

商务办公 22.7M
三字经app,一个能够让孩子学习得到做人道理的早教软件,这一个人活在世上,不一定全部都要做出多大多大的贡献才行,安安稳稳的成长,不去为害一方也是一种生活态度,你想让你的孩子拥有高素质吗?那就快来旋风软件园

社交聊天 49.95M
高密信息港手机版是针对高密用户设计的一款本地生活服务软件,全新内容覆盖了生活娱乐的各个方面,超多帖子不断更新,一键参与聊天认识同城好友,欢迎来绿色资源网下载!高密信息港官网介绍高密信息港官方APP一站式本

生活服务 106KB
gtalkservice.apk是一款用于解决手机中缺少gtalk.apk和gtalkservice.apk文件的工具。该软件是原生系统里的gtalkservice.apk文件,大家可以放心下载安装,绝对安全。软件介绍精简的时候删除了这两个gtalk.apk和gtalkservice.apk文件,就会在玩精

商务办公 130.8M
小伴龙学唐诗软件的画面非常之卡通可爱,可以充分唤起孩子的学习兴趣,以趣味动画的方式来传授唐诗知识,可以让孩子加深对于诗词内容的理解,便于学习和记忆,标准诵读,还有详细的诗句解释,欢迎喜爱的朋友下载使用

商务办公 94.46M
excel手机版app是全面的电子表格制作app,上面的功能分布非常明确,可以帮助小伙伴们完成最佳的表格制作,不仅能够保存成各种合适的表格模式,还能够根据你的需求保存每一步的操作步骤!excel手机版软件内容介绍excel手机版

商务办公 3.90M
智造链OA手机版提供众多消息让你接收,各类流程实时查看,还能够让你轻松的处理各类考勤问题,更好的处理工作中的问题,简化你的日常办公流程!智造链OA介绍智造链OA,专为智造链公司使用的APP,包含消息、工作、签到、