最近有位朋友,在使用电脑的时候,发现系统CPU占用很多,打开任务管理器查看进程的时候,就发现有一个searchindexer.exe进程占用了大量cpu,特别影响电脑的性能。那么,这个searchindexer.exe进程是什么呢?可以不可以彻底禁用呢?下面就来看看searchindexer exe的相关知识吧!
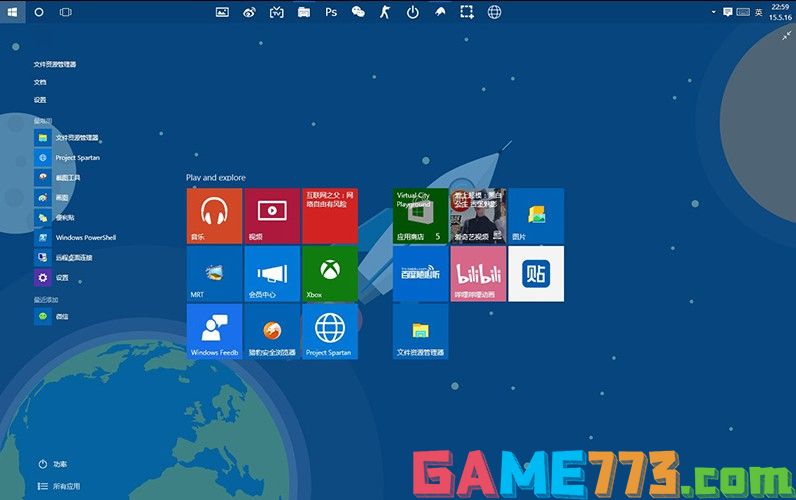
SearchIndexer.exe,其实是Windows操作系统中的一个可执行文件(程序),其文件扩展名是.exe,表示是可执行。
请务必运行那些您信任的可执行文件,因为可执行文件存在潜在的风险,它们可以改变您计算机的设置并伤害您的计算机。
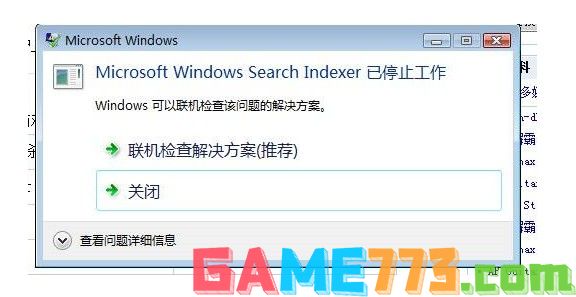
1、 同时按住“Ctrl+shitf+Esc”打开任务管理器的窗口,在窗口中找到并选中searchindexer.exe进程
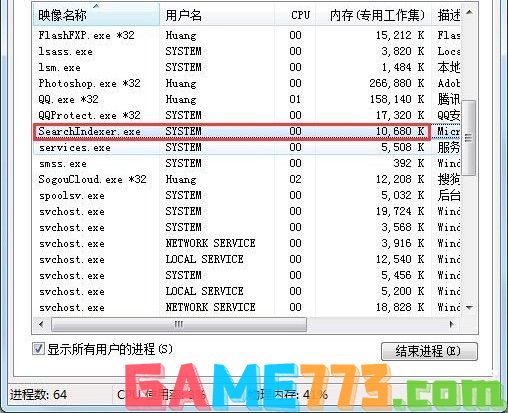
2、 选中“searchindexer.exe”进程后,点击窗口右下角的结束进程,在接下弹出的对话框中选择“结束进程”即可将其关闭
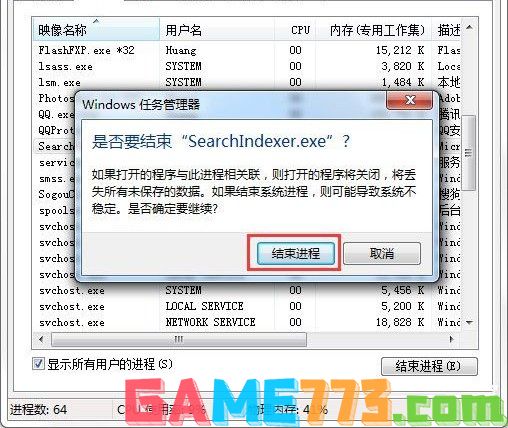
1、 打开电脑开始菜单中的运行
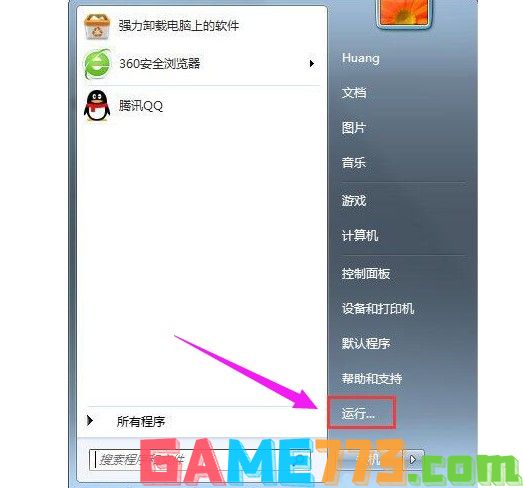
2、 输入命令:services.msc
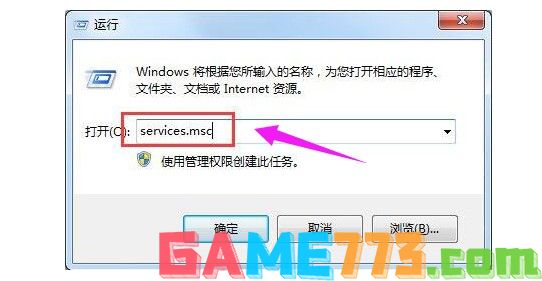
3、 从Windows服务列表中,找到Windows Search
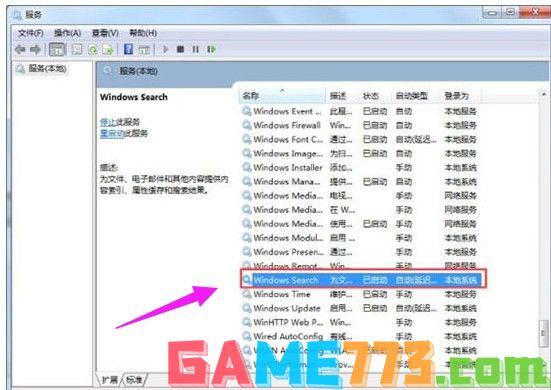
4、 选中Windows Search服务后,点击左上角的“停止”
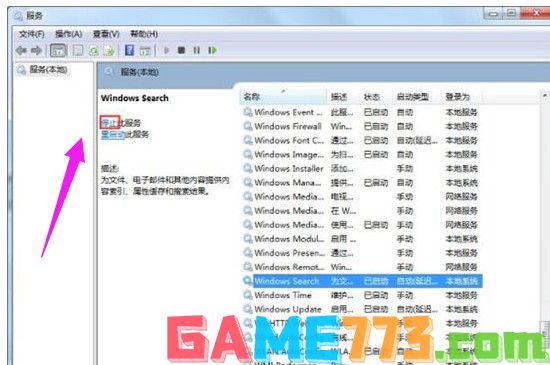
5、 这时即可立即临时关闭Windows Search了,然后右击Windows Search,点击“属性”

6、 将其设为已禁用。这样下次开机后,这个Windows Search服务就不会自动启动了

1、 如果你想更加彻底解决searchindexer exe的问题,可以彻底卸载Windows Search功能
2、 打开控制面板
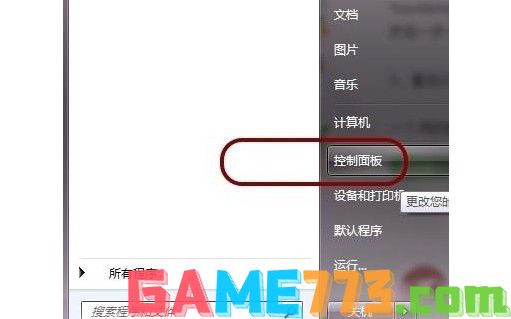
3、 找到“程序”,“卸载程序”
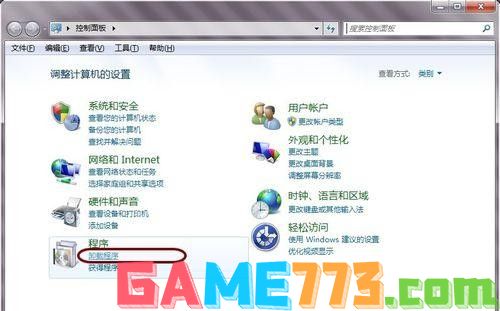
4、 点击“打开或关闭 Windows功能”,然后从列表中找到Windows Search
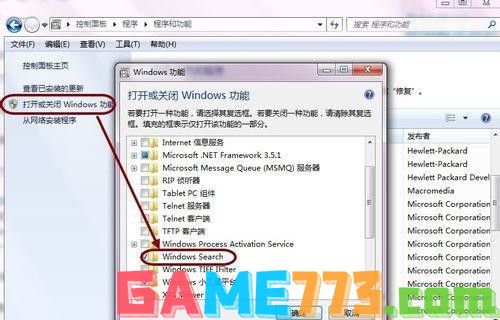
5、 取消前面的勾
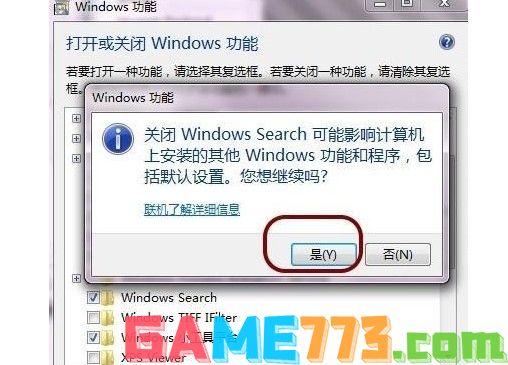
6、 然后,点击确定
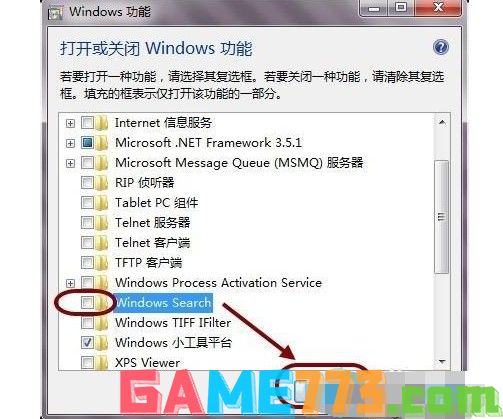
7、 最终重启一下电脑,即可大功告成了。
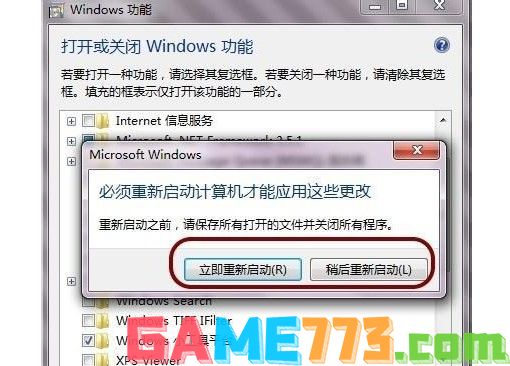

系统工具 572KB
gamecih2是一个非常好用的手机游戏修改器app,软件功能强大,支持多种游戏数据、游戏内容、游戏运行速度等方面的修改,非常好用。软件界面简洁,操作非常简单,新手也能快速弄清楚操作,用户体验非常好。app介绍是一款安
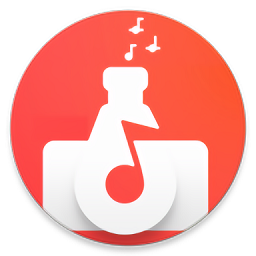
影音播放 114.57M
软件audiolab官方版2024是经过某大神修改的,解锁专业版功能。它是拥有多种功能的手机音频编辑软件,可以将音频文件进行格式转换,支持剪裁拼接,还可以加上各种声音特效,制作非常的方便。总之,在音频处理方面audiolab提

系统工具 7.6M
钛备份titaniumbackup专业直装版是一款非常方便的安卓备份开发软件,让你可以一键还原系统数据,重新找回丢失的文件信息,并且还有完善的备份功能,交互式批量处理模式,让你能够更加迅速的加载程序列表,有需要的用户快

商务办公 16.5M
沪江听写酷app是一款超棒的英语app,软件的侧重点是锻炼用户的听力,学英语最怕的是什么,听到不标准的英语然后自己去学,结果越学越不标准,软件内拥有超纯正的美式英式发音,赶快来旋风软件园下载使用吧!软件介绍随

商务办公 22.7M
三字经app,一个能够让孩子学习得到做人道理的早教软件,这一个人活在世上,不一定全部都要做出多大多大的贡献才行,安安稳稳的成长,不去为害一方也是一种生活态度,你想让你的孩子拥有高素质吗?那就快来旋风软件园

社交聊天 49.95M
高密信息港手机版是针对高密用户设计的一款本地生活服务软件,全新内容覆盖了生活娱乐的各个方面,超多帖子不断更新,一键参与聊天认识同城好友,欢迎来绿色资源网下载!高密信息港官网介绍高密信息港官方APP一站式本

生活服务 106KB
gtalkservice.apk是一款用于解决手机中缺少gtalk.apk和gtalkservice.apk文件的工具。该软件是原生系统里的gtalkservice.apk文件,大家可以放心下载安装,绝对安全。软件介绍精简的时候删除了这两个gtalk.apk和gtalkservice.apk文件,就会在玩精

商务办公 130.8M
小伴龙学唐诗软件的画面非常之卡通可爱,可以充分唤起孩子的学习兴趣,以趣味动画的方式来传授唐诗知识,可以让孩子加深对于诗词内容的理解,便于学习和记忆,标准诵读,还有详细的诗句解释,欢迎喜爱的朋友下载使用

商务办公 94.46M
excel手机版app是全面的电子表格制作app,上面的功能分布非常明确,可以帮助小伙伴们完成最佳的表格制作,不仅能够保存成各种合适的表格模式,还能够根据你的需求保存每一步的操作步骤!excel手机版软件内容介绍excel手机版

商务办公 3.90M
智造链OA手机版提供众多消息让你接收,各类流程实时查看,还能够让你轻松的处理各类考勤问题,更好的处理工作中的问题,简化你的日常办公流程!智造链OA介绍智造链OA,专为智造链公司使用的APP,包含消息、工作、签到、