现在越来越多人开始使用win10系统,电脑的功能十分多的,其中一个叫做Microsoft Office Document Image Writer的虚拟打印机,添加后,可以直接在系统中进行文件格式转换,不需要现在其他的转换软件,但是很多人不知道如何添加。下面就和我一起来看一下Win10系统添加“Microsoft Office Document Image Writer”打印机的操作方法!

1、在微软小娜中搜索并打开控制面板
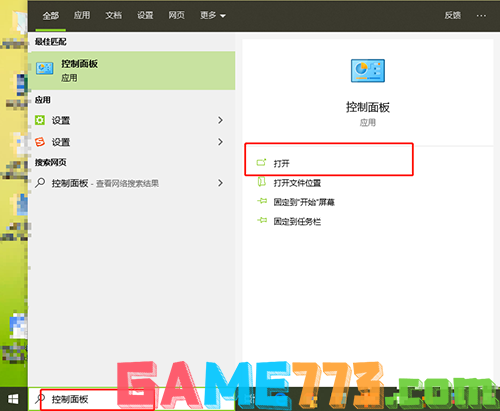
2、将控制面板右上角的查看方式修改为大图标,在下面点击设备和打印机
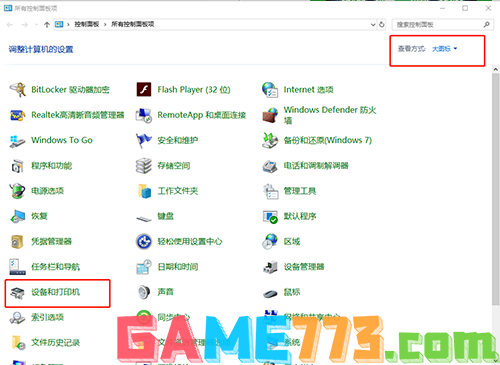
3、在设备和打印机界面点击添加打印机
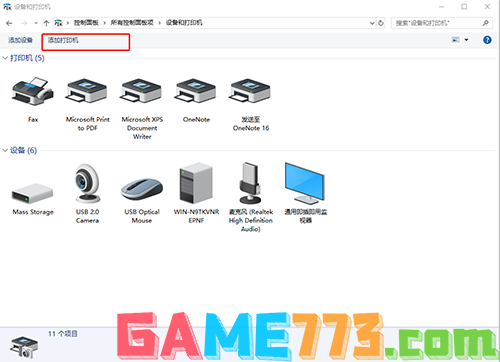
4、在选择要添加到这台电脑的设备或打印机,点击下面的我所需的打印机未列出
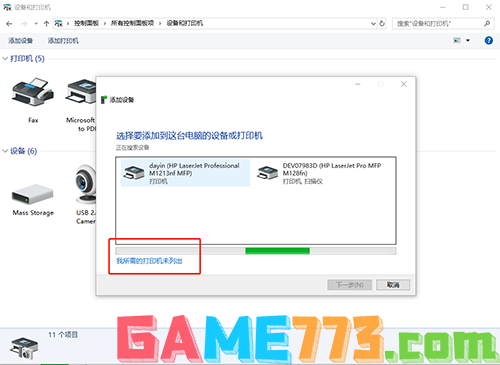
5、在添加打印机界面点选通过手动设置添加本地打印机或网络打印机然后点击下一步按钮
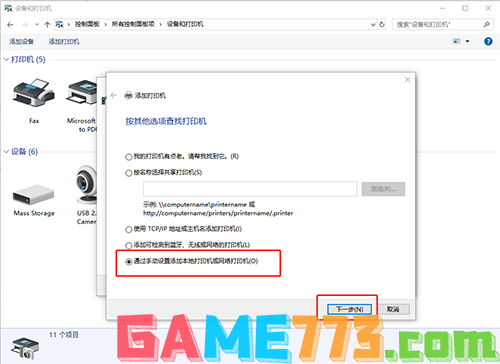
6、在选择打印机端口,“使用现有的端口”下拉菜单选择FILE:(打印到文件),然后点击下一步
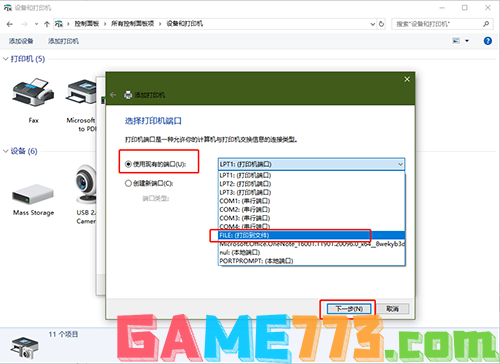
7、选择左侧的Generic,然后在右侧选择Generic/Text Only,点击下一步/下一步/下一步/ 完成,如图
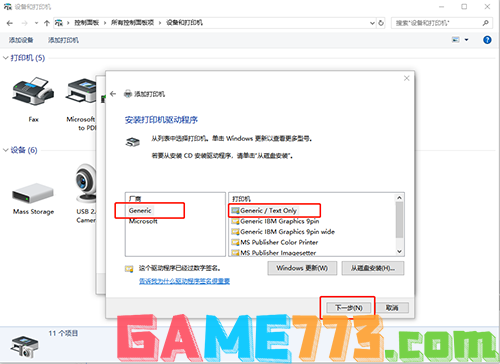
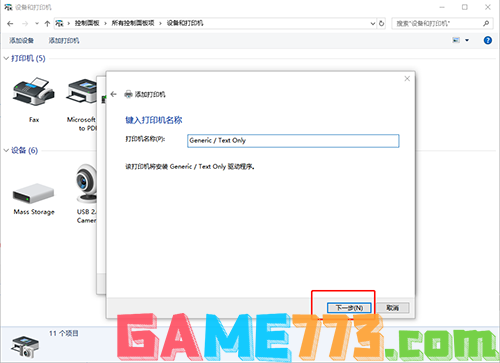
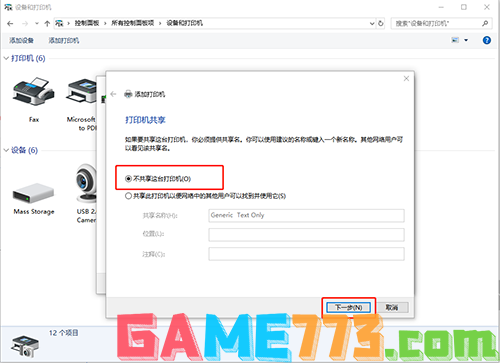
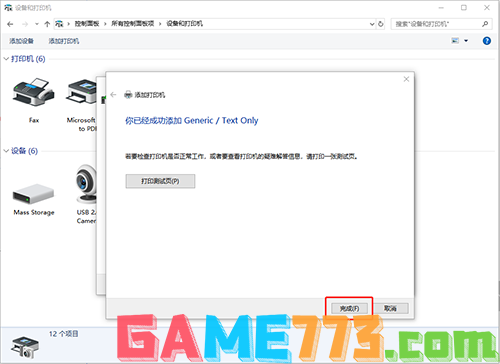
8、返回到 设备和打印机界面,找到刚添加的打印机,在该打印机上单击右键,选择打印机属性
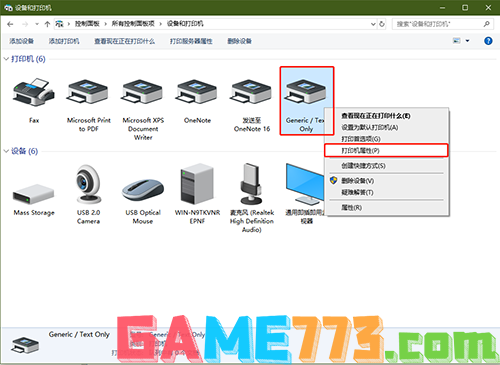
9、在打印机属性界面点击高级按钮,将驱动程序下拉菜单选择Microsoft Office Document Writer点击应用/确定即可
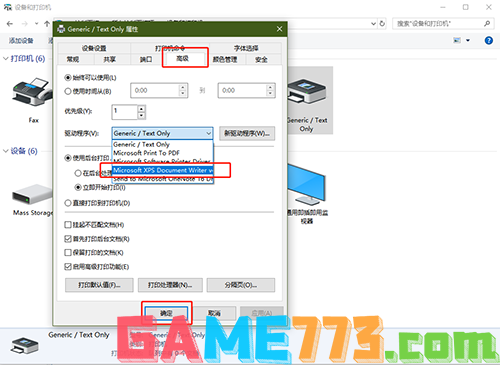
10、至此,Microsoft Office Document Image Writer打印机添加完成
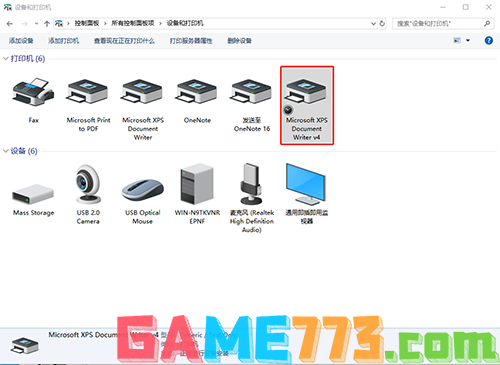

系统工具 572KB
gamecih2是一个非常好用的手机游戏修改器app,软件功能强大,支持多种游戏数据、游戏内容、游戏运行速度等方面的修改,非常好用。软件界面简洁,操作非常简单,新手也能快速弄清楚操作,用户体验非常好。app介绍是一款安
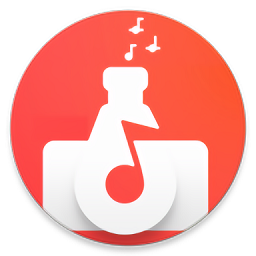
影音播放 114.57M
软件audiolab官方版2024是经过某大神修改的,解锁专业版功能。它是拥有多种功能的手机音频编辑软件,可以将音频文件进行格式转换,支持剪裁拼接,还可以加上各种声音特效,制作非常的方便。总之,在音频处理方面audiolab提

系统工具 7.6M
钛备份titaniumbackup专业直装版是一款非常方便的安卓备份开发软件,让你可以一键还原系统数据,重新找回丢失的文件信息,并且还有完善的备份功能,交互式批量处理模式,让你能够更加迅速的加载程序列表,有需要的用户快

商务办公 16.5M
沪江听写酷app是一款超棒的英语app,软件的侧重点是锻炼用户的听力,学英语最怕的是什么,听到不标准的英语然后自己去学,结果越学越不标准,软件内拥有超纯正的美式英式发音,赶快来旋风软件园下载使用吧!软件介绍随

商务办公 22.7M
三字经app,一个能够让孩子学习得到做人道理的早教软件,这一个人活在世上,不一定全部都要做出多大多大的贡献才行,安安稳稳的成长,不去为害一方也是一种生活态度,你想让你的孩子拥有高素质吗?那就快来旋风软件园

社交聊天 49.95M
高密信息港手机版是针对高密用户设计的一款本地生活服务软件,全新内容覆盖了生活娱乐的各个方面,超多帖子不断更新,一键参与聊天认识同城好友,欢迎来绿色资源网下载!高密信息港官网介绍高密信息港官方APP一站式本

生活服务 106KB
gtalkservice.apk是一款用于解决手机中缺少gtalk.apk和gtalkservice.apk文件的工具。该软件是原生系统里的gtalkservice.apk文件,大家可以放心下载安装,绝对安全。软件介绍精简的时候删除了这两个gtalk.apk和gtalkservice.apk文件,就会在玩精

商务办公 130.8M
小伴龙学唐诗软件的画面非常之卡通可爱,可以充分唤起孩子的学习兴趣,以趣味动画的方式来传授唐诗知识,可以让孩子加深对于诗词内容的理解,便于学习和记忆,标准诵读,还有详细的诗句解释,欢迎喜爱的朋友下载使用

商务办公 94.46M
excel手机版app是全面的电子表格制作app,上面的功能分布非常明确,可以帮助小伙伴们完成最佳的表格制作,不仅能够保存成各种合适的表格模式,还能够根据你的需求保存每一步的操作步骤!excel手机版软件内容介绍excel手机版

商务办公 3.90M
智造链OA手机版提供众多消息让你接收,各类流程实时查看,还能够让你轻松的处理各类考勤问题,更好的处理工作中的问题,简化你的日常办公流程!智造链OA介绍智造链OA,专为智造链公司使用的APP,包含消息、工作、签到、