虚拟光驱怎么安装系统?说到重装系统,很多人都知道光盘重装系统、硬盘重装系统以及u盘重装系统,但是虚拟光驱重装系统的情况就不太清楚了,也不知道如何去操作,而网上的一些操作也不完整。
其实,使用虚拟光驱安装系统,也就是虚拟光驱加载镜像文件的效果,和光驱直接读光盘的效果其实是一样的。如果你的笔记本电脑上没有物理光驱,那么就可以通过虚拟光驱装系统哦。下面就来看一下笔记本电脑怎么使用虚拟光驱安装win7系统吧!

1、电脑usb接口出现问题,无法使用u盘启动盘安装系统
2、电脑的物理光驱损坏,无法使用光盘安装系统
2、笔记本电脑没有物理光驱,无法使用光盘安装系统

1、准备一个虚拟光驱软件
2、准备一个win7系统ISO镜像(虚拟光驱可以识别ISO格式)

1、下载并安装虚拟光驱后,如图所示,双击打开安装虚拟光驱
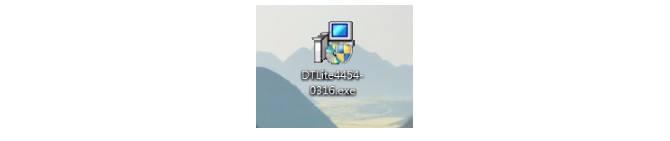
2、虚拟光驱安装完成后,打开文件资源管理器,你会发现电脑里多出一个虚拟光驱的盘符出来,老毛桃的电脑虚拟光驱盘符为“G盘”。这时,虚拟光盘里还没有加载光盘镜像文件,所以是空的
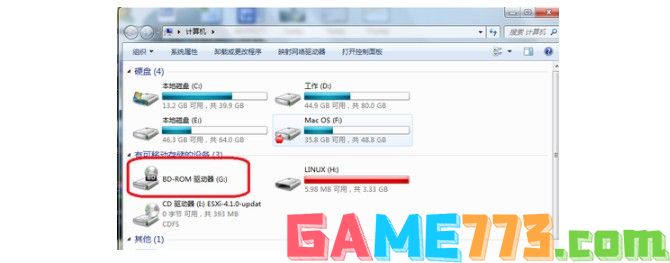
3、我们打开虚拟光驱软件,点击下图标识的图标,选择加载虚拟光驱镜像
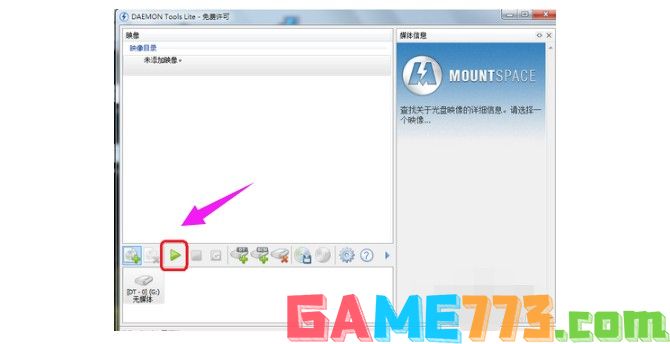
4、然后,选择“光盘镜像文件”,选择我们之前下载好的win7系统镜像,点击“打开”

5、加载完成后,重新打开我的电脑,就可以看见我们刚才选择的“光盘镜像”已经被放入到虚拟光驱里,可以像正常光盘一样使用了
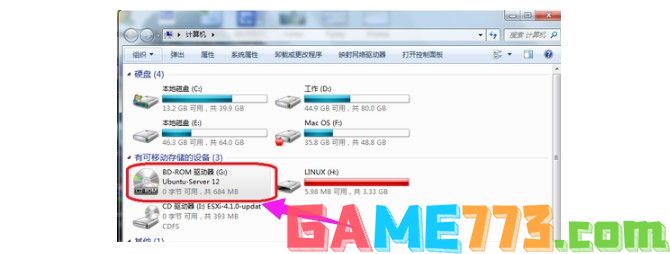
6、卸载光盘镜像:
(1)打开虚拟光驱软件,找到下图中已经加载好的虚拟光驱
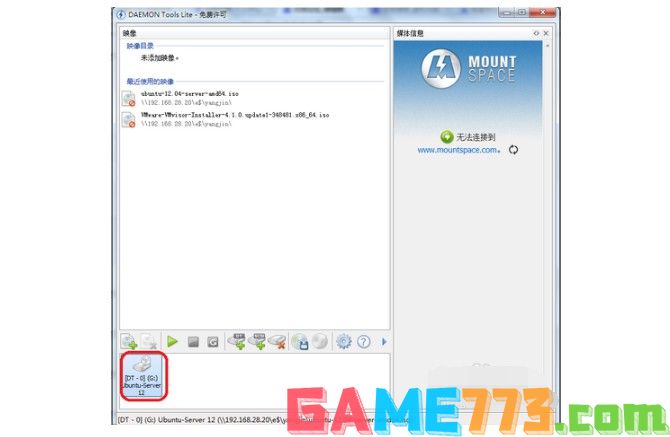
(2)点击下图所标识的按钮,对选择的虚拟光驱进行“光盘镜像”卸载即可
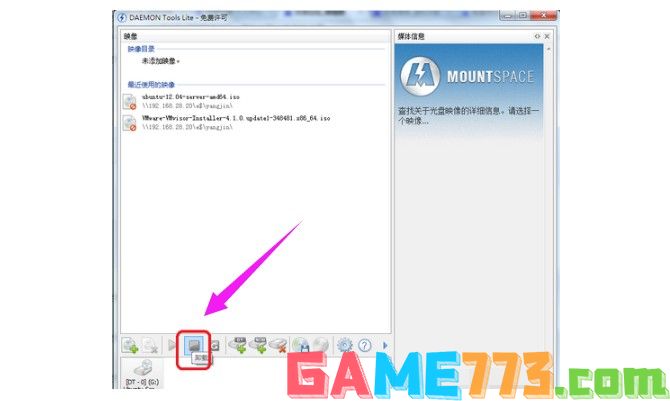
7、添加或删除虚拟光驱:图中的标识为1的按钮是添加更多的虚拟光驱标识为2的按钮是移除不需要的光驱

1、如上面的教程所示,我们点击虚拟光驱软件左下角的添加按钮,选择之前下载好的windows7系统镜像文件
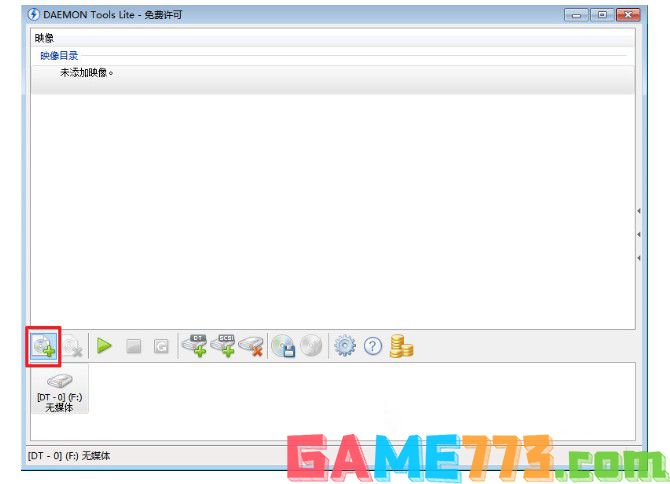
2、添加win7系统镜像文件后,它会在映像目录下显示出来,这就表示win7系统镜像文件载入到虚拟光驱成功
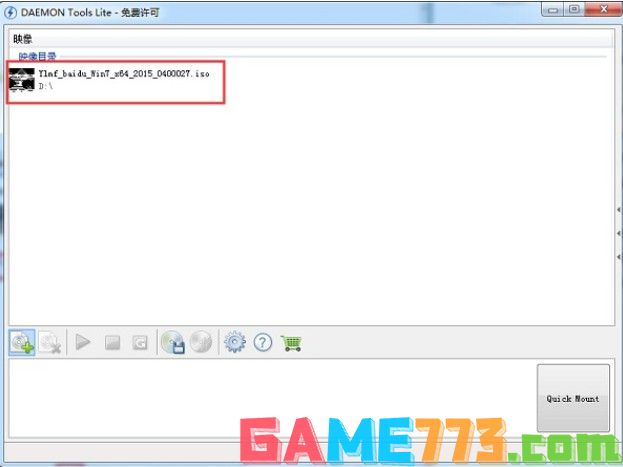
3、然后,我们选定刚刚载入的win7系统,点击绿色三角形的“载入”按钮
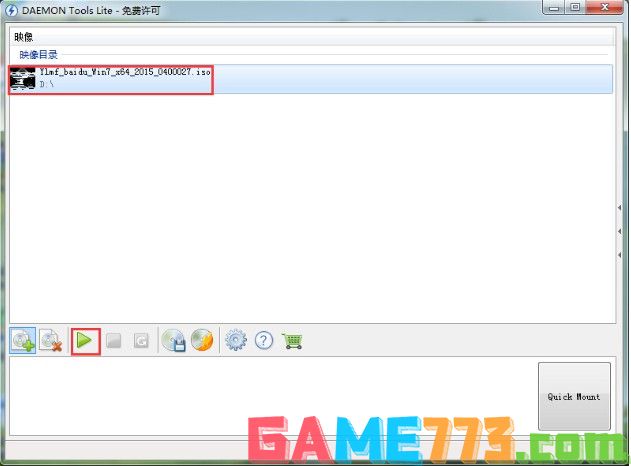
4、载入Windows7系统镜像文件之后,笔记本就会像播放光盘一样,弹出一个“自动播放”界面
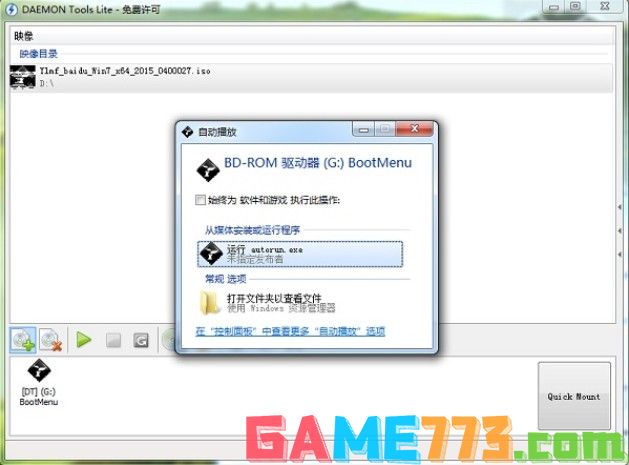
5、运行之后,笔记本就会出现win7系统安装界面,随后就和正常的光盘win7系统安装操作是一样的了
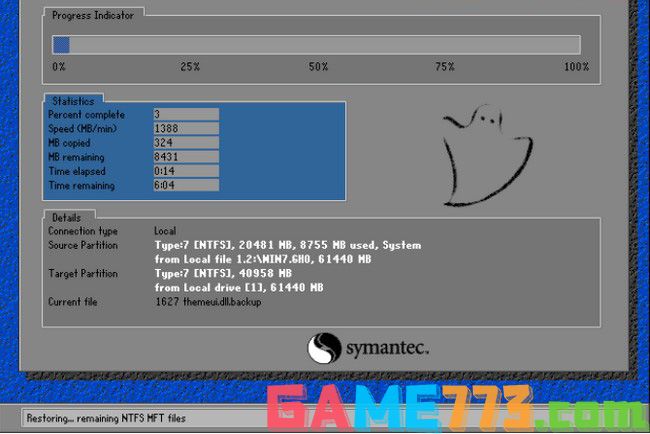
6、如无意外,我们选择好后,就会马上进入的是系统还原进度界面,如图所示,可以看到还原进度
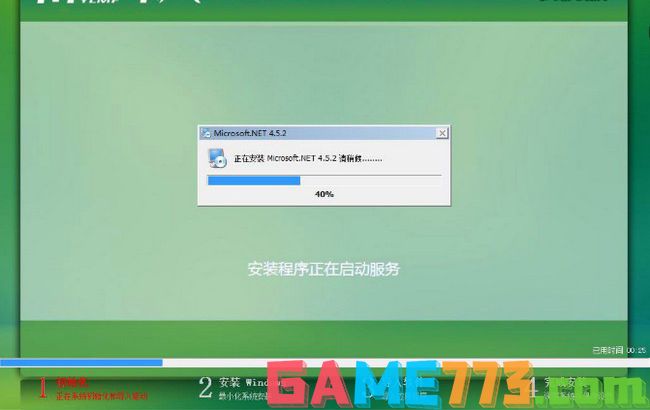
7、接下来,就是win7系统的自动安装过程了,系统安装过程会自动识别安装硬件驱动以及激活win7系统
8、稍等片刻,笔记本电脑win7系统安装完毕!


系统工具 572KB
gamecih2是一个非常好用的手机游戏修改器app,软件功能强大,支持多种游戏数据、游戏内容、游戏运行速度等方面的修改,非常好用。软件界面简洁,操作非常简单,新手也能快速弄清楚操作,用户体验非常好。app介绍是一款安
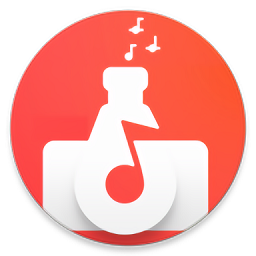
影音播放 114.57M
软件audiolab官方版2024是经过某大神修改的,解锁专业版功能。它是拥有多种功能的手机音频编辑软件,可以将音频文件进行格式转换,支持剪裁拼接,还可以加上各种声音特效,制作非常的方便。总之,在音频处理方面audiolab提

系统工具 7.6M
钛备份titaniumbackup专业直装版是一款非常方便的安卓备份开发软件,让你可以一键还原系统数据,重新找回丢失的文件信息,并且还有完善的备份功能,交互式批量处理模式,让你能够更加迅速的加载程序列表,有需要的用户快

商务办公 16.5M
沪江听写酷app是一款超棒的英语app,软件的侧重点是锻炼用户的听力,学英语最怕的是什么,听到不标准的英语然后自己去学,结果越学越不标准,软件内拥有超纯正的美式英式发音,赶快来旋风软件园下载使用吧!软件介绍随

商务办公 22.7M
三字经app,一个能够让孩子学习得到做人道理的早教软件,这一个人活在世上,不一定全部都要做出多大多大的贡献才行,安安稳稳的成长,不去为害一方也是一种生活态度,你想让你的孩子拥有高素质吗?那就快来旋风软件园

社交聊天 49.95M
高密信息港手机版是针对高密用户设计的一款本地生活服务软件,全新内容覆盖了生活娱乐的各个方面,超多帖子不断更新,一键参与聊天认识同城好友,欢迎来绿色资源网下载!高密信息港官网介绍高密信息港官方APP一站式本

生活服务 106KB
gtalkservice.apk是一款用于解决手机中缺少gtalk.apk和gtalkservice.apk文件的工具。该软件是原生系统里的gtalkservice.apk文件,大家可以放心下载安装,绝对安全。软件介绍精简的时候删除了这两个gtalk.apk和gtalkservice.apk文件,就会在玩精

商务办公 130.8M
小伴龙学唐诗软件的画面非常之卡通可爱,可以充分唤起孩子的学习兴趣,以趣味动画的方式来传授唐诗知识,可以让孩子加深对于诗词内容的理解,便于学习和记忆,标准诵读,还有详细的诗句解释,欢迎喜爱的朋友下载使用

商务办公 94.46M
excel手机版app是全面的电子表格制作app,上面的功能分布非常明确,可以帮助小伙伴们完成最佳的表格制作,不仅能够保存成各种合适的表格模式,还能够根据你的需求保存每一步的操作步骤!excel手机版软件内容介绍excel手机版

商务办公 3.90M
智造链OA手机版提供众多消息让你接收,各类流程实时查看,还能够让你轻松的处理各类考勤问题,更好的处理工作中的问题,简化你的日常办公流程!智造链OA介绍智造链OA,专为智造链公司使用的APP,包含消息、工作、签到、