说到光盘安装系统,很多人都觉得这种系统安装方式会比较难。其实,相比u盘装系统,光盘装系统是最为传统的一种系统安装方式。虽说现在更多人使用u盘装系统,但是这项技术还是建议学习一下,万一你的电脑usb接口有问题,也许就要使用光盘装系统了。
那么,怎么用光盘装win7系统呢?我们需要先准备一张win7系统光盘,让电脑从光盘启动并读取光盘信息,进入光盘重装win7系统界面进行操作就可以了。光盘装win7系统的操作步骤没有想象中那么难,而老毛桃接下来就会说一下如何使用光盘来装win7系统。

1、 本地安装win7系统
2、 在线安装win7系统
1、一张win7系统光盘:制作启动光盘
2、需要装win7系统的电脑
3、主板bios启动快捷键:不同电脑主板的bios启动快捷键都不一样
1、 将win7系统光盘放入光驱,电脑就会出现一个系统光盘

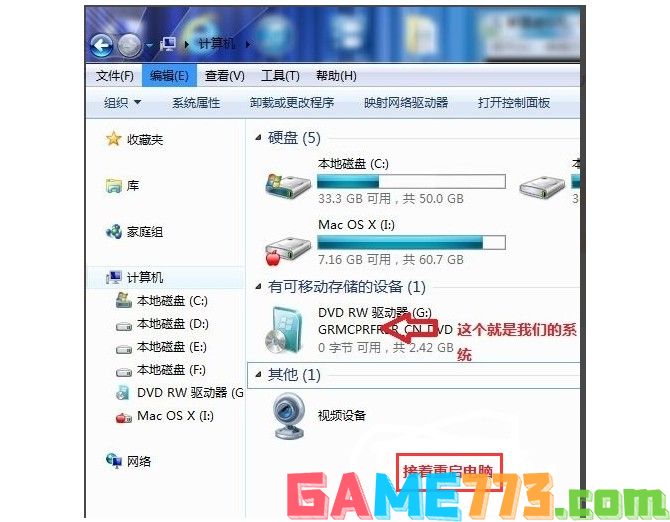
2、 然后,重启电脑,一般情况下,台式机按DEL键,而笔记本大多为F1或F2或F11
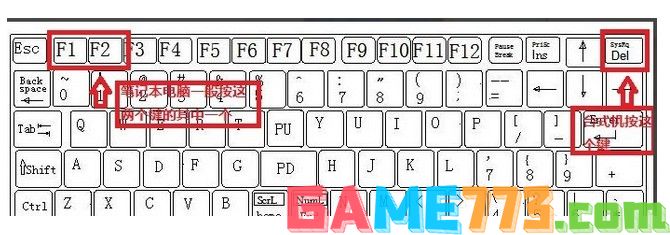
3、 进入bios设置界面之后,用键盘的左右键移动至“BOOT”,再上下选中“BOOT Device Priority”回车
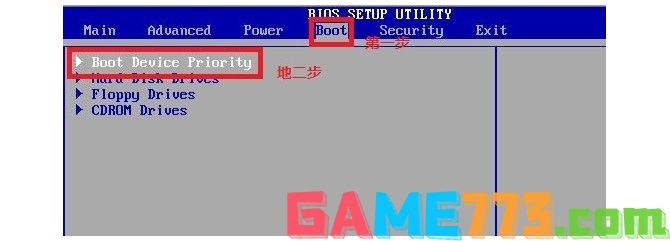
4、 之后,把第一启动项的 1st Boot Device 的Hard Deice改成“CDROM” (有部分电脑会显示DVD)
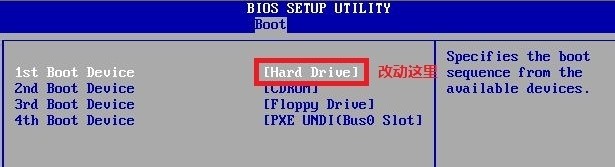

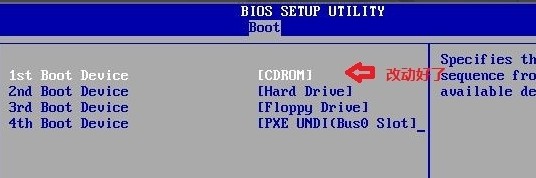
5、 我们选中“OK”之后,按“F10”进行保存,再按回车键

6、 这时候,电脑屏幕提醒点击键盘的任意一个键,按下回车键,就可以看见加载页面以及开始界面

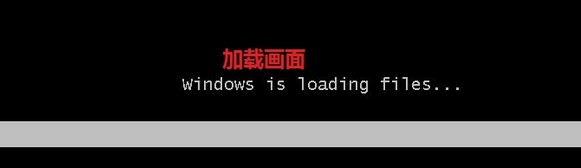

1、 通过以上操作之后,电脑就会出现Windows 7 安装界面,我们设置语言为“中文(简体)”,时间和货币格式为“中文(简体,中国)”,键盘和输入方法为“中文(简体)-美式键盘”,点击“下一步”

2、 然后,如图所示,点击“现在安装”并等待安装程序启动...


3、 现在出现安装协议书时,勾选“我接受许可条款”,点击“下一步”
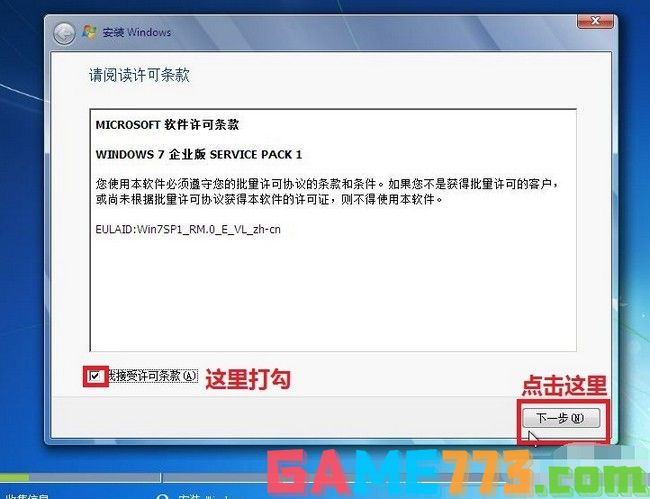
4、 随后,出现如图画面时,我们选择“自定义(高级)”
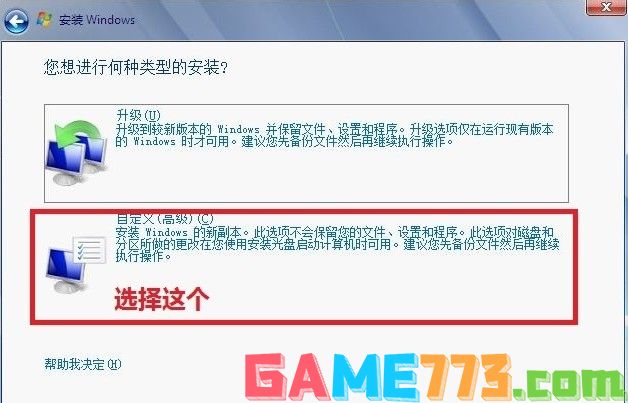
5、 这里选择第一个分区,类型为系统,再点击下一步(再这之前我们可以格式我们的第一个分区,也就是在驱动器选项(高级)(A)那里)
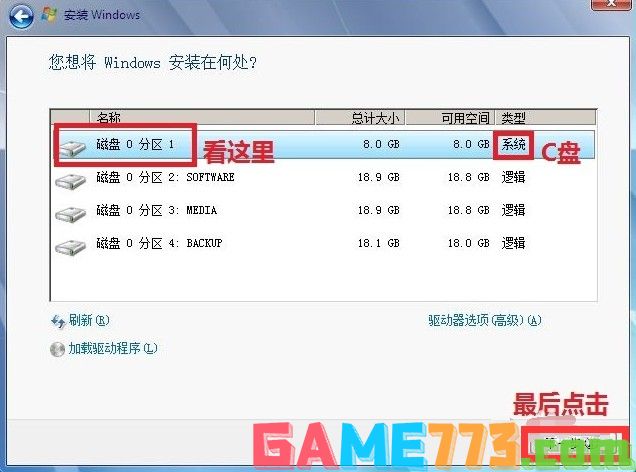
6、 进入安装时,我们需要注意这里需要一定的时间,请耐心等待
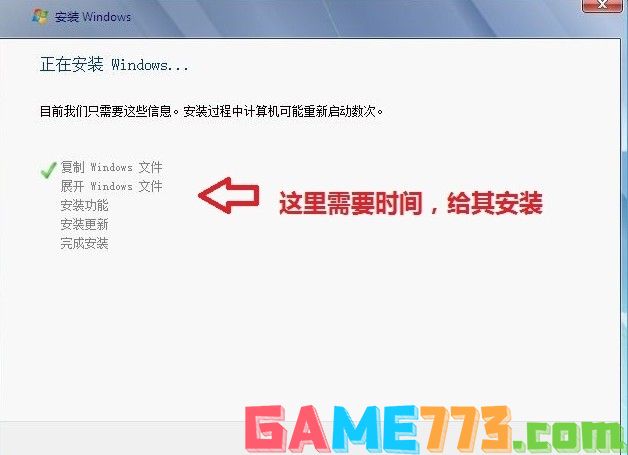
7、 过了一段时间后,界面会提醒安装程序正在启动服务,之后会再次提醒重新启动您的计算机后安装过程将继续,这里是全自动的操作,无需你手动操作
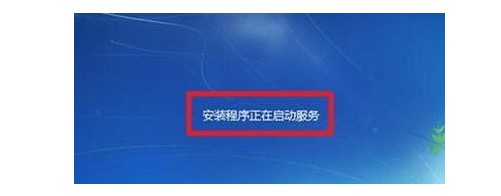
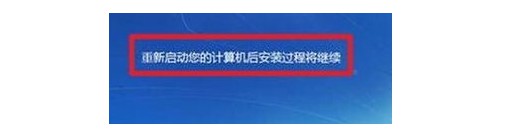
8、 等到电脑屏幕黑了,同样的台式机按DEL键,笔记本一般(按F1或F2或F11)等进入bios设置页面,然后把win7光盘取出来
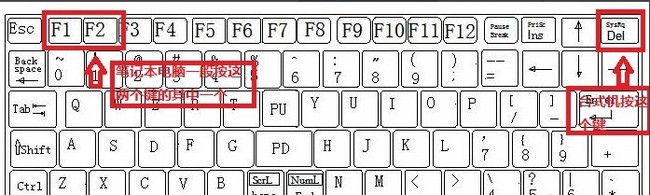
9、 在bios界面中,我们使用键盘的左右键选择BOOT ,再上下键选择BOOT Device Priority 并回车
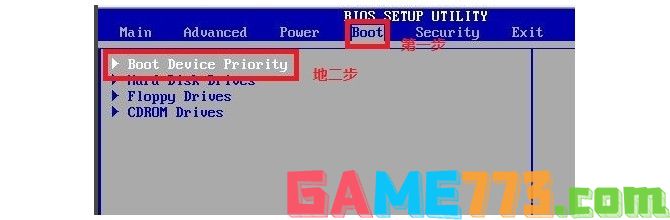
10、 参考上面的操作,把第一启动项的 1st Boot Device 的CDROM改成Hard Deice
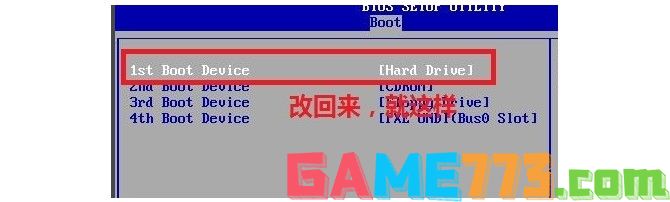
11、 同样选择OK并按F10保存即可
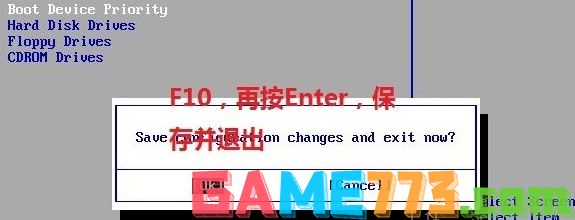
12、 随后,电脑屏幕会如图所示,出现正在启动的Windows画面并检查视频性能等等
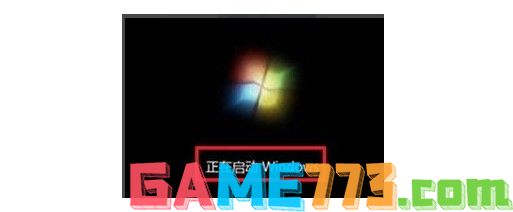
13、 出现下图所示界面,基本表示本次光盘装win7系统差不多了,我们可以设置电脑名字,点击“下一步”

14、 随后,你可以直接跳过设置密码的界面,不要输入密码,直接点击“下一步”
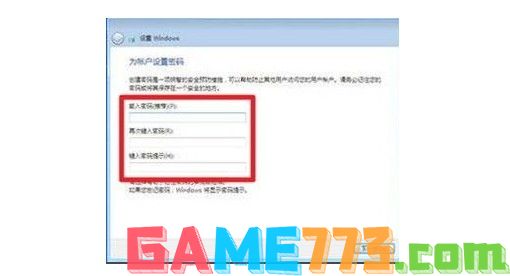
15、 当页面提示输入密钥,这里暂时不输入,直接点击“下一步”,之后你再重新激活系统

16、 然后,进入下一页面,我们选择“仅安装重要的更新”并调整时间

17、 至于电脑网络,也就是选择计算机网络,一般选择“家庭网络”

18、 最后,光盘装Windows 7系统就会继续启动,直至电脑进入win7系统桌面,使用光盘装win7系统操作步骤完毕!

另外,如果你的电脑没有光驱,却只能使用光盘装win7系统的话,你可以直接购买一个外接光驱来装系统也是可以的。

系统工具 572KB
gamecih2是一个非常好用的手机游戏修改器app,软件功能强大,支持多种游戏数据、游戏内容、游戏运行速度等方面的修改,非常好用。软件界面简洁,操作非常简单,新手也能快速弄清楚操作,用户体验非常好。app介绍是一款安
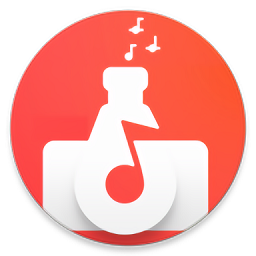
影音播放 114.57M
软件audiolab官方版2024是经过某大神修改的,解锁专业版功能。它是拥有多种功能的手机音频编辑软件,可以将音频文件进行格式转换,支持剪裁拼接,还可以加上各种声音特效,制作非常的方便。总之,在音频处理方面audiolab提

系统工具 7.6M
钛备份titaniumbackup专业直装版是一款非常方便的安卓备份开发软件,让你可以一键还原系统数据,重新找回丢失的文件信息,并且还有完善的备份功能,交互式批量处理模式,让你能够更加迅速的加载程序列表,有需要的用户快

商务办公 16.5M
沪江听写酷app是一款超棒的英语app,软件的侧重点是锻炼用户的听力,学英语最怕的是什么,听到不标准的英语然后自己去学,结果越学越不标准,软件内拥有超纯正的美式英式发音,赶快来旋风软件园下载使用吧!软件介绍随

商务办公 22.7M
三字经app,一个能够让孩子学习得到做人道理的早教软件,这一个人活在世上,不一定全部都要做出多大多大的贡献才行,安安稳稳的成长,不去为害一方也是一种生活态度,你想让你的孩子拥有高素质吗?那就快来旋风软件园

社交聊天 49.95M
高密信息港手机版是针对高密用户设计的一款本地生活服务软件,全新内容覆盖了生活娱乐的各个方面,超多帖子不断更新,一键参与聊天认识同城好友,欢迎来绿色资源网下载!高密信息港官网介绍高密信息港官方APP一站式本

生活服务 106KB
gtalkservice.apk是一款用于解决手机中缺少gtalk.apk和gtalkservice.apk文件的工具。该软件是原生系统里的gtalkservice.apk文件,大家可以放心下载安装,绝对安全。软件介绍精简的时候删除了这两个gtalk.apk和gtalkservice.apk文件,就会在玩精

商务办公 130.8M
小伴龙学唐诗软件的画面非常之卡通可爱,可以充分唤起孩子的学习兴趣,以趣味动画的方式来传授唐诗知识,可以让孩子加深对于诗词内容的理解,便于学习和记忆,标准诵读,还有详细的诗句解释,欢迎喜爱的朋友下载使用

商务办公 94.46M
excel手机版app是全面的电子表格制作app,上面的功能分布非常明确,可以帮助小伙伴们完成最佳的表格制作,不仅能够保存成各种合适的表格模式,还能够根据你的需求保存每一步的操作步骤!excel手机版软件内容介绍excel手机版

商务办公 3.90M
智造链OA手机版提供众多消息让你接收,各类流程实时查看,还能够让你轻松的处理各类考勤问题,更好的处理工作中的问题,简化你的日常办公流程!智造链OA介绍智造链OA,专为智造链公司使用的APP,包含消息、工作、签到、