我们在使用Windows系统打开浏览器浏览网页的时候,可能经常会遇到这样一种情况,系统会弹出:“是否停止运行此脚本”的提示框,这究竟是怎么一回事呢?该如何才能解决?接下来电脑我就为大家讲解浏览网页时提示是否停止运行此脚本的解决方法!

浏览网页时提示是否停止运行此脚本的解决方法:
1、按 Win + R 组合键,打开运行,并输入:Regedit,然后回车或确定,打开注册表编辑器;
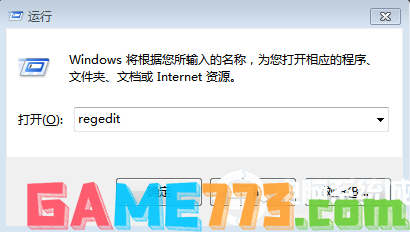
2、然后在注册表中定位到以下项(可以一个一个展开):HKEY_CURRENT_USER\Software\Microsoft\Internet Explorer;
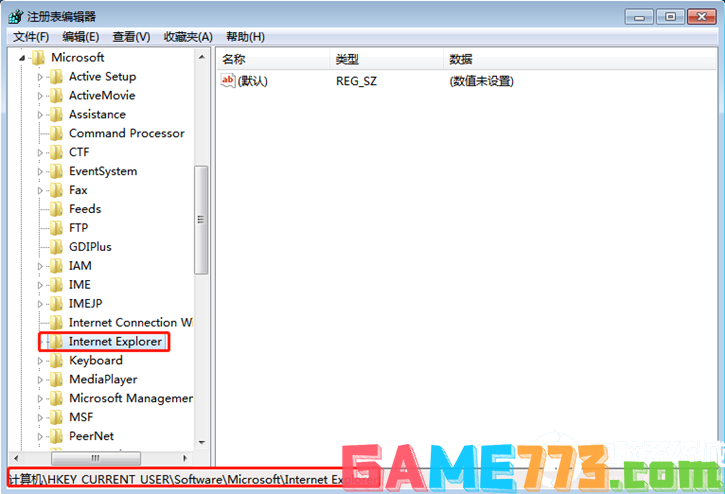
3、右键点击Internet Explorer项,在菜单中选择“新建-》项”,命名为“Styles”;
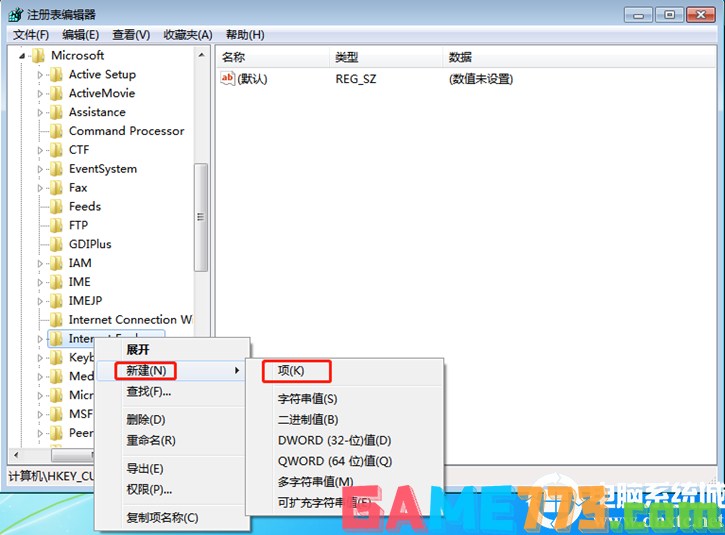
4、然后选中“Styles”项,在右侧窗口中新建DWORD(32-位)值,并将新建的项目命名为MaxScriptStatements;
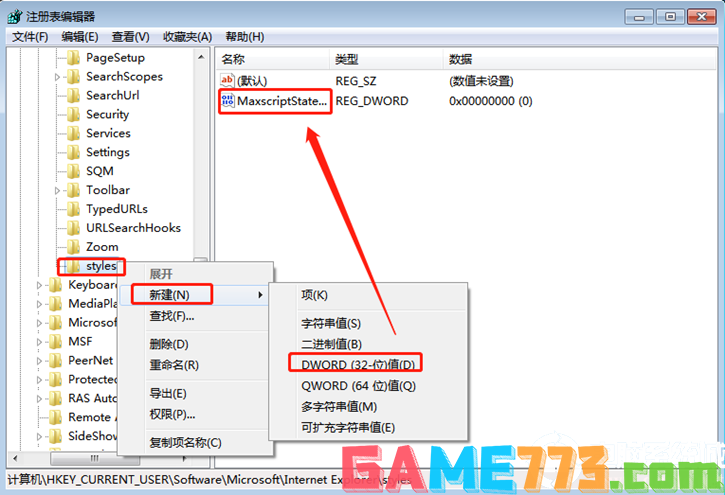
5、双击MaxScriptStatements,然后将数值数据修改为0xFFFFFFFF,然后确定退出窗口即可。
好了,

社交聊天 226.03M
恋爱记app的能够快速的记录小情侣之间的点点滴滴,而且恋爱记还能第一时间知道最新的情侣社区情况,而且还能找到自己专属的二人世界,是非常不错的手机恋爱软件,感兴趣的用户快来下载吧!恋爱记官网介绍恋爱记,专属

影音播放 61.46M
金舟音频剪辑转换app为用户带来丰富的音频编辑功能,许多的音频编辑工具都在软件之中可以找到,还有许多音频的提取在软件之中更加方便,用户还可以随时将多段音频拼接在一起。金舟音频剪辑转换官方简介是一款完全免费

影音播放 9.59M
无敌猪哥app是一款转为各位的智能手机打造的优质铃声更换软件,想要你的铃声与众不同,想要寻找自己喜欢的音乐作为铃声,来这里,超多铃声随你选择,热门音乐感受更多的精彩,喜欢就来绿色资源网下载吧!无敌猪哥软件

生活服务 192.49M
东风纳米软件是一款专门帮助东风汽车打造的一款软件,让我们都能看到更加便利的功能,大家还可以看到很多相关的软件,在这里可以看到所有关于自己汽车的功能,如果哪些功能不会使用可以直接反馈,大家还可以绑定自己

生活服务 44.5M
好家伙一款综合性装修服务平台app,好家伙意在为用户提供一站式全方位的装修服务,从房屋设计到装修完成所有项目一条龙服务,找设计、找装修材料、找装修工人应有尽有,还有用户分享装修日记,快来旋风软件园下载了解
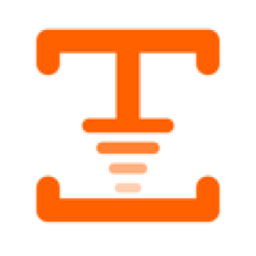
生活服务 45.4M
码上行动手机app,即吉事办app,它是一款专为吉林市民打造的个人健康管理平台,市民可在线进行提问上报个人健康码申请领取等功能,拥有绿码即可在线全市自由通行,真实信息登记管理智慧出行更简单。快来旋风软件园使用

生活服务 953KB
六百里app是一款信息服务类手机软件,用户可以在这里查找自己感兴趣的资讯信息,根据你的需要进行精准推送,第一时间告诉你你想要的资讯,喜爱的朋友赶快到绿色资源网下载使用!官方介绍你可以通过【六百里】接收到自

出行购物 76.27M
北斗卫星导航系统手机版是一款北斗导航手持终端地图软件,专为安卓手机用户打造。北斗导航app拥有超强的定位和导航功能,准确度非常高,再也不用担心出门迷路的问题了。还有最新的卫星地图,以及内置多个工具。北斗导

商务办公 3.12M
问他网app是一款专为中小学生解决学习难题的学习软件,提供在线难题解答、拍照、咨询等,让海量名师随时解决你的学业疑惑,暑假作业不会做,来绿色资源网找寻答案吧!问他网官方介绍问他网是以解决中小学生作业问题为

出行购物 7.20M
重庆旅游团app是一款由北京宜雅棋布科技有限公司推出的旅游手机应用软件。平台专业提供重庆市旅游服务,带你了解重庆的历史,文化,风俗,环境等。无论是当地美食,还是知名景点都带你全部体验到位。我们有专业的本地