一块性能良好的显卡,除了带了优越的性能之外,也会给使用者带来一定的噪音,显卡风扇转速太高,会有让人心烦的噪音。我们在使用电脑的时候,特别是笔记本电脑的时候,就会有这种情况,不知道如何如何调节显卡风扇转速,下面就来分享一下显卡风扇转速调节的方法!

遇到了显卡风扇转速越来越高,声音越来越大的情况,即使电脑处于待机状况,转速也很快怎么办?相信有很多朋友在遇到这个问题的时候,也是不会调节显卡风扇转速!
下面看一下如何调节显卡风扇转速!
1、 同时按住win+i进入设置页面,点击“系统”进入
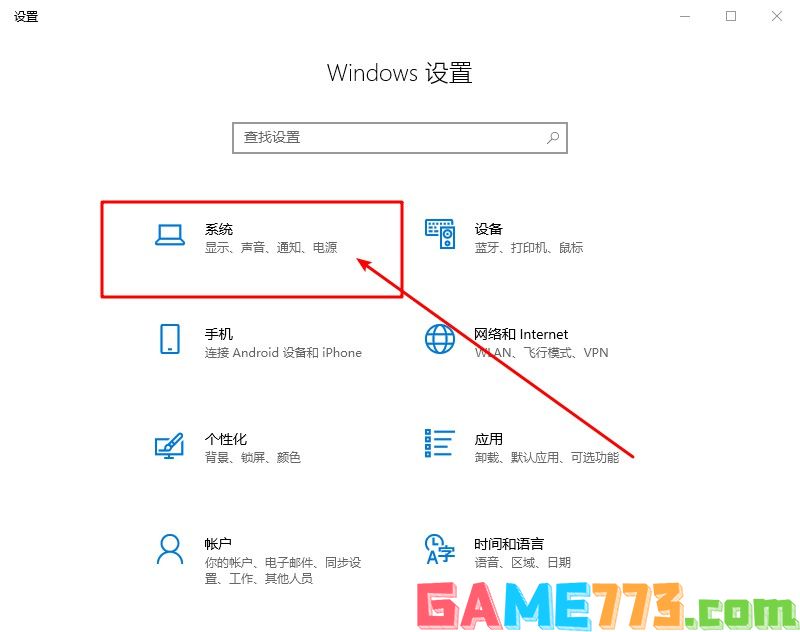
2、 在系统设置页面,找到“电源和睡眠”并点击切换选项卡

3、 在电源和睡眠选项卡页面,找到相关设置,点击它下面的“其它电源设置”
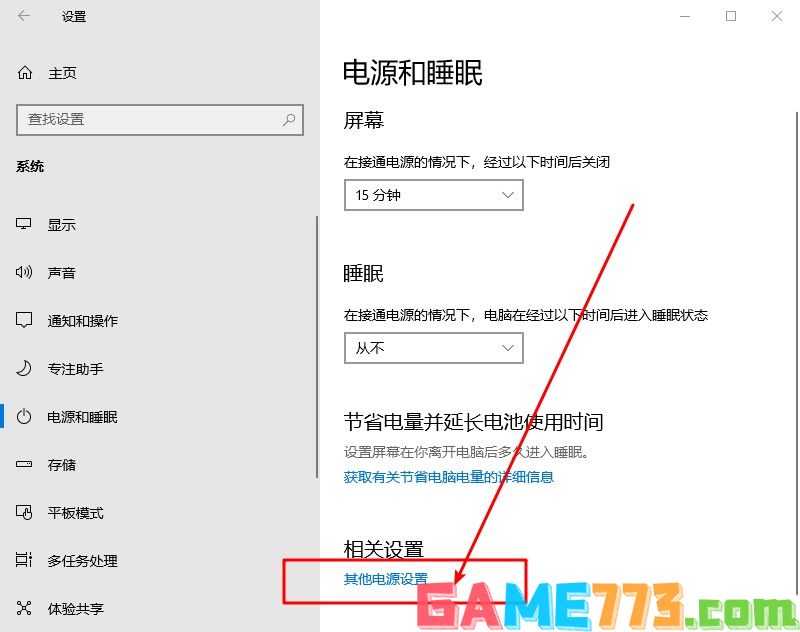
4、 在电源选项页面,找到下面的“更改计算机睡眠时间”,并点击进入
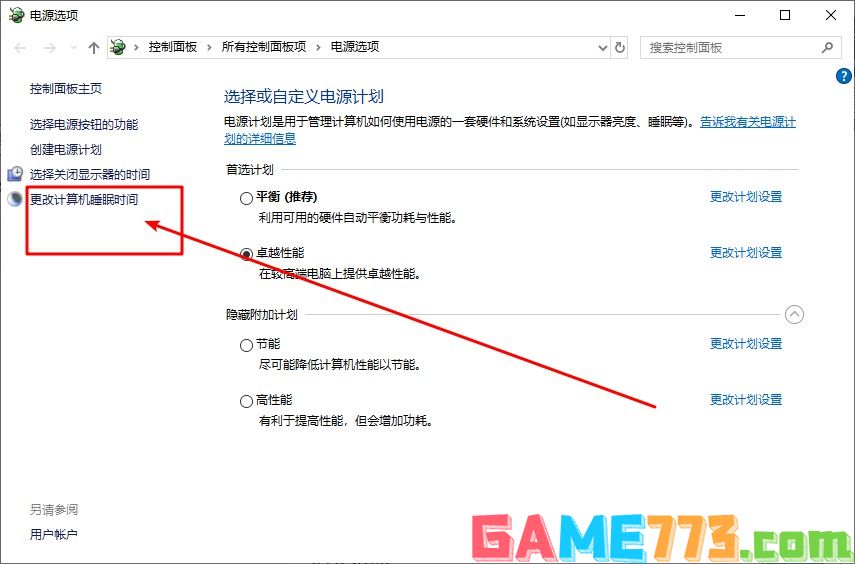
5、 然后,继续找到并点击“更改高级电源设置”
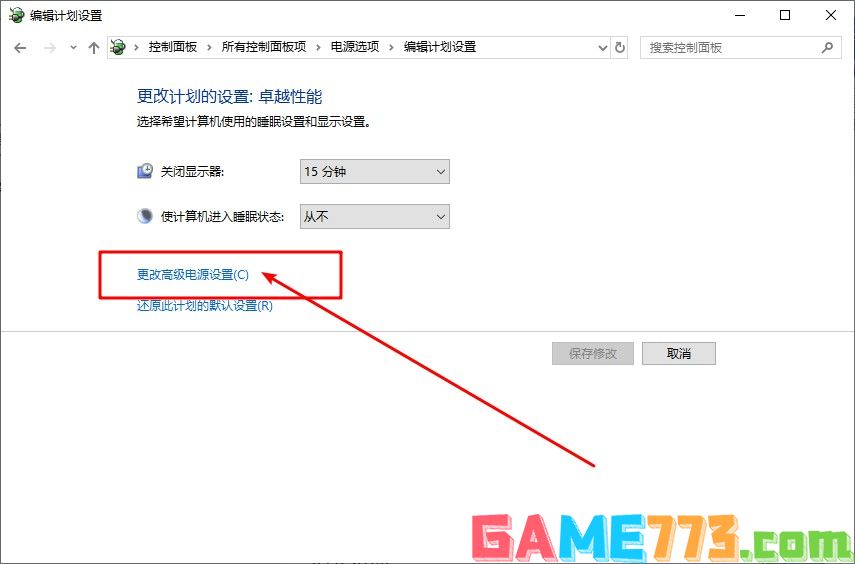
6、 然后,点击选择“高性能/卓越性能”,点击“处理器电源管理”子选项拓展开来可以进行详细的设置。
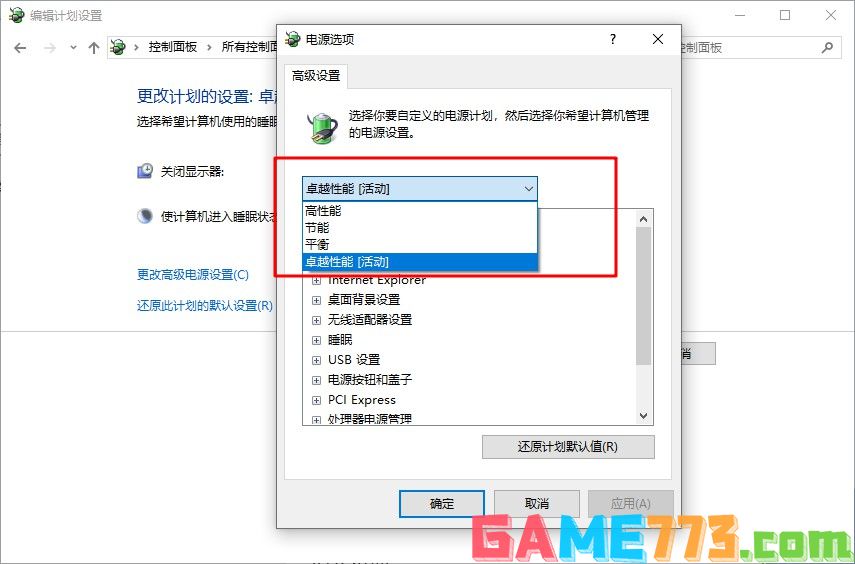
7、 比如说“处理器电源管理”-“系统散热方式”,可以设置显卡转动方式为“主动”或者“被动”了,设置完毕之后,点击“确定”即可
(1) 主动模式:转速一直保持在一个相对较高的转速
(2) 被动模式:只有在CPU的热量较高的时候才加快转速
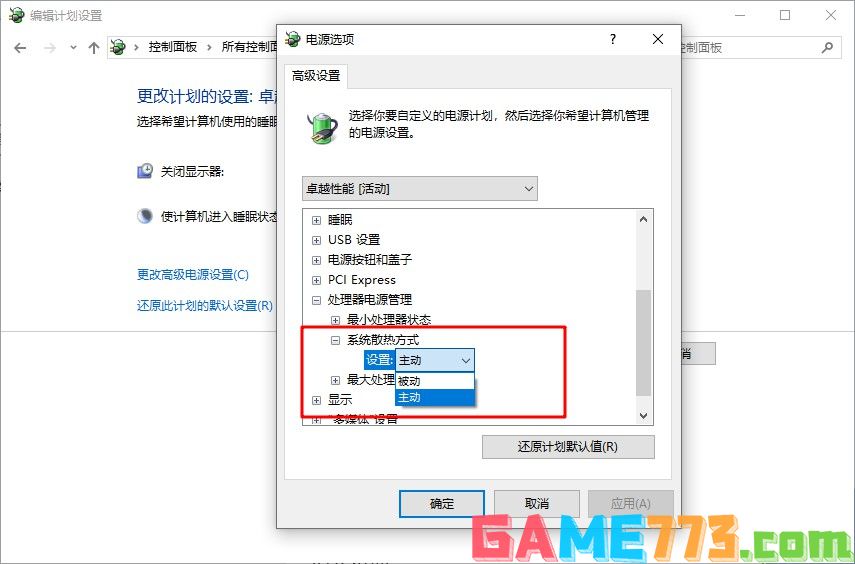
其实NVIDIA显卡风扇转速调节,我们可以使用NVIDIA Inspector的检测工具进行设置,它是NVIDIA显卡专用工具,可以检测显卡的各种信息,还能调节显卡的频率、风扇转速甚至电压。
操作步骤:
1、 下载安装打开NVIDIA Inspector后,我们可以看到包括显卡型号、显卡温度、风扇转速在内的状态信息,点击右下角的SHOW OVERLOCKING,进入显卡设置界面
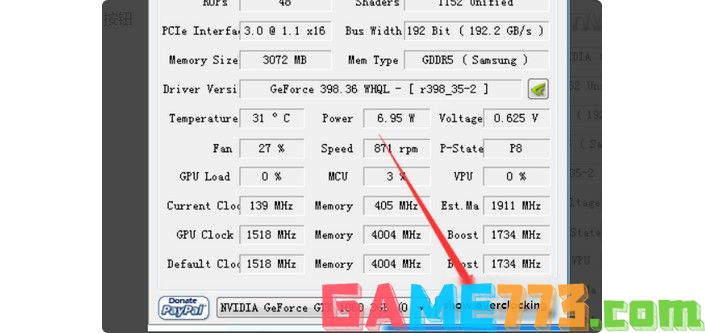
2、 弹出警告框,提示将进入超频选项,部分显卡不支持超频就会这种提示,如图所示,点击“是”即可
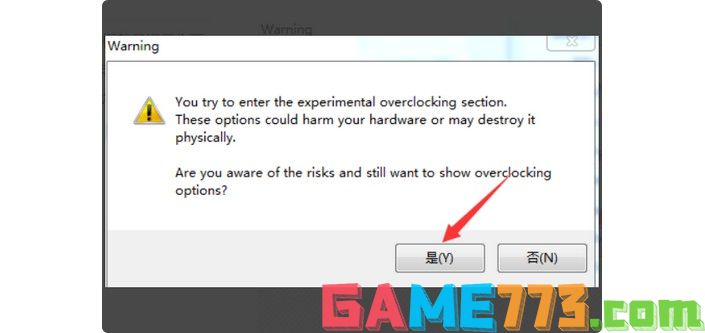
3、 看到下图界面时,我们可以看见箭头指向的滚动按钮下面Auto前有个选项框有“√”,点击一下“√”就可以取消了,也就是取消电脑自动调整风扇速度。
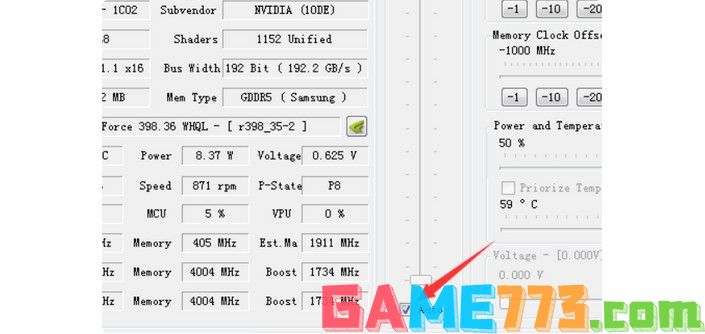
4、 取消自动调整风扇转速之后,你就可以用鼠标通过上下移动就可以把显卡速度调整到你想要的转速了,把按钮拖动至你所设定的地方后,比如说79%,再点击Set Fan确认设置速度就可以了。
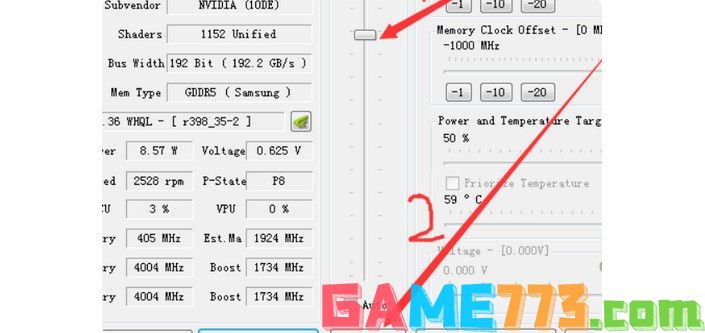
而AMD显卡风扇转速调节,相对就更加简单了,因为一般情况下A卡驱动,本身就带有显卡风扇调节的功能。
进入显卡驱动控制中心AMD Catalyst Control Center,在左侧的菜单栏中选择性能,AMD Over Drive,勾选启动手动风扇控制,进行显卡风扇转速调节就可以了
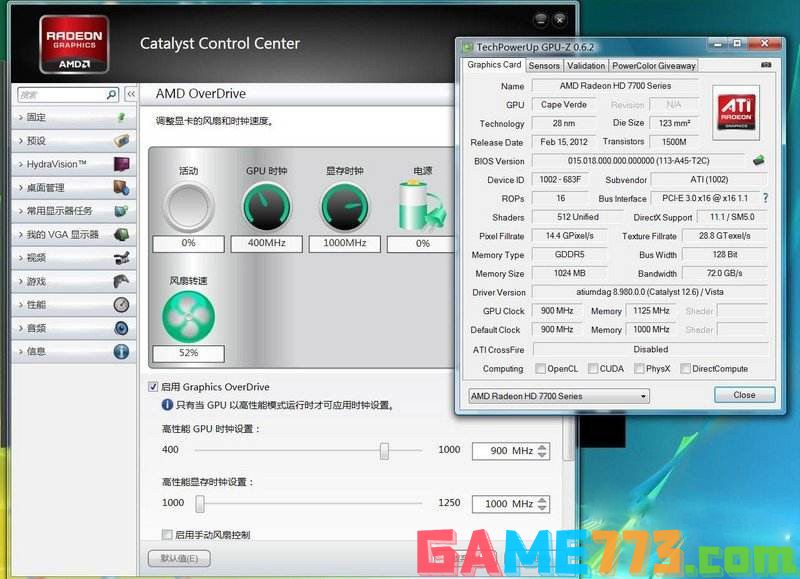

社交聊天 226.03M
恋爱记app的能够快速的记录小情侣之间的点点滴滴,而且恋爱记还能第一时间知道最新的情侣社区情况,而且还能找到自己专属的二人世界,是非常不错的手机恋爱软件,感兴趣的用户快来下载吧!恋爱记官网介绍恋爱记,专属

影音播放 61.46M
金舟音频剪辑转换app为用户带来丰富的音频编辑功能,许多的音频编辑工具都在软件之中可以找到,还有许多音频的提取在软件之中更加方便,用户还可以随时将多段音频拼接在一起。金舟音频剪辑转换官方简介是一款完全免费

影音播放 9.59M
无敌猪哥app是一款转为各位的智能手机打造的优质铃声更换软件,想要你的铃声与众不同,想要寻找自己喜欢的音乐作为铃声,来这里,超多铃声随你选择,热门音乐感受更多的精彩,喜欢就来绿色资源网下载吧!无敌猪哥软件

生活服务 192.49M
东风纳米软件是一款专门帮助东风汽车打造的一款软件,让我们都能看到更加便利的功能,大家还可以看到很多相关的软件,在这里可以看到所有关于自己汽车的功能,如果哪些功能不会使用可以直接反馈,大家还可以绑定自己

生活服务 44.5M
好家伙一款综合性装修服务平台app,好家伙意在为用户提供一站式全方位的装修服务,从房屋设计到装修完成所有项目一条龙服务,找设计、找装修材料、找装修工人应有尽有,还有用户分享装修日记,快来旋风软件园下载了解
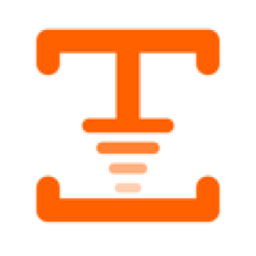
生活服务 45.4M
码上行动手机app,即吉事办app,它是一款专为吉林市民打造的个人健康管理平台,市民可在线进行提问上报个人健康码申请领取等功能,拥有绿码即可在线全市自由通行,真实信息登记管理智慧出行更简单。快来旋风软件园使用

生活服务 953KB
六百里app是一款信息服务类手机软件,用户可以在这里查找自己感兴趣的资讯信息,根据你的需要进行精准推送,第一时间告诉你你想要的资讯,喜爱的朋友赶快到绿色资源网下载使用!官方介绍你可以通过【六百里】接收到自

出行购物 76.27M
北斗卫星导航系统手机版是一款北斗导航手持终端地图软件,专为安卓手机用户打造。北斗导航app拥有超强的定位和导航功能,准确度非常高,再也不用担心出门迷路的问题了。还有最新的卫星地图,以及内置多个工具。北斗导

商务办公 3.12M
问他网app是一款专为中小学生解决学习难题的学习软件,提供在线难题解答、拍照、咨询等,让海量名师随时解决你的学业疑惑,暑假作业不会做,来绿色资源网找寻答案吧!问他网官方介绍问他网是以解决中小学生作业问题为

出行购物 7.20M
重庆旅游团app是一款由北京宜雅棋布科技有限公司推出的旅游手机应用软件。平台专业提供重庆市旅游服务,带你了解重庆的历史,文化,风俗,环境等。无论是当地美食,还是知名景点都带你全部体验到位。我们有专业的本地