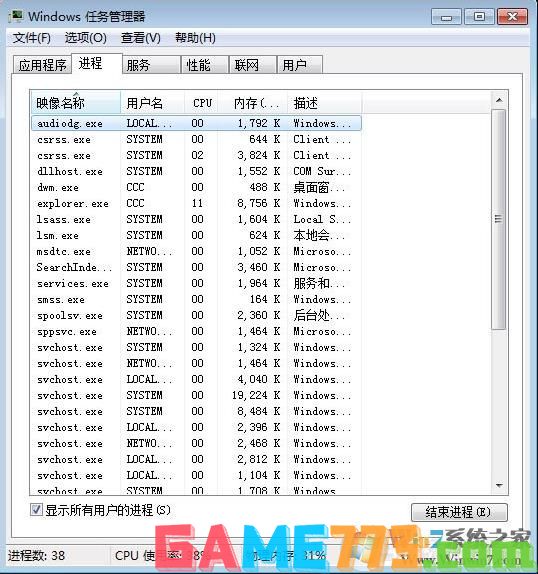
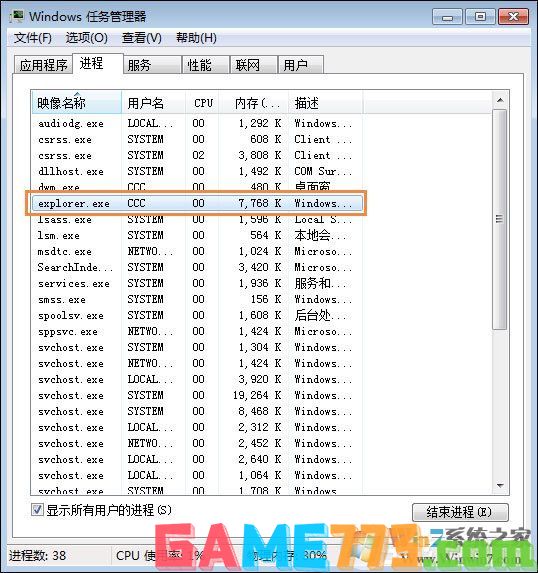
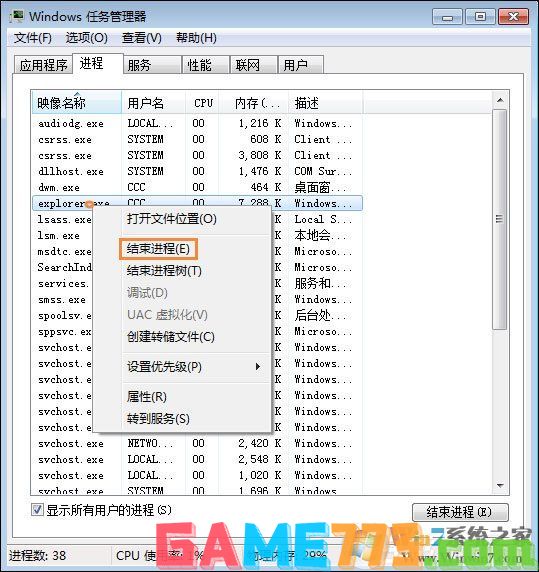
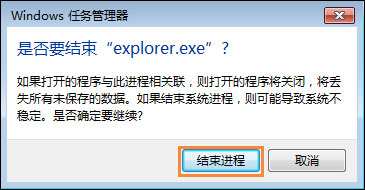
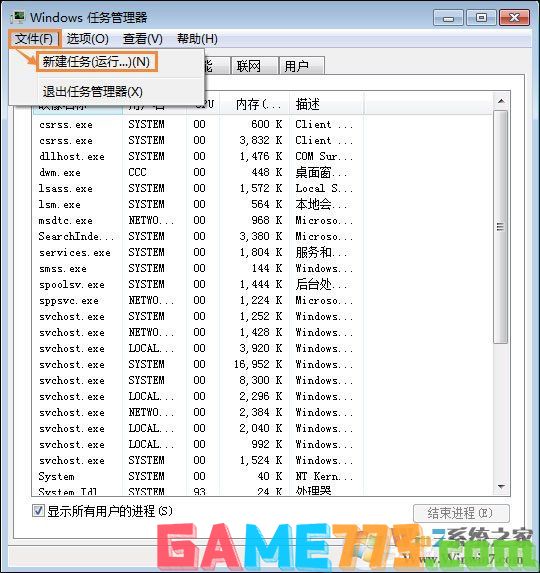
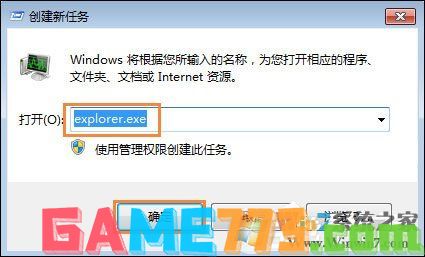
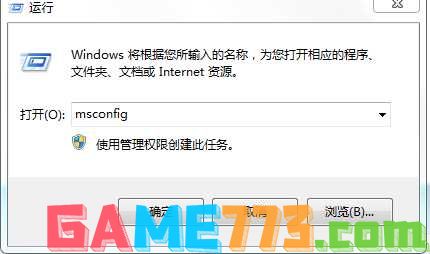
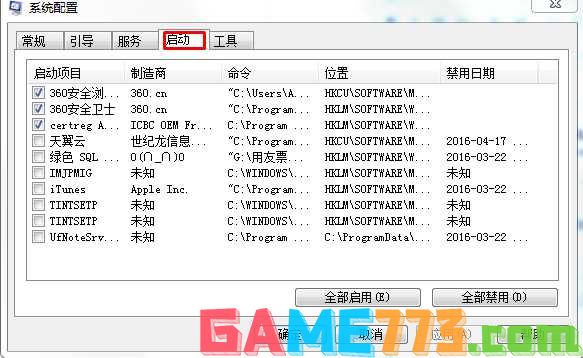

任务栏假死解决方法三:
优化视觉效果,首先右击计算机图标选择属性, 然后在弹出来的界面中点击左侧的“高级系统”设置,然后在弹出窗口中切换到“高级”选项卡,点击性能栏目下的“设置”按钮,然后将时间效果选择“调整为最佳性能”或只保留一些必要的项目即可。
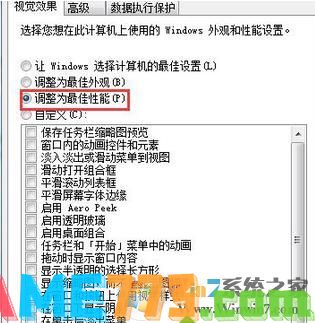
任务栏假死解决方法四:
1、首先重装系统
2、重装系统后试用看任务栏假死问题是否依旧;
3、检测硬盘是否有坏道。
硬盘坏道简单修复方法
发现磁盘坏道怎么办?如何屏蔽磁盘坏道?
最好还是更换硬盘解决任务栏假死、或是电脑经常卡死的问题。

社交聊天 226.03M
恋爱记app的能够快速的记录小情侣之间的点点滴滴,而且恋爱记还能第一时间知道最新的情侣社区情况,而且还能找到自己专属的二人世界,是非常不错的手机恋爱软件,感兴趣的用户快来下载吧!恋爱记官网介绍恋爱记,专属

影音播放 61.46M
金舟音频剪辑转换app为用户带来丰富的音频编辑功能,许多的音频编辑工具都在软件之中可以找到,还有许多音频的提取在软件之中更加方便,用户还可以随时将多段音频拼接在一起。金舟音频剪辑转换官方简介是一款完全免费

影音播放 9.59M
无敌猪哥app是一款转为各位的智能手机打造的优质铃声更换软件,想要你的铃声与众不同,想要寻找自己喜欢的音乐作为铃声,来这里,超多铃声随你选择,热门音乐感受更多的精彩,喜欢就来绿色资源网下载吧!无敌猪哥软件

生活服务 192.49M
东风纳米软件是一款专门帮助东风汽车打造的一款软件,让我们都能看到更加便利的功能,大家还可以看到很多相关的软件,在这里可以看到所有关于自己汽车的功能,如果哪些功能不会使用可以直接反馈,大家还可以绑定自己

生活服务 44.5M
好家伙一款综合性装修服务平台app,好家伙意在为用户提供一站式全方位的装修服务,从房屋设计到装修完成所有项目一条龙服务,找设计、找装修材料、找装修工人应有尽有,还有用户分享装修日记,快来旋风软件园下载了解
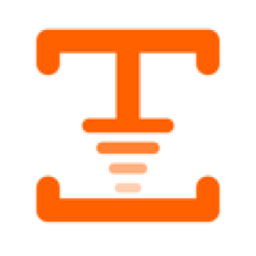
生活服务 45.4M
码上行动手机app,即吉事办app,它是一款专为吉林市民打造的个人健康管理平台,市民可在线进行提问上报个人健康码申请领取等功能,拥有绿码即可在线全市自由通行,真实信息登记管理智慧出行更简单。快来旋风软件园使用

生活服务 953KB
六百里app是一款信息服务类手机软件,用户可以在这里查找自己感兴趣的资讯信息,根据你的需要进行精准推送,第一时间告诉你你想要的资讯,喜爱的朋友赶快到绿色资源网下载使用!官方介绍你可以通过【六百里】接收到自

出行购物 76.27M
北斗卫星导航系统手机版是一款北斗导航手持终端地图软件,专为安卓手机用户打造。北斗导航app拥有超强的定位和导航功能,准确度非常高,再也不用担心出门迷路的问题了。还有最新的卫星地图,以及内置多个工具。北斗导

商务办公 3.12M
问他网app是一款专为中小学生解决学习难题的学习软件,提供在线难题解答、拍照、咨询等,让海量名师随时解决你的学业疑惑,暑假作业不会做,来绿色资源网找寻答案吧!问他网官方介绍问他网是以解决中小学生作业问题为

出行购物 7.20M
重庆旅游团app是一款由北京宜雅棋布科技有限公司推出的旅游手机应用软件。平台专业提供重庆市旅游服务,带你了解重庆的历史,文化,风俗,环境等。无论是当地美食,还是知名景点都带你全部体验到位。我们有专业的本地