说到服务器,很多朋友其实都不常用。不过,相对于普通PC来说,服务器有很多优点,比如在工作上的效率会比PC高出许多。只是,很多朋友都不知道怎么去安装服务器操作系统,真是烦恼。下面高手教你如何安装服务器Windows操作系统!

Windows Server 2019是由微软(Microsoft)官方推出的最新版服务器版操作系统,该系统基于Win Server 2016开发而来,而后者是微软迄今为止普及速度最快的服务器系统。
Windows Server 2019主要用于 VPS 或 服务器上,可用于架设网站或者提供各类网络服务,重点新特性包括:混合云、安全、应用程序平台和超融合基础架构。

1、 首先是设置bois,对应你服务器的bois设置将光盘优先启动,然后重启,插入带有Windows Server 2003 Enterprise Edition系统的光盘

2、 屏幕上出现提示:Press any key to boot from CD,立即按键盘上的任意一个键
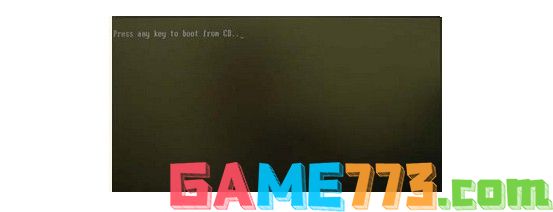
3、 等待画面出现安装提示的时候,按下回车
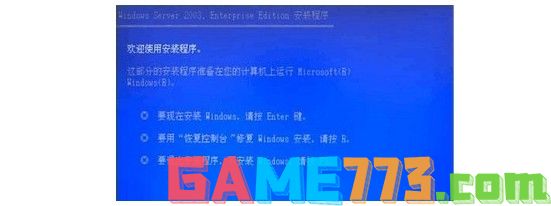
4、 之后,选择分区,若是尚未分区的话,按下键盘C
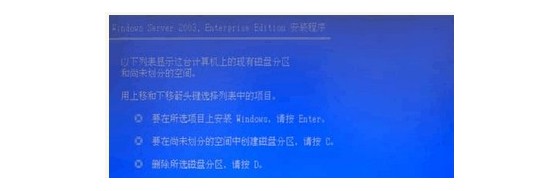
5、 然后,选择默认第一个选项,回车
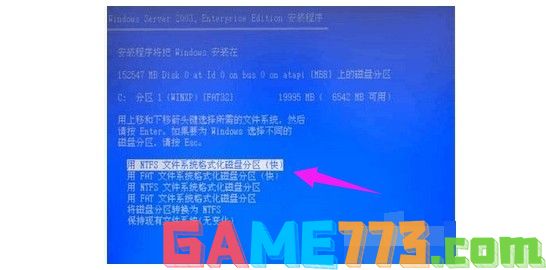
6、 等待分区格式化完毕,开始安装

7、 服务器Windows操作系统安装完毕后,回车重启服务器
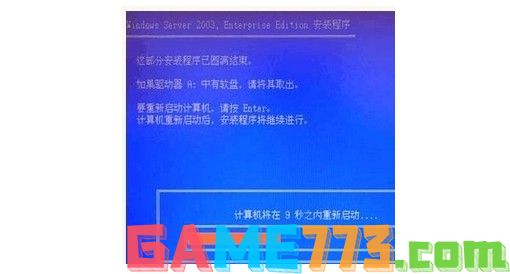
8、 而重启过程中,我们可以看到熟悉的启动画面

9、 之后,需要输入产品的密钥

10、 然后,配置连接数,根据服务的人数而定
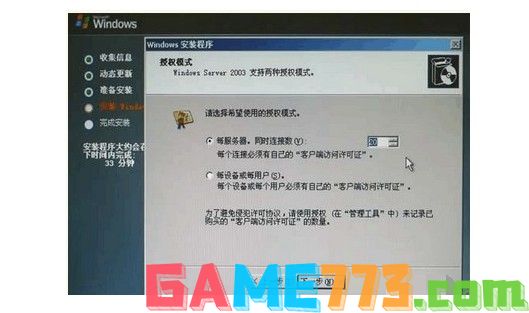
11、 设置完密码和日期之后,设置网络,选择典型,下一步

12、 接着选择否定选项,然后下一步

13、 最后,等待系统安装完毕即可,输入用户名密码即可登录
1、 鉴于环境所限,教程二演示基于VMware Workstation虚拟机,先创建一个虚拟机安装环境

2、 然后,安装镜像选择下载下来的Windows Server 2019 ISO镜像文件

3、 安装环境创建之后,运行虚拟机,即可进入Windows Server 2019的安装操作界面,和win10系统的安装界面很像的,选择中文,点下一步
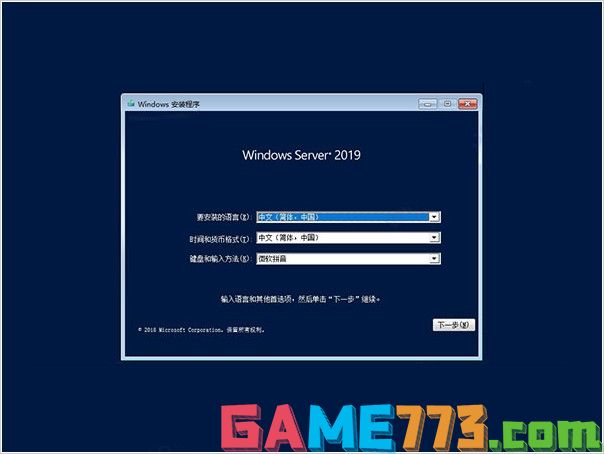
4、 然后,点击“开始安装”
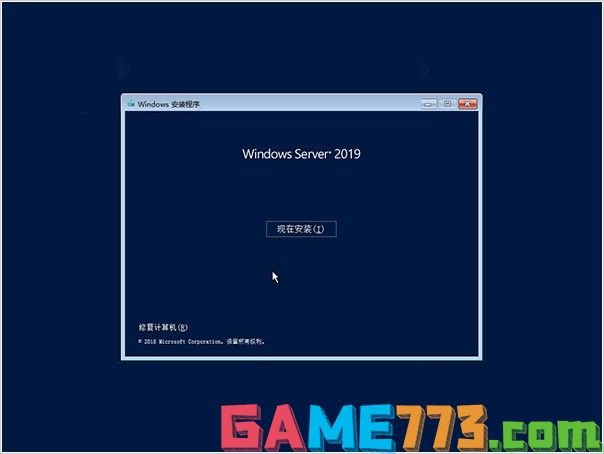
5、 而秘钥,可以先选择“没有产品秘钥”选项,如下图所示
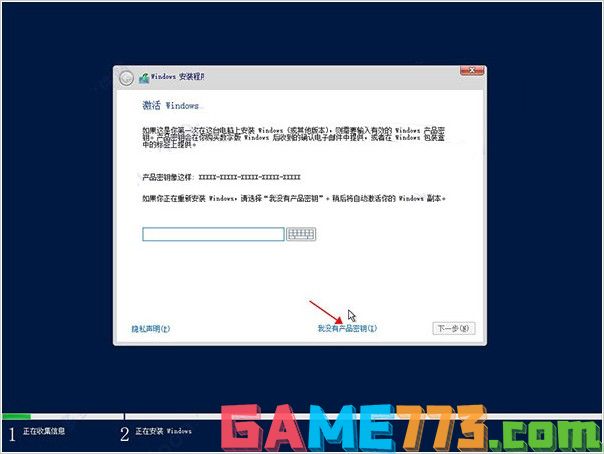
6、 选择体验数据中心,点击下一步
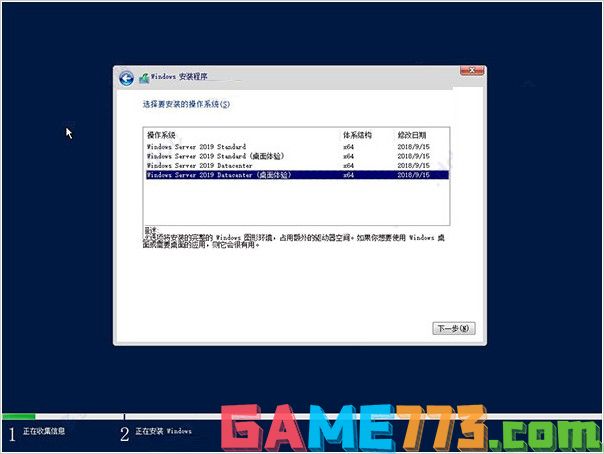
7、 同意系统安装协议

8、 接着,选择安装类型,因为这里采用虚拟机操作,划分的虚拟硬盘没有激活,所以只能够选择“自定义”,需要激活硬盘
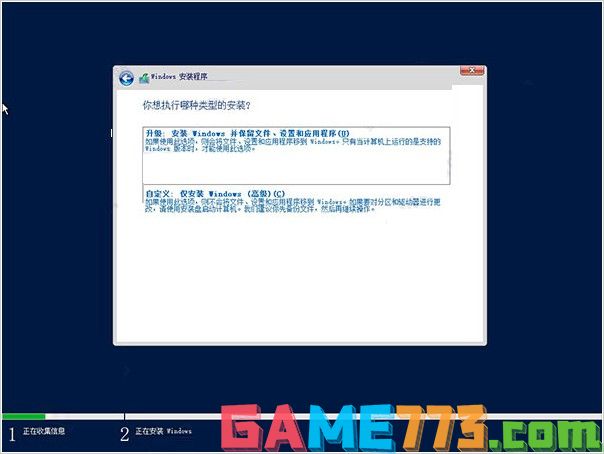
9、 选择安装路径,具体操作为:点击“新建”按钮新建分区-点击“格式化”按钮格式化-点击“下一步”

10、 等待Windows系统安装完毕
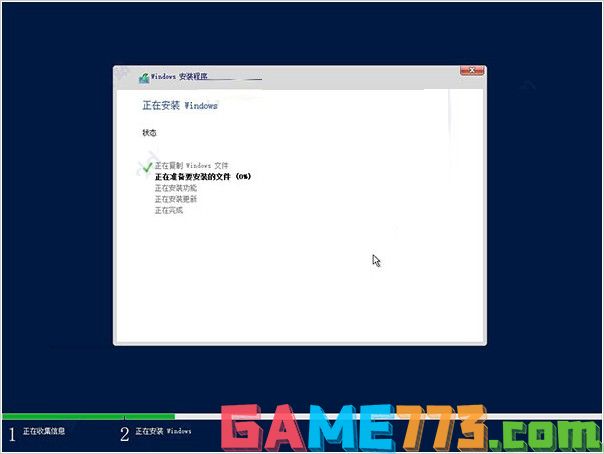
11、 完成安装后重启,无需干预
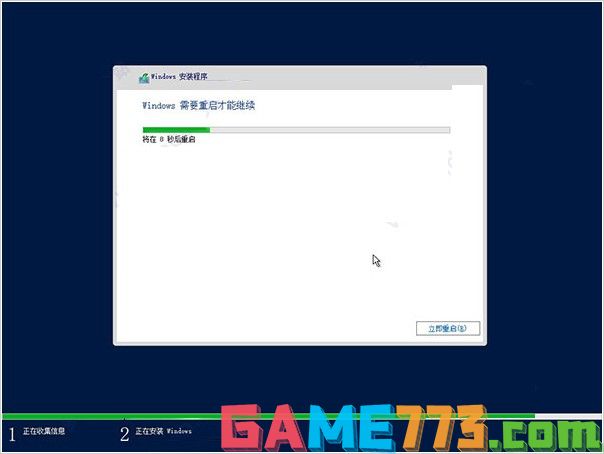
12、 然后,必须设置登录密码,注意服务器操作系统密码要求较复杂,简单的不行,根据提示设复杂点
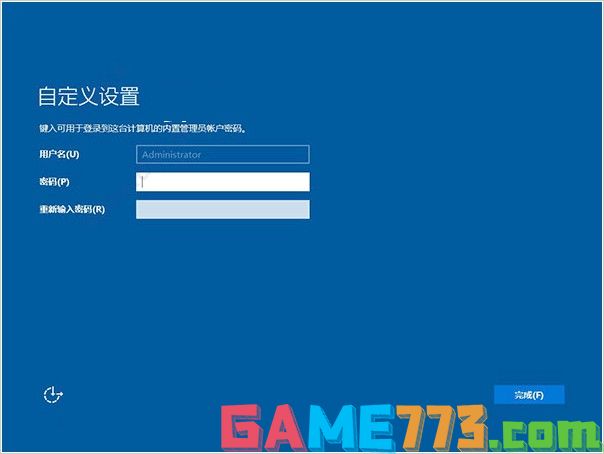
13、 之后,同时按“Ctrl”+“Alt”+“Delete”解锁

14、 出现熟悉的Windows登录界面,输入密码登录即可
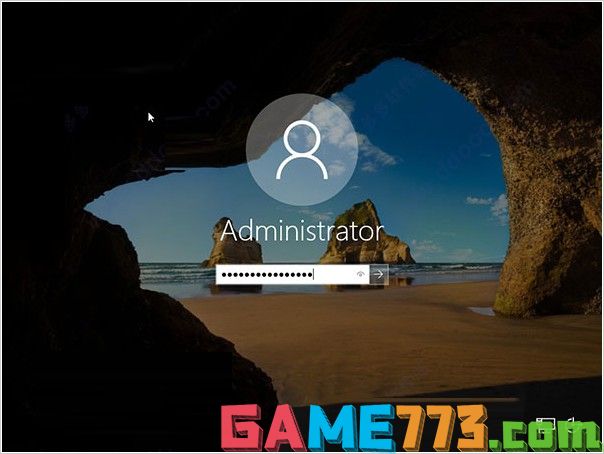
15、 后续Windows激活完毕,就可以正常使用了
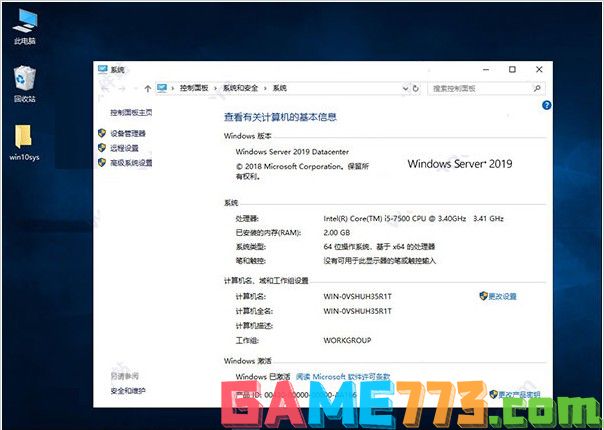

生活服务 8.62M
我的家史馆app是专门为一个家族打造的一款家族史软件,通过这款软件可以记录家庭成员各项信息,通过文字、图片、视频等等方式,给自己的子孙后台留下一个记录!喜欢的朋友可以到绿色资源网下载体验哦!我的家史馆官方

生活服务 7.00M
阿启网是最专业的中华命理移动应用,汇集热门的星座命理测试,生肖运势、生肖配对、星座查询、星座配对、姓名测试、性爱测试、周公解梦、观音灵签、择日黄历……时刻把握自己的运势,想测就测。 融合多种不同的命理

商务办公 0KB
tom围棋手机版是tom围棋网的手机客户端,一款非常不错的围棋学习软件。软件功能强大,提供各种围棋赛事的直播,还有最新的围棋新闻。在这里,你还可以找到各种围棋资料,还有围棋课堂,帮助你提高围棋技术。赶快下载体

商务办公 69.50M
wwwtbktcn同步课堂app是中国移动校讯通旗下的在线学习软件。本软件为学生们提供了丰富的课程资源你,内容和教材同步更新。提供一对一的在线学习辅导服务。学生们可以在线发送学习疑问,名师在线为你解难答疑,解决学生学

商务办公 29.95M
医学英语词典这是一款用于医学翻译的辞典软件,其内容具体、准确、很实用,本词典内容跟印刷版《医学英汉辞典》保持一致,由国家“资深翻译家”荣誉获得者陈维益教授主编。具有摄像头查词、语音查词、通知栏快捷查词

商务办公 0KB
神器哥软件app手机版是一款微商营销神器,具有一键转发、虚拟定位、一键加粉、推广文章、微商邀请等强大功能,操作简单,轻松上手,让你快速爆红朋友圈,需要的朋友欢迎在绿色资源网下载!软件介绍神器哥手机版是一款

生活服务 0KB
72炫装修软件手机版是一款非常便捷的3D装修设计手机软件,用户可以直接在手机上查看装修3D立体效果图,便于用户进行装修方案的选择,各种户型和装修风格一应俱全,喜爱的朋友赶快到绿色资源网下载体验吧!72xuan手机客户

生活服务 10.02M
ihearing听力筛查软件是一款非常好用的手机听力检测app,支持在手机上进行听力测试和测听,支持多种测听模式,欢迎喜爱的朋友到绿色资源网下载体验!官方介绍与301医院合作开发,经过临床实验,测试结果与医院对比相差不

生活服务 518KB
fs2you手机版是一款非常好用的资源下载工具,有了它以后,用户就可以非常便捷的在手机上下载RayFile网盘上的文件了,欢迎有需要的朋友到绿色资源网下载使用!官方介绍fs2you上有很多这样的资源,手机上只能通过本工具下载

影音播放 1.10M
uusee网络电视是一款专注于体育直播的手机应用,让出门在外,或是家里没有电视转播的朋友们,能在直播当时体验到临场的快感,想要轻松体验球赛乐趣的朋友,不妨在绿色资源网下载试试!官方介绍UUSee电视是悠视网(UUSee.com)