虽然网上有很多免费的系统,不过有一些人比较喜欢微软官方系统,微软的系统可以到msdn我告诉你下载,很多人知道要在msdn下载,但是不知道msdn我告诉你怎么下载系统。

其实下载方法非常简单,下载后我们可以用很多方式安装,比如:制作U盘启动进入PE安装、用软碟通把下载的msdn win7系统iso写入U盘安装,但这里一定要注意一下,msdn我告诉你收集的是微软官方的原版系统,比如win7系统出来几年了,现在有一些硬件安装后不是没有网卡驱动就是没有usb驱动,如果没有网的情况安装好后也没方法进入win7系统安装驱动,所以我们在安装前一定要准备一些安装工具,比如有些U盘启动盘注入usb驱动和网卡驱动,并且还有些像intel 7代以上的机器带的nvme协议m.2接口的硬盘可以安装时找不到硬盘或是安装后直接0x0000007b蓝屏,那么我们从msdn我告诉你下载的系统怎么安装呢?下面我跟大家介绍如何从msdn我告诉你下载系统的方法及安装教程。
msdn我告诉你下载系统步骤如下:1、百度搜索msdn我告诉你点击进入;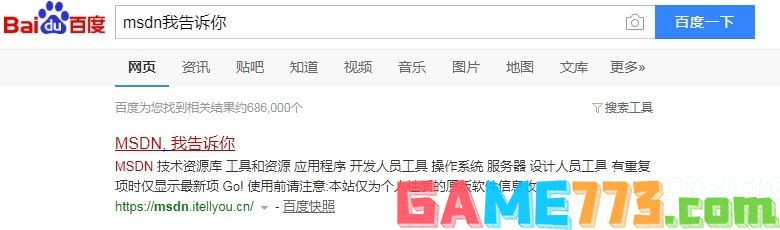
2、在这个页面,点击“操作系统”,里面有各种版本的操作系统,比如你要下载windows7,就点击它,在右侧找到你所需的系统版本(一般我们下载win7 sp1旗舰版),点击“详细信息”,复制ed2k链接,可以使用迅雷、旋风、百度网盘离线等工具下载;
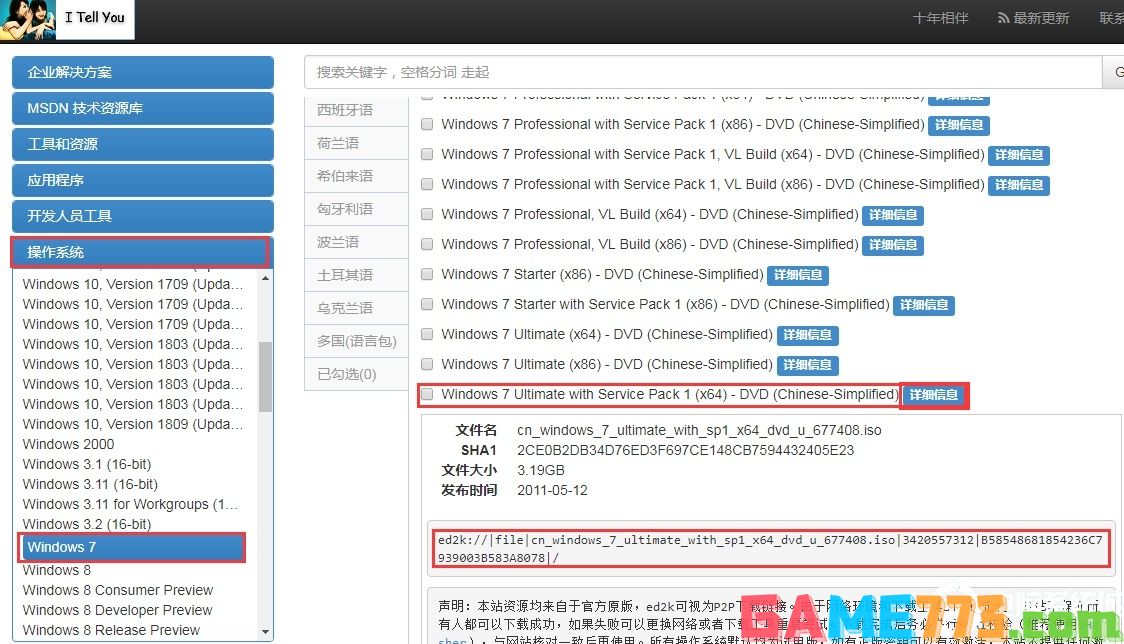
3、复制下载地址ed2k链接,然后打开迅雷、qq旋风等下载工具,自动识别到下载链接,或者新建下载,粘贴地址,选择下载位置;
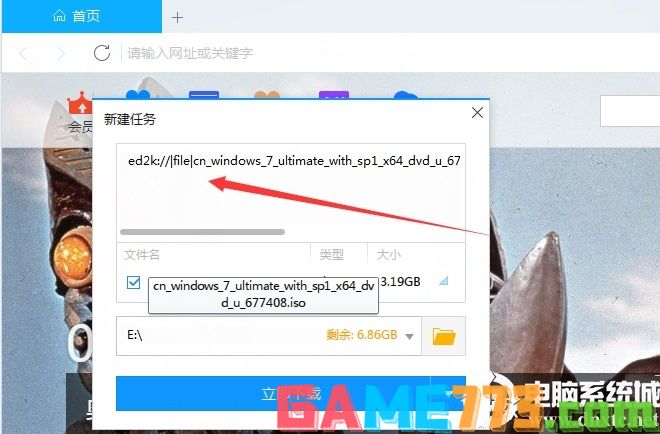
4、点击立即下载,进入到这个界面,下载速度取决于宽带速度,如果达到99%停止了,可以先暂停再开始。
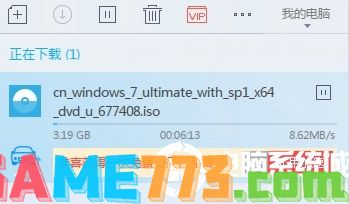
msdn我告诉你下载系统安装方法:
准备工具
1、准备8G左右的U盘制作U盘启动盘:小兵U盘启动盘制作工具(PE特点:1,绝无捆绑任何软件的启动盘。2,支持PE自动修复UEFI+GPT引导。3,安装win7一键注入usb、nvme驱动。4,安装win10和win11一键注入intel vmd等驱动)
2、下载好msdn win7系统下载
设置U盘启动方法:通过快捷键快速从制作好的U盘启动盘启动进入系统安装msdn win7系统
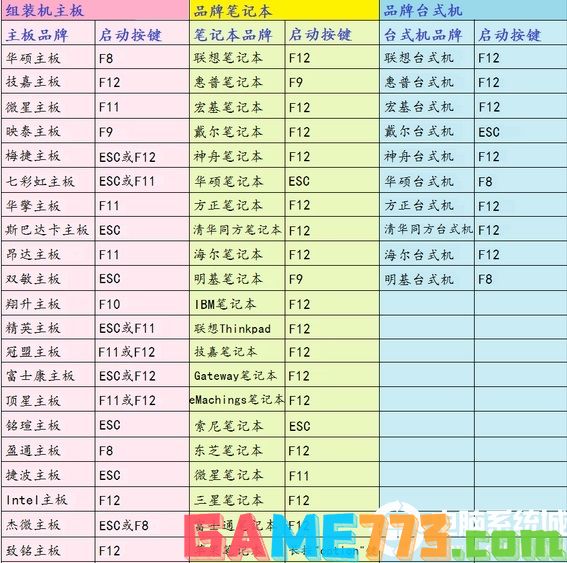
msdn我告诉你系统安装步骤:(win7系统为例,由于默认没有相关驱动,所以建议采用小兵pe安装自动注入相关驱动)
1、运行桌面的"小兵一键装机"工具,然后选择msdn win7系统iso镜像文件,选择我们要安装的win7版本,然后以c盘为系统盘,把msdn win7系统安装在c盘中,点击确定开始安装,如图所示:
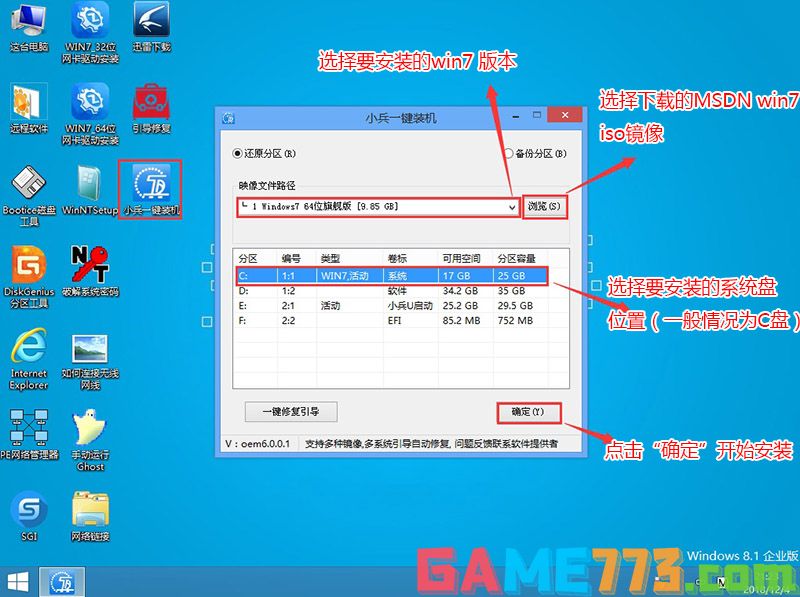
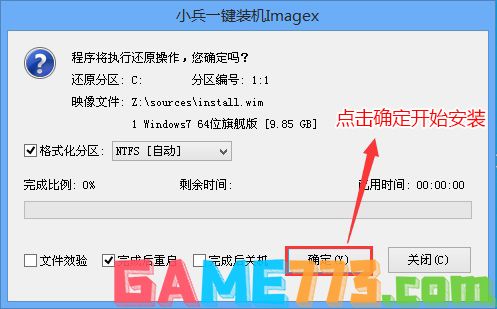
2、最后,等待释放iso镜像后安装程序,电脑便会一键注入usb3.0和nvme补丁以及m.2驱动。(注:小兵一键装机工具会在系统win7后会自动注入usb3.0和NVME驱动)
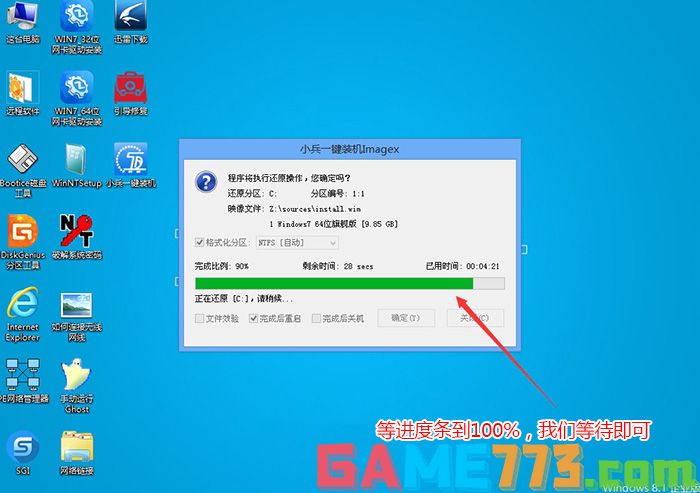
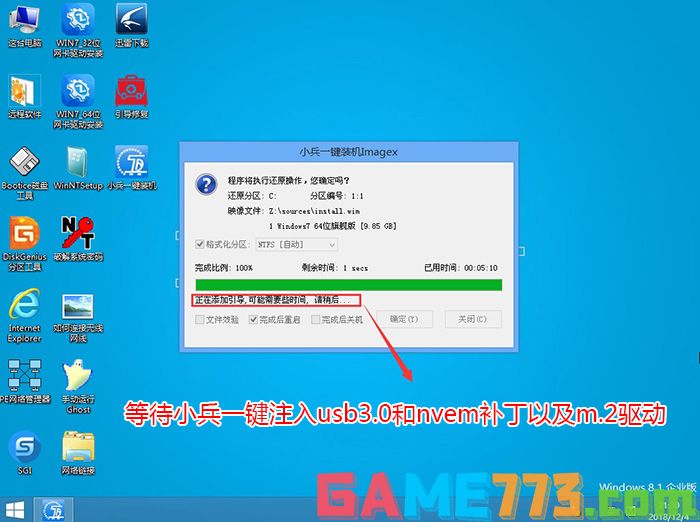
3、然后重启我们这时拔掉U盘重启电脑进入系统安装过程,安装过程全自动,我们等待进桌面即可,如下图所示:
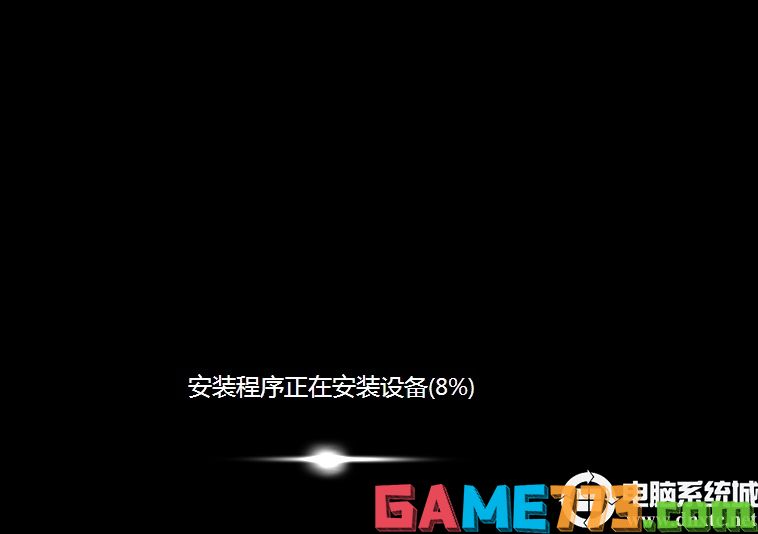

生活服务 8.62M
我的家史馆app是专门为一个家族打造的一款家族史软件,通过这款软件可以记录家庭成员各项信息,通过文字、图片、视频等等方式,给自己的子孙后台留下一个记录!喜欢的朋友可以到绿色资源网下载体验哦!我的家史馆官方

生活服务 7.00M
阿启网是最专业的中华命理移动应用,汇集热门的星座命理测试,生肖运势、生肖配对、星座查询、星座配对、姓名测试、性爱测试、周公解梦、观音灵签、择日黄历……时刻把握自己的运势,想测就测。 融合多种不同的命理

商务办公 0KB
tom围棋手机版是tom围棋网的手机客户端,一款非常不错的围棋学习软件。软件功能强大,提供各种围棋赛事的直播,还有最新的围棋新闻。在这里,你还可以找到各种围棋资料,还有围棋课堂,帮助你提高围棋技术。赶快下载体

商务办公 69.50M
wwwtbktcn同步课堂app是中国移动校讯通旗下的在线学习软件。本软件为学生们提供了丰富的课程资源你,内容和教材同步更新。提供一对一的在线学习辅导服务。学生们可以在线发送学习疑问,名师在线为你解难答疑,解决学生学

商务办公 29.95M
医学英语词典这是一款用于医学翻译的辞典软件,其内容具体、准确、很实用,本词典内容跟印刷版《医学英汉辞典》保持一致,由国家“资深翻译家”荣誉获得者陈维益教授主编。具有摄像头查词、语音查词、通知栏快捷查词

商务办公 0KB
神器哥软件app手机版是一款微商营销神器,具有一键转发、虚拟定位、一键加粉、推广文章、微商邀请等强大功能,操作简单,轻松上手,让你快速爆红朋友圈,需要的朋友欢迎在绿色资源网下载!软件介绍神器哥手机版是一款

生活服务 0KB
72炫装修软件手机版是一款非常便捷的3D装修设计手机软件,用户可以直接在手机上查看装修3D立体效果图,便于用户进行装修方案的选择,各种户型和装修风格一应俱全,喜爱的朋友赶快到绿色资源网下载体验吧!72xuan手机客户

生活服务 10.02M
ihearing听力筛查软件是一款非常好用的手机听力检测app,支持在手机上进行听力测试和测听,支持多种测听模式,欢迎喜爱的朋友到绿色资源网下载体验!官方介绍与301医院合作开发,经过临床实验,测试结果与医院对比相差不

生活服务 518KB
fs2you手机版是一款非常好用的资源下载工具,有了它以后,用户就可以非常便捷的在手机上下载RayFile网盘上的文件了,欢迎有需要的朋友到绿色资源网下载使用!官方介绍fs2you上有很多这样的资源,手机上只能通过本工具下载

影音播放 1.10M
uusee网络电视是一款专注于体育直播的手机应用,让出门在外,或是家里没有电视转播的朋友们,能在直播当时体验到临场的快感,想要轻松体验球赛乐趣的朋友,不妨在绿色资源网下载试试!官方介绍UUSee电视是悠视网(UUSee.com)