联想台式机安装win7的用户比较多,都是一些win7粉丝,关于联想台式机10代以后的cpu安装win7问题,现在主要遇到的有安装之后卡LOGO问题或者是解决卡LOGO后进入系统发现独立显卡驱动安装之后提示该设备找不到足够资源可以使用(代码12),并且安装过程中可能遇到usb不能正常使用,安装蓝屏等一系列问题,反正是无法正常使用win7,那么联想台式机10代、11代、12代cpu装win7系统呢?下面我就教大家详细的操作步骤。
联想台式机10/11/12代cpu装win7系统新方法安装win7说明:
目我们知道,10代以后的cpu采用集显的电脑可以直接不开启csm直接安装,我们只需要采用解决卡LOGO的方案即可完成安装win7,但由于目前只有i3 10100和i5 1040 CPU步进为G1的台式机有集显驱动其它配置机器需要加独立显卡或亮机卡安装win7,加独立显卡的机器必需要开启CSM兼容模式,否则安装后显卡驱动安装后显示感叹号:提示该设备找不到足够资源可以使用(代码12)。只有开启CSM兼容模式后,直接安装即可,显卡也可以正常工作,采用本站的系统除了无线WIFI驱动外,其它的都可以正常。所以说联想台式机10代、11、代、12代cpu是可以安装win7系统的,具体操作步骤如下:
联想台式机10/11/12代cpu装win7系统新方法准备工作:
联想台式机10/11/12代cpu装win7系统新方法注意事项:
1、联想台式机安装win7的提前条件关闭安全启动和开启CSM兼容模式。
2、目前联想10代cpu以后机器只支持uefi引导,如果利用AmiSetupWriter.efi开启legacy模式,可能导致部分10代cpu能用集显安装win7(目前能采用集显安装win7的机器:i3 10100、i3 10105和i5 1040 CPU步进为G1的台式机)的机器黑屏,10代以后集显不支持legacy模式,所以要采用UEFI模式。这里我们就不教大家启用legacy传统模式的方法了。
3、关于开启csm激活代码是根据不同bios版本进行激活,看BIOS型号开头4位,默认开启后bios中是无法看到csm选项的,通过激活代码激活后默认为打开csm状态,打开csm状态后直接安装系统即可。相关bios版本打开csm的代码请看下面的详细教程介绍。
4、重点:联想10代机器除部分10代cpu能用集显安装win7(目前能采用集显安装win7的机器:i3 10100、i3 10105和i5 1040 CPU步进为G1的台式机)的除外,其它i5 i7等配置必须加独立显卡或亮机卡开启csm才能正常安装和使用win7。如果是i3 10100和i5 10400 cpu步进为G1的机器可以直接采用解决卡LOGO方案安装即可,不需要开启CSM。除此之外的所有联想10代以上CPU的台式机必要要开启CSM并加独立显卡或亮机卡。建议不要采用1660s或2060系列显卡,部分机型安装有问题,其它显卡正常。
5、如果是双硬盘,那么我们要将固态硬盘分区改为guid(gpt分区),机械硬盘不用分区,如果两块硬盘都分区为guid,注意调整固态硬盘为第一启动项,第一启动项字样一般为:windows boot manager。
6、需要注意有双硬盘情况,如果从盘带有esp msr以及有其它还原分区Recovery情况下,一定记得将从盘这几个分区干掉,直接选择将主盘快速分区,出现esp msr分区即可安装系统。
7、如果在使用本站系统安装win7后出现0x000000a5蓝屏暂时无解,请更换win10系统。笔记本这里直接建议大家放弃,安装后各种驱动没有,如果大家喜欢研究,按教程中方法去安装研究。
8、如果出现I219-LM网卡(如果出现I219-LM的网卡安装win7后出现感叹号或X的,可加群解决,群号:606616468),可以外接usb无线网卡或pci网卡,也可以按此教程操作解决10代、11代、12代装win7没有Intel I219-lm网卡驱动或感叹号解决方法
9、如果您觉得以上操作复杂或者怕操作失败,您可以选择进群606616468或寻找技术支持
10、如果利用技术手段开启csm兼容模式可以看到安装过程,如果没有开启csm过程的情况会,在采用本站镜像安装win7后,会一直卡在安装程序正在更新注册表设置处,至到独立显卡安装完毕后就可以看到界面。
一、利用小兵u盘启动制作bios功能盘及联想台式机打开csm过程(10/11代/12代cpu开启方法)1、打开功能启动盘制作工具,点击U盘启动,如下图所示;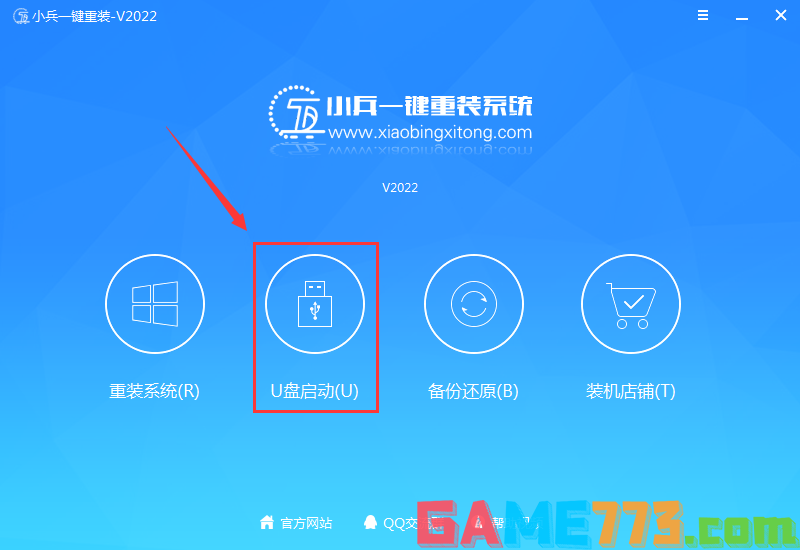 2、点击U盘启动后接着点击更多设置,如下图所示;
2、点击U盘启动后接着点击更多设置,如下图所示; 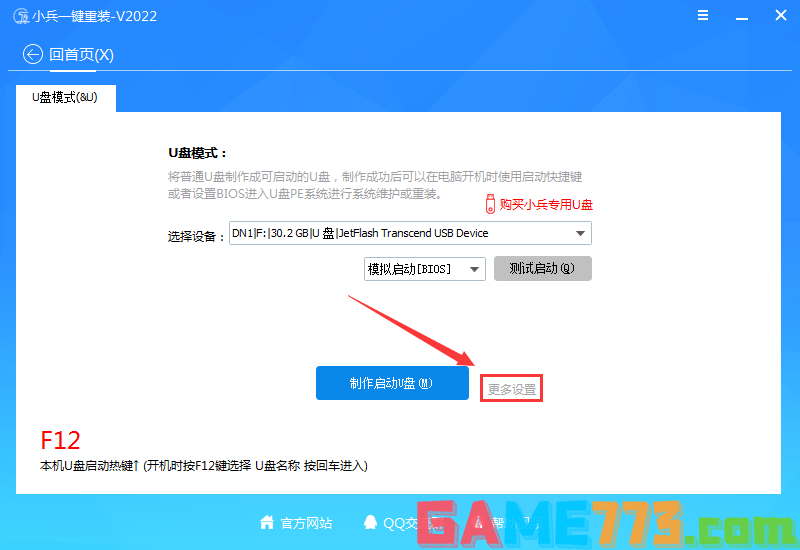 3、接着点击制作bios功能盘,如下图所示;
3、接着点击制作bios功能盘,如下图所示; 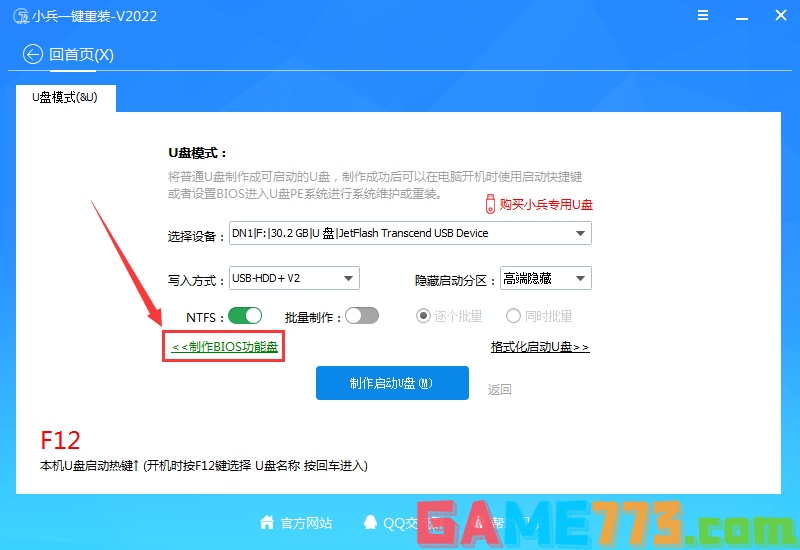 4、在制作bios功能盘时会格式化U盘,注意保存数据,制作后U盘中看不到任何数据,可以当U盘使用,如下图所示;
4、在制作bios功能盘时会格式化U盘,注意保存数据,制作后U盘中看不到任何数据,可以当U盘使用,如下图所示; 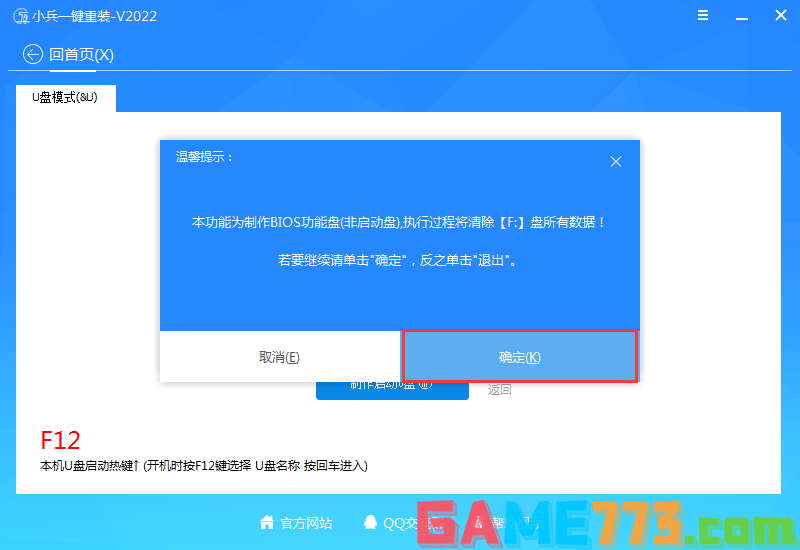 5、制作完成后会提示制作成功,如下图所示;
5、制作完成后会提示制作成功,如下图所示; 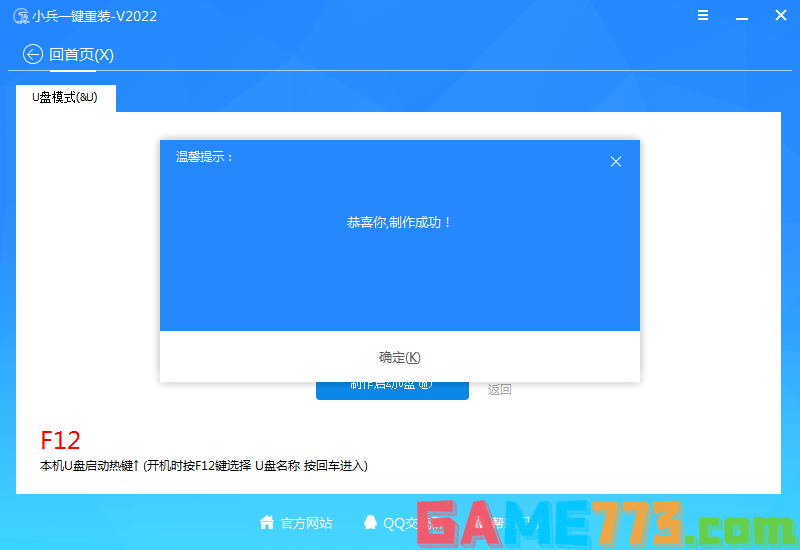 6、制作完成后,我们接下来要做的一步就是查看bios版本,这步很重要,因为不同的联想bios版本输入的激活命令不同,开机一直按F2或(FN+F2)进入BIOS即可看到bios版本,如下图联想bios版本查看;
6、制作完成后,我们接下来要做的一步就是查看bios版本,这步很重要,因为不同的联想bios版本输入的激活命令不同,开机一直按F2或(FN+F2)进入BIOS即可看到bios版本,如下图联想bios版本查看; 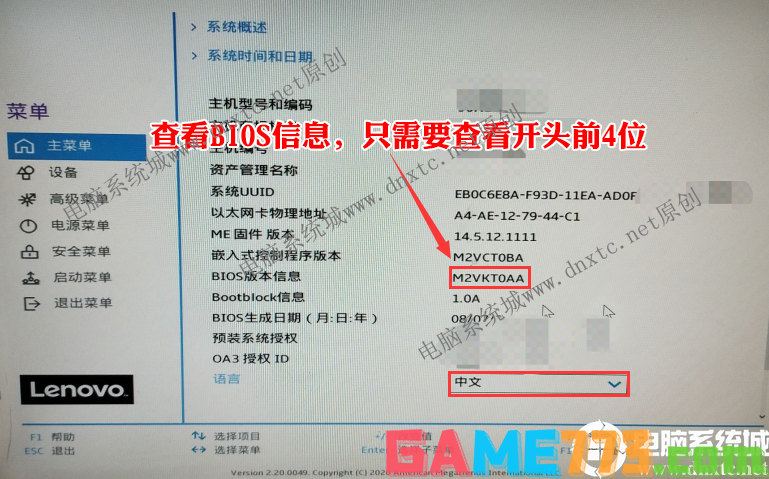 7、需要bios隐藏选项打开CSM兼容模式的机器需要关闭安全启动后才能进入EFI shell环境激活,否则因无法验证引导文件导致进入不了efi shell环境,如下图所示;
7、需要bios隐藏选项打开CSM兼容模式的机器需要关闭安全启动后才能进入EFI shell环境激活,否则因无法验证引导文件导致进入不了efi shell环境,如下图所示; 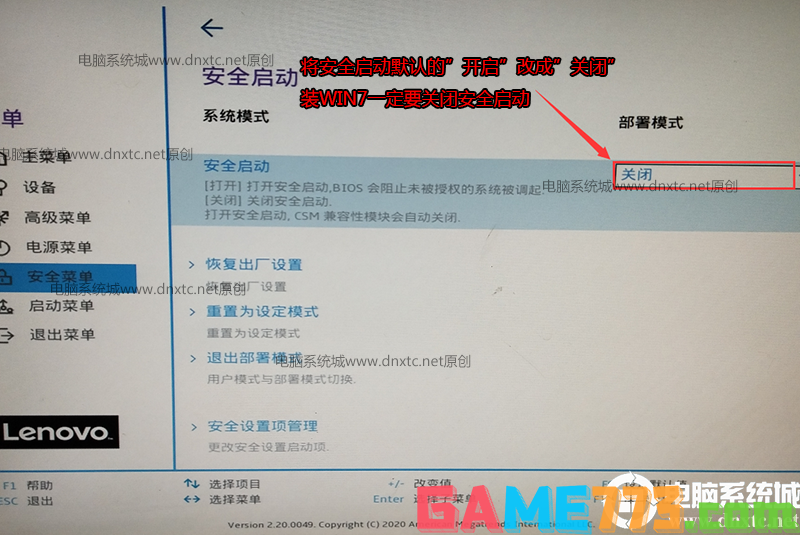
8、制作完成后,插入制作好的U盘启动盘,重启按F12或FN+F12调出启动管理对话框,选择efi开头或uefi开头的USB HDD识别到U盘启动进入efi shell模式;
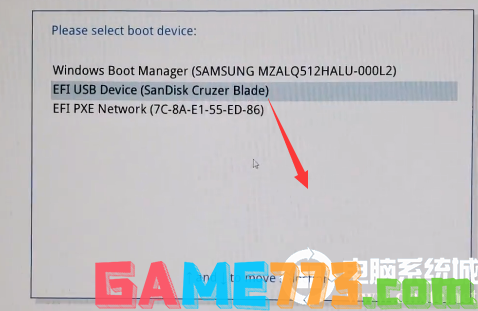
9、制进入efi shell模式后,我们接着输放相关激活csm的代码,如:M2VK开头的激活代码AmiSetupWriter.efi 0x7D5 0x1(特别注意:不同的BIOS版本输入的激活代码不同),输入后回车即可开启csm兼容模式,如下图所示;

相关bios版本激活csm的代码如下:
BIOS版本054K开头的激活代码 AmiSetupWriter.efi 0xA69 0x1 (CSM改为允许)
BIOS版本M2VK开头的激活代码 AmiSetupWriter.efi 0x7D5 0x1 (CSM改为允许)
BIOS版本04HK开头的激活代码 AmiSetupWriter.efi 0xAD2 0x1 (CSM改为允许)
BIOS版本M4PK开头的激活代码 AmiSetupWriter.efi 0x7E2 0x1 (CSM改为允许)
BIOS版本M31K开头的激活代码 AmiSetupWriter.efi 0x802 0x1 (CSM改为允许)
如果M31K开头的BIOS,独显为RTX 16系列和20系列输入以下两条命令
AmiSetupWriter.efi 0x80b 0x2
AmiSetupWriter.efi 0x80c 0x2
BIOS版本04MK开头的激活代码 AmiSetupWriter.efi 0x1B3 0x1 (CSM改为允许)
BIOS版本M2WK开头的激活代码 AmiSetupWriter.efi 0x7AB 0x1 (CSM改为允许)
BIOS版本S08K开头的和M2TK开头的激活代码 AmiSetupWriter.efi 0x79E 0x1 (CSM改为允许)
M2TK开头和S08K开头的bios需要多输入第二个命令AmiSetupWriter.efi 0x7A7 0x1,再重启,否则集显黑屏.这个BIOS的video模式默认是legacy模式,一旦打 开了,video就成了legacy模式,而10代以后集显不支持legacy模式,所以要把 它改为UEFI模式。
BIOS版本M2TK开头的激活代码,独显为RTX 1660S输入以下两条命令
AmiSetupWriter.efi 0x79e 0x1 (CSM改为允许)
AmiSetupWriter.efi 0x7a4 0x0
BIOS版本M31K开头的激活代码 AmiSetupWriter.efi 0x802 0x1 (CSM改为允许)
BIOS版本M41K开头的激活代码 AmiSetupWriter.efi 0xCAD 0x1 (CSM改为允许)
AmiSetupWriter.efi 0xCE0 0x0
AmiSetupWriter.efi 0xCE3 0x2
AmiSetupWriter.efi 0xCE4 0x2
以上4条为M41K开头的代码,需要输入4条激活命令,需要一次性设置完成后重启。
BIOS版本S0AK或M3KK开头的BIOS,独显为710 730 1030 30系列以及RTX 16系列和20系列需要输入以下四条命令
AmiSetupWriter.efi 00xA75 0x1 CSM改为允许
AmiSetupWriter.efi 0xA7B 0x0 启动模式改为auto
AmiSetupWriter.efi 0xA7E 0x2 video模式改为legacy
AmiSetupWriter.efi 0xA7F 0x2 otherPCI模式改为legacy
BIOS版本M3GK开头和04HK开头的(11代CPU)的CSM已确定删除,不再支持CSM,可直接加独立显卡安装WIN7。
BIOS版本SOAK开头除了是16和20系列显卡除非,关闭安全启动将显示输出改为peg即可安装WIN7。
BIOS版本M42K开头的激活代码AmiSetupWriter.efi 0xCD5 0x1 (允许CSM)
AmiSetupWriter.efi 0xCDB 0x0
AmiSetupWriter.efi 0xCDE 0x2
AmiSetupWriter.efi 0xCDF 0x2
以上4条为M42K开头的代码,需要输入4条激活命令,需要一次性设置完成后重启。
BIOS版本M49K开头的激活代码
AmiSetupWriter.efi 0xC96 0x1 (开启CSM)
AmiSetupWriter.efi 0xC9C 0x0 (开启传统支持)
AmiSetupWriter.efi 0xC9F 0x2
AmiSetupWriter.efi 0xCA0 0x2
以上4条为M49K开头的代码,需要输入4条激活命令才支持uefi安装,需要一次性设置完成后重启。
如需恢复操作,在BIOS设置最后一项里面选择默认即可,或者设置BIOS恢复跳线和扣下BIOS电池也可以恢复出厂设置。
10、执行成功后就显示如下图所示的图,代表打开csm成功,打开csm后bios中并看不到csm选项,默认是隐藏开启的;

接下来就是BIOS设置及分区安装系统步骤,详情按下面步骤操作。
二、联想台式机10/11/12代cpu装win7系统新方法BIOS设置步骤(安装WIN7系统重要一步)(注:如默认硬盘模式为raid,请将改成ahci模式,否刚安装win7会蓝屏)1、开机一直按F2或(FN+F2)进入BIOS,将BIOS改成中文界面,如下图所示;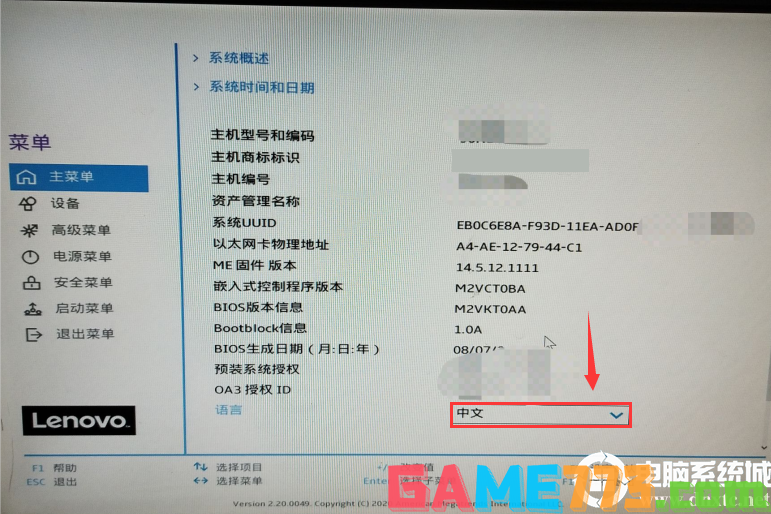 2、切将键盘移动菜单选项,选择ATA设备菜单,将硬盘模式默认的raid或rst模式改成ahci模式,否则安装win7时会出现0x0000007b蓝屏,因为win7中没有集成raid和RST硬盘驱动,如下图所示;
2、切将键盘移动菜单选项,选择ATA设备菜单,将硬盘模式默认的raid或rst模式改成ahci模式,否则安装win7时会出现0x0000007b蓝屏,因为win7中没有集成raid和RST硬盘驱动,如下图所示;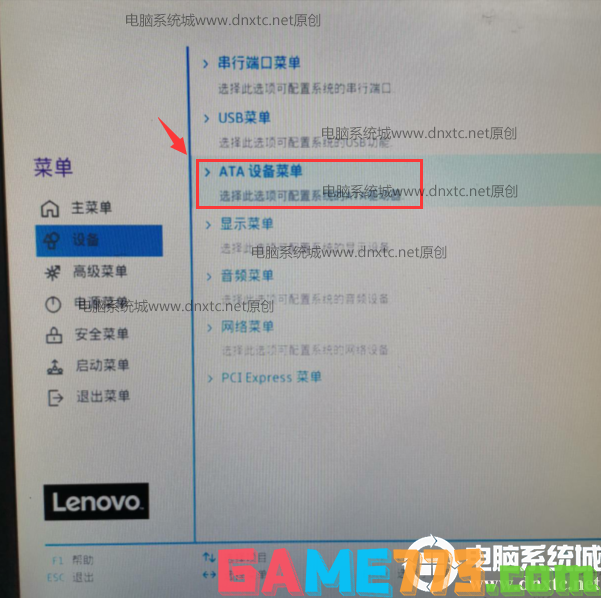
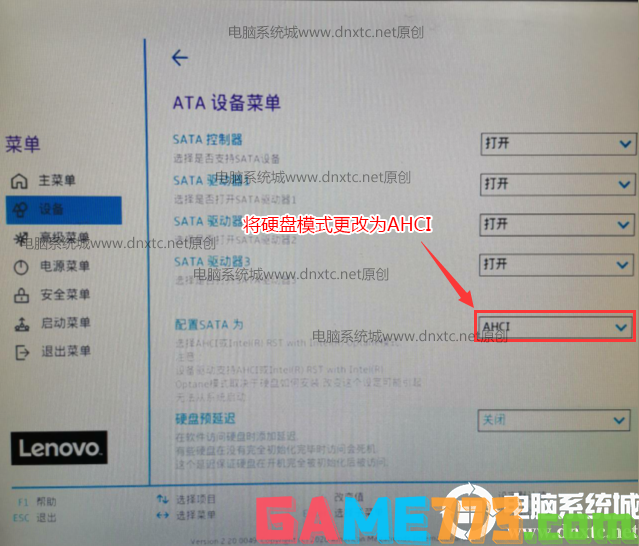
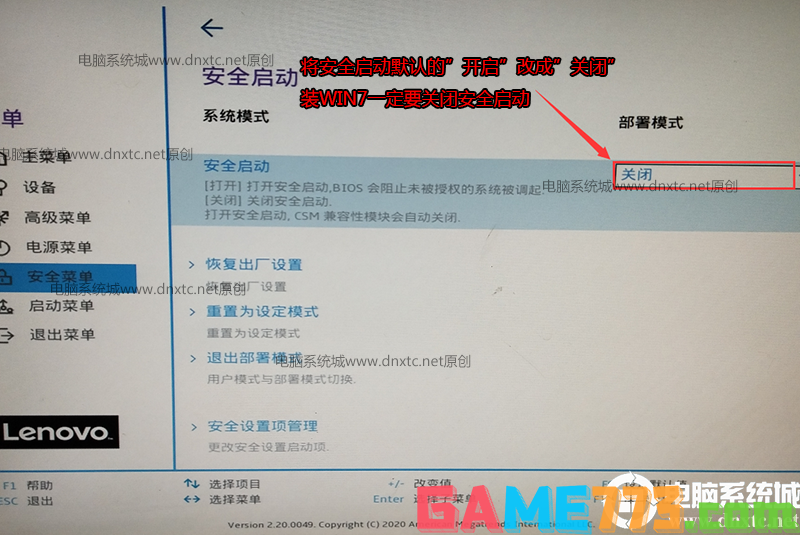
4、将键盘切换到启动菜单,注意安装完系统后将硬盘设置为第一启动(进入PE时可以按快捷方式F12选择U盘进入pe安装),如下图所示;
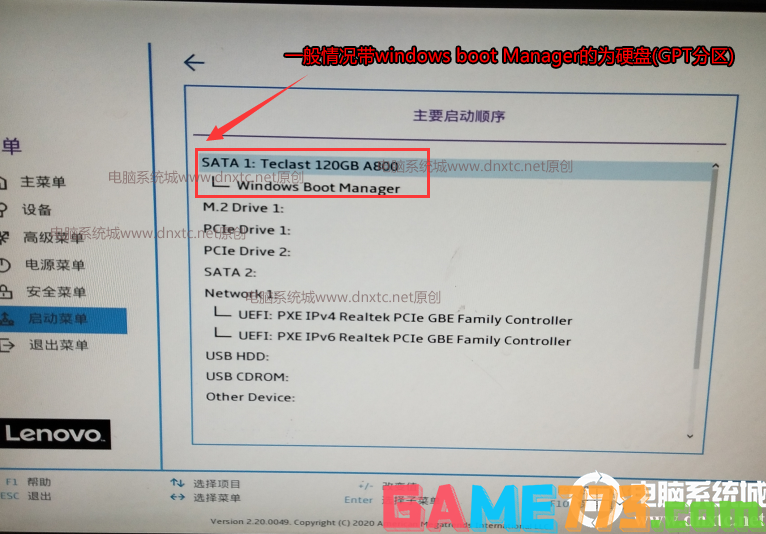
5、以上操作完全后按F10保存设置,插入制作好的U盘启动盘,重启按F12或FN+F12调出启动管理对话框,选择USB HDD识别到U盘启动进入PE,回车;
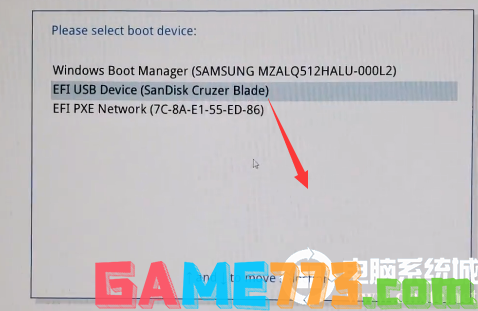
三、联想台式机10/11/12代cpu装win7系统新方法分区教程(改硬盘分区格式为guid分区)(采用GPT分区)强烈建议重新分区,要不容易安装失败。
1、选择U盘启动盘进入PE后,选择启动windows_10PE_64位进入pe(MBR方式启动时有菜单选择,uefi方式启动时自动进入win10pe),在桌面上运行DiskGenius分区工具,点击菜单栏的硬盘,选择转换分区表类型为guid格式,然后保存更改,如下图所示;


2、然后选择要分区的硬盘,点击上面快速分区,如下图所示;
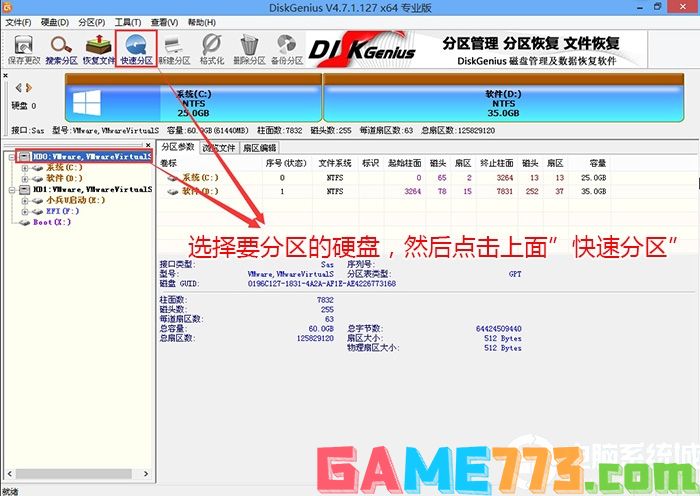
3、在弹出的快速分区界面,我们这里选择好分区的类型GUID和分区的个数以及大小,这里一般推荐C盘大小大于60G比较好,然后注意如果是固态硬盘要进行4K对齐,如下图所示;
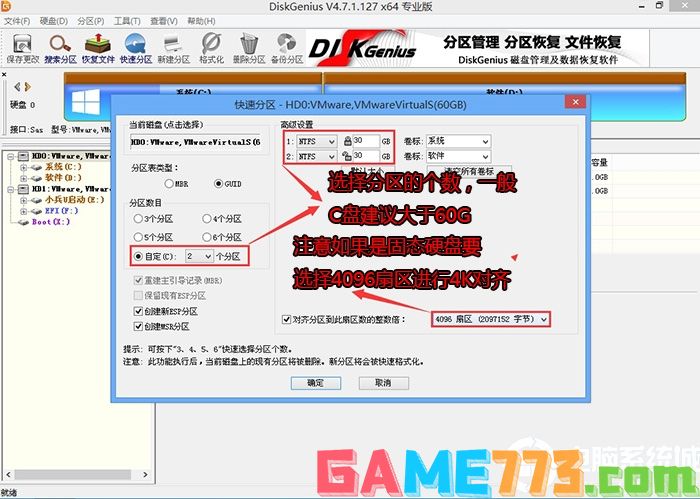
4、分区完成后可以看到ESP和MSR分区代表GPT分区完成,如下图所示;
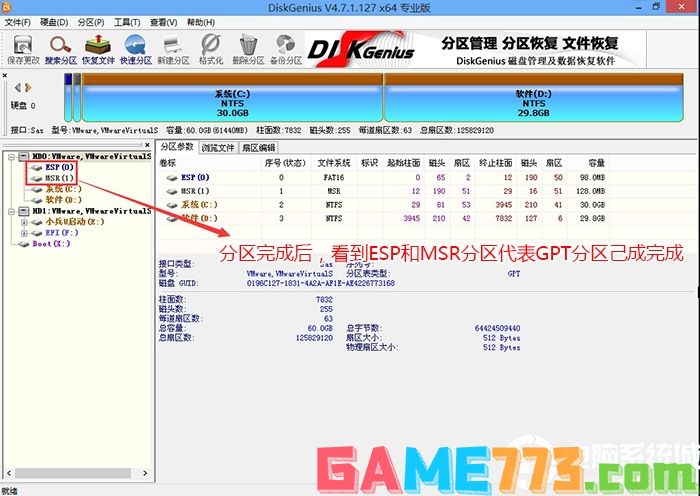
四、联想台式机10/11/12代cpu装win7系统新方法安装过程(自动安装10代、11代、12代cpu相关驱动)
1、以上操作做完后,运行PE桌面的"小兵系统安装"工具,然后选择重装系统,如图所示:
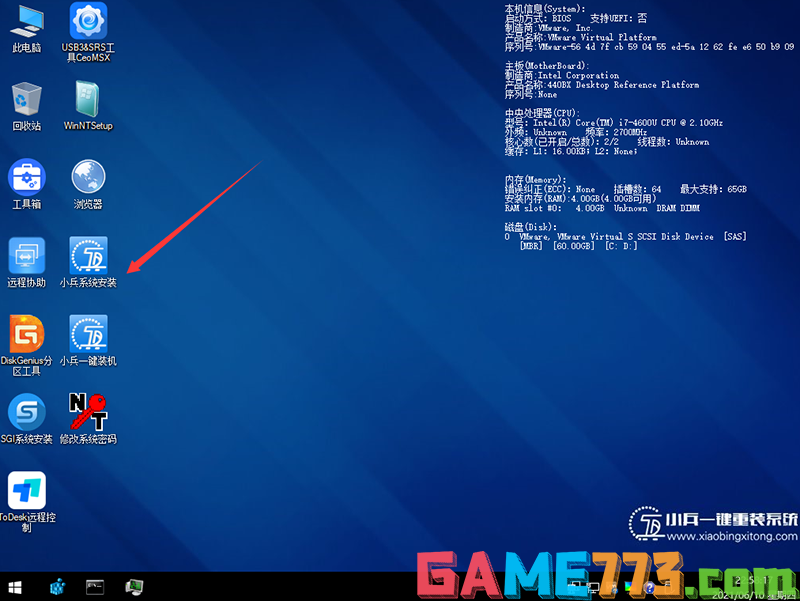
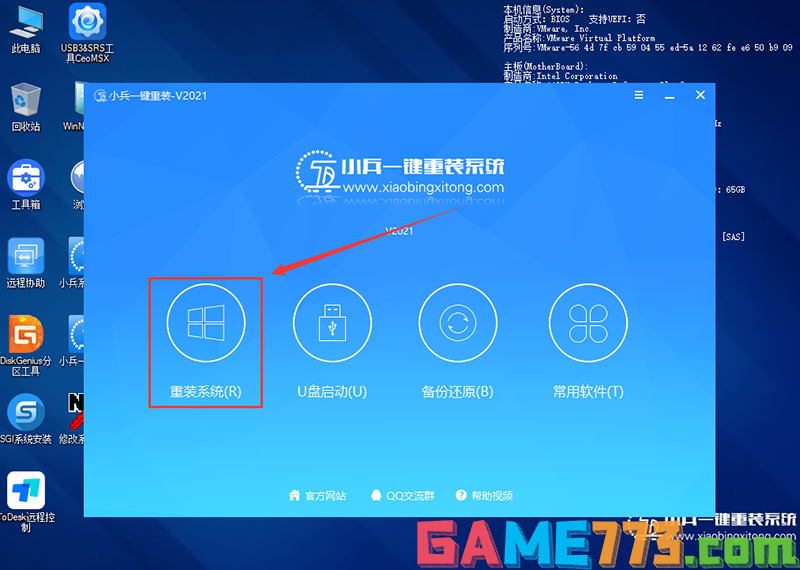
2、选择上面下载的WIN7(建议采用本站的WIN7自带usb驱动、显卡、nvme驱动)及要安装的盘符,一般情况是C盘(根据不同的硬盘分区),(注意:如果按教程中打启csm后,不需要勾选卡LOGO,只是部分i3 10100cpu和i5 10400 CPU步进为G1的机器才能支持集显,安装时需要勾选“解决UEFI WIN7 64位卡LOGO"选项,如果没出现不建议勾选,另外注意勾选后可根据实际情况选择适配老机器或适配新机器,建议联想品牌机选择适配老机型,反之选择适配新机型,如果其中一种方式不行可选择另一个方案),然后点击一键安装,如图所示:
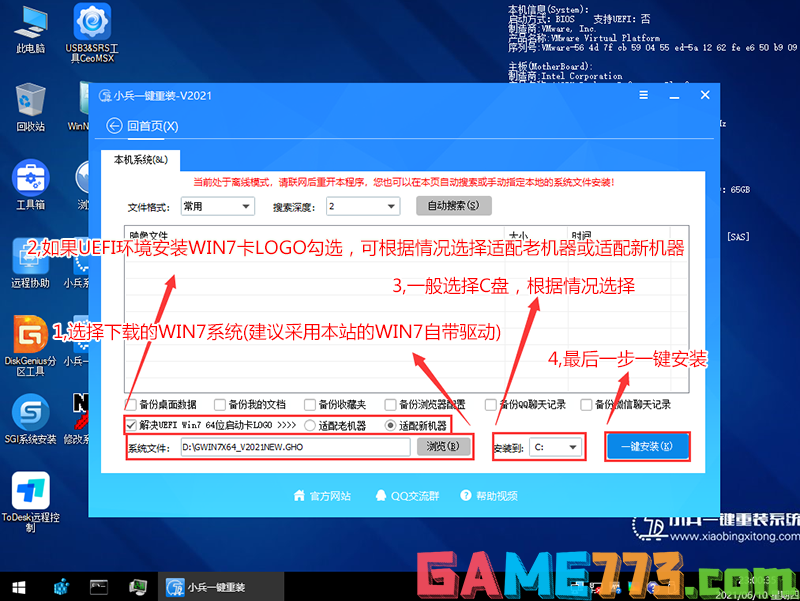
3、点击开始后,等待释放GHO安装程序,电脑便会自动重启电脑。
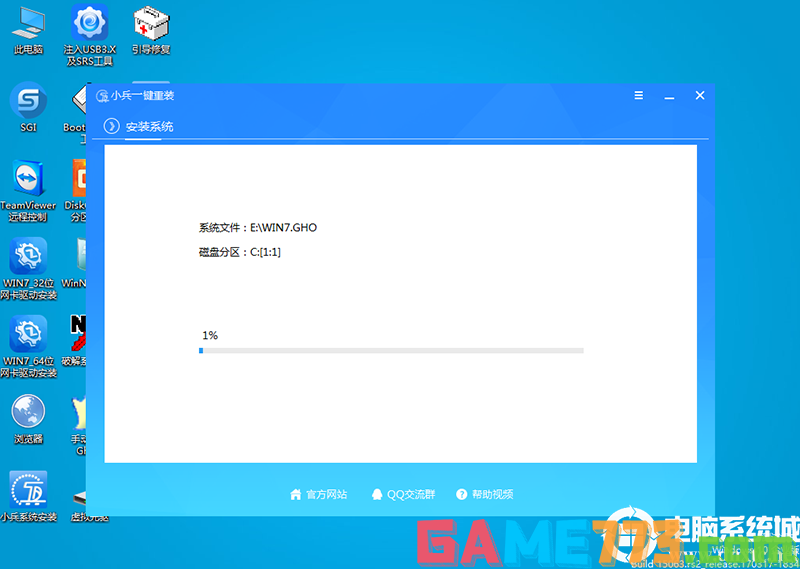
4,拔掉U盘电脑重启后,系统会自动完成后续的程序安装(如果利用技术手段开启csm兼容模式可以看到安装过程,如果没有开启csm过程的情况会,在采用本站镜像安装win7后,会一直卡在安装程序正在更新注册表设置处,至到独立显卡安装完毕后就可以看到界面。),直到看到桌面,系统就彻底安装成功了,如果进入系统后驱动不完整可以点击桌面的驱动总裁补全驱动。


生活服务 8.62M
我的家史馆app是专门为一个家族打造的一款家族史软件,通过这款软件可以记录家庭成员各项信息,通过文字、图片、视频等等方式,给自己的子孙后台留下一个记录!喜欢的朋友可以到绿色资源网下载体验哦!我的家史馆官方

生活服务 7.00M
阿启网是最专业的中华命理移动应用,汇集热门的星座命理测试,生肖运势、生肖配对、星座查询、星座配对、姓名测试、性爱测试、周公解梦、观音灵签、择日黄历……时刻把握自己的运势,想测就测。 融合多种不同的命理

商务办公 0KB
tom围棋手机版是tom围棋网的手机客户端,一款非常不错的围棋学习软件。软件功能强大,提供各种围棋赛事的直播,还有最新的围棋新闻。在这里,你还可以找到各种围棋资料,还有围棋课堂,帮助你提高围棋技术。赶快下载体

商务办公 69.50M
wwwtbktcn同步课堂app是中国移动校讯通旗下的在线学习软件。本软件为学生们提供了丰富的课程资源你,内容和教材同步更新。提供一对一的在线学习辅导服务。学生们可以在线发送学习疑问,名师在线为你解难答疑,解决学生学

商务办公 29.95M
医学英语词典这是一款用于医学翻译的辞典软件,其内容具体、准确、很实用,本词典内容跟印刷版《医学英汉辞典》保持一致,由国家“资深翻译家”荣誉获得者陈维益教授主编。具有摄像头查词、语音查词、通知栏快捷查词

商务办公 0KB
神器哥软件app手机版是一款微商营销神器,具有一键转发、虚拟定位、一键加粉、推广文章、微商邀请等强大功能,操作简单,轻松上手,让你快速爆红朋友圈,需要的朋友欢迎在绿色资源网下载!软件介绍神器哥手机版是一款

生活服务 0KB
72炫装修软件手机版是一款非常便捷的3D装修设计手机软件,用户可以直接在手机上查看装修3D立体效果图,便于用户进行装修方案的选择,各种户型和装修风格一应俱全,喜爱的朋友赶快到绿色资源网下载体验吧!72xuan手机客户

生活服务 10.02M
ihearing听力筛查软件是一款非常好用的手机听力检测app,支持在手机上进行听力测试和测听,支持多种测听模式,欢迎喜爱的朋友到绿色资源网下载体验!官方介绍与301医院合作开发,经过临床实验,测试结果与医院对比相差不

生活服务 518KB
fs2you手机版是一款非常好用的资源下载工具,有了它以后,用户就可以非常便捷的在手机上下载RayFile网盘上的文件了,欢迎有需要的朋友到绿色资源网下载使用!官方介绍fs2you上有很多这样的资源,手机上只能通过本工具下载

影音播放 1.10M
uusee网络电视是一款专注于体育直播的手机应用,让出门在外,或是家里没有电视转播的朋友们,能在直播当时体验到临场的快感,想要轻松体验球赛乐趣的朋友,不妨在绿色资源网下载试试!官方介绍UUSee电视是悠视网(UUSee.com)