联最近有很多联想的网友问我联想笔记本怎么装win10,联想这几年的笔记本默认预装的是win10系统和win11系统,联想电脑在使用一段时间后,win10系统出现卡和慢的情况想重装win10,但用U盘安装时发现找不到U盘启动,或是安装时pe找到不硬盘,也还有的安装出现蓝屏的情况,那么联想怎么装WIN10系统呢?下面电脑我就教大家具体的操作步骤。

联想笔记本装win10步骤如下:(注意如果是新机型记得用u盘安装,还要U盘启动支持gpt修复)
一、安装前准备工作联想笔记本安装win10注意事项:
1、联想笔记本近几年的配置不支持legacy引导,只能采用uefi模式安装,uefi模式只支持64位操作系统并对应的分区类型为gtp分区。
2、采用uefi方式安装系统,需要采用支持修复uefi引导的安装工具,推荐使用小兵pe。
二、联想笔记本旧机型安装win10系统BIOS设置步骤(2019年以前的bios) 1、开机一直按F2或(FN+F2)进入BIOS,按→方向键切换到Security,选择Secure Boot回车设置成Disabled,关闭安全启动,要不导致传统bios U盘无法认别,如下图所示;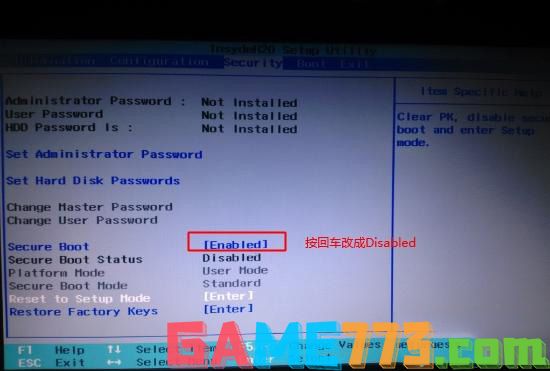
2、再返回Boot这项,将默认Boot Mode模式改成uefi(默认情况一般己经是uefi了),注意如果改成uefi模式了,一定硬盘分区要采用gpt(guid)分区才能引导,如下图所示;

3、接着把Fast Boot从Disabled改成Enabled,开启快速启动设置U盘启动,然后按F10保存,如下图所示;
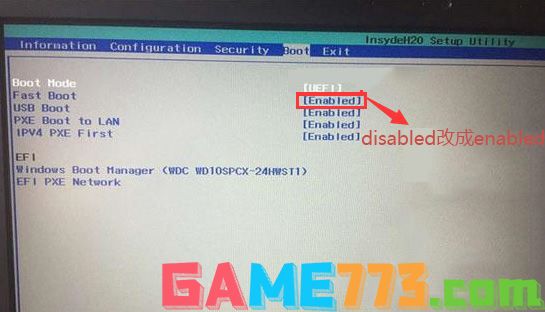
4、注意:再返回configuration这项,查看sata controller mode这项,如果默认硬盘模式为RAID,请将硬盘模式改为AHCI模式,否则进PE后不能认出硬盘,如下图所示;
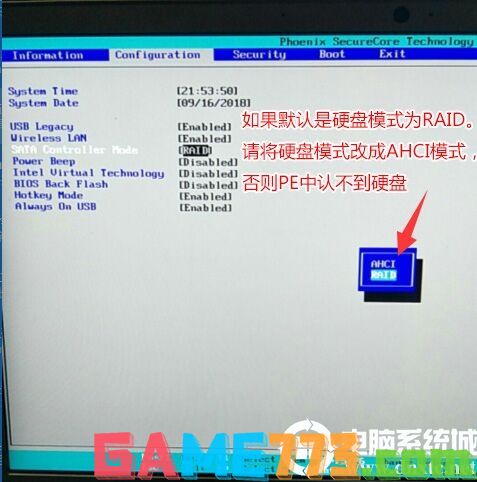

5、插入制作好的U盘启动盘,重启按F12或FN+F12调出启动管理对话框,默认因为是uefi的引导,所以要选择uefi开头的USB HDD识别到U盘启动进入PE,回车;
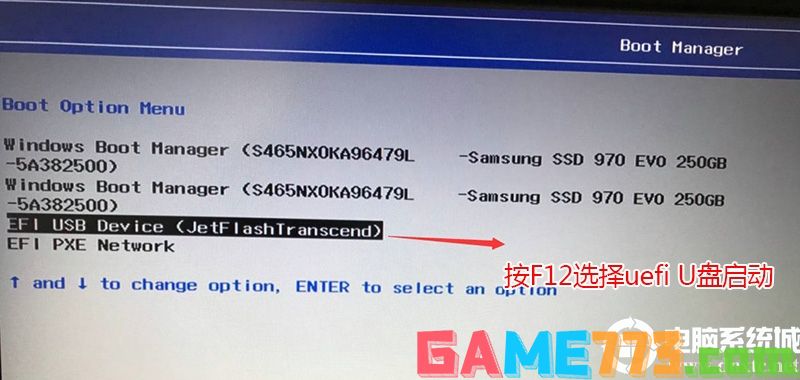
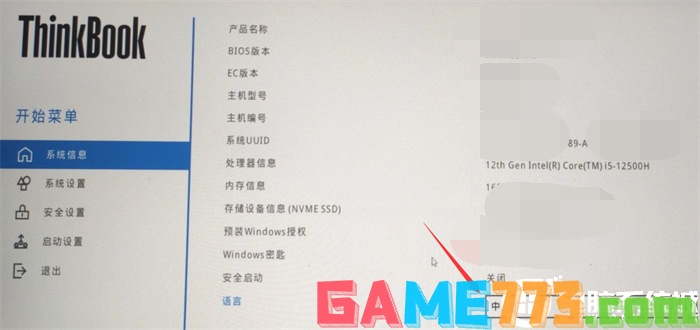 2、按方向键切换到安全设置,选择安全启动(Secure Boot)设置成关闭(Disabled),关闭安全启动,装win10系统这里可以不用关闭,但也没什么用,如果有的建议关闭,如下图所示;
2、按方向键切换到安全设置,选择安全启动(Secure Boot)设置成关闭(Disabled),关闭安全启动,装win10系统这里可以不用关闭,但也没什么用,如果有的建议关闭,如下图所示; 
3、切换到系统设置,找到SATA控制器这项,如果默认硬盘模式为intel RST或intel vmd模式,请将硬盘模式改为AHCI模式,不采用小兵pe进PE后不能认出硬盘或安装win10蓝屏等情况,如下图所示;

3、切换到启动设置,第一步:将启动优先级改成uefi优先,将uefi改优先级后注意硬盘分区必须为guid分区(gpt分区),第二步:然后把快速启动打开。也要注意分区完安装系统后,第一启动项字样为:Windows Boot Manager开头的硬盘启动,如果位置不对,我们可以选择硬盘按F5往上移动为第一启动,然后按F10保存,在弹出的选项中选择YES,如下图所示;

4、插入制作好的U盘启动盘,重启按F12或FN+F12调出启动管理对话框,默认因为是uefi的引导,所以要选择uefi开头的USB HDD识别到U盘启动进入PE回车;
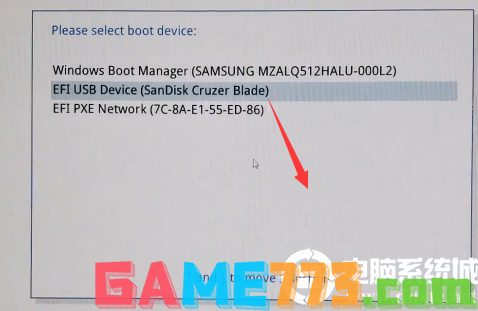
三、以上不管是旧机型还是新机型,都采用的uefi引导对应的分区类型为guid(gpt)分区
1、选择U盘启动盘进入PE后,在桌面上运行DiskGenius分区工具,点击菜单栏的硬盘,选择转换分区表类型为guid格式,然后保存更改,如下图所示;

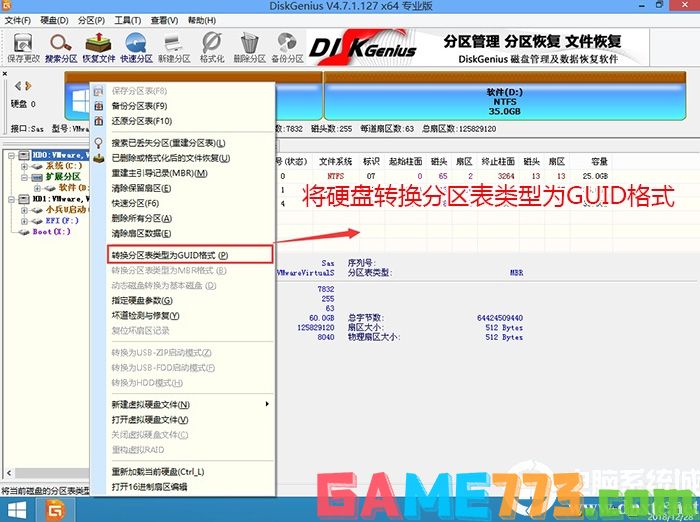
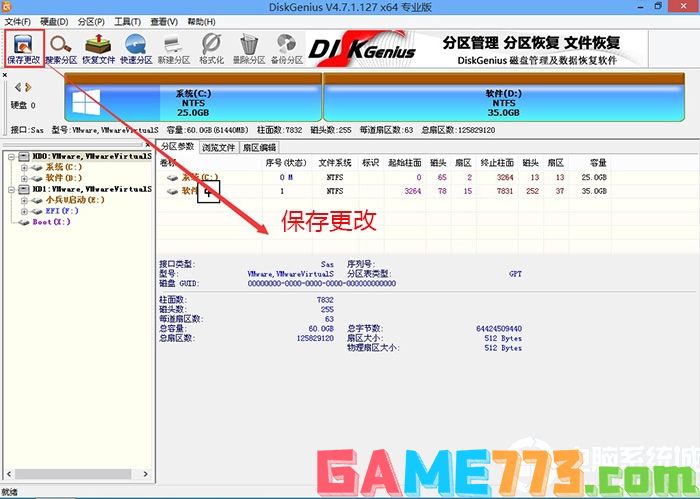
2、然后选择要分区的硬盘,点击上面快速分区,如下图所示;
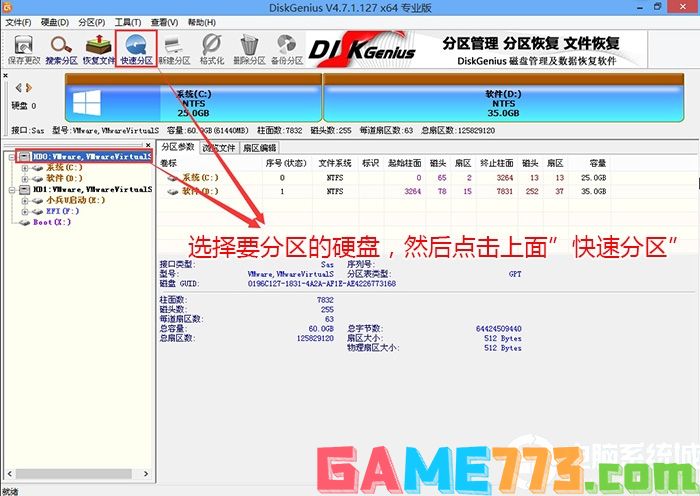
3、在弹出的快速分区界面,我们这里选择好分区的类型GUID和分区的个数以及大小,这里一般推荐C盘大小大于60G比较好,然后注意如果是固态硬盘要进行4K对齐,如下图所示;
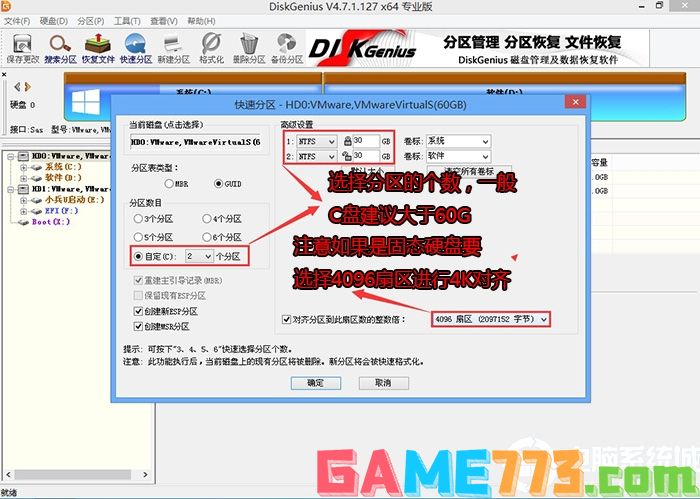
4、分区完成后可以看到ESP和MSR分区代表GPT分区完成,如下图所示;
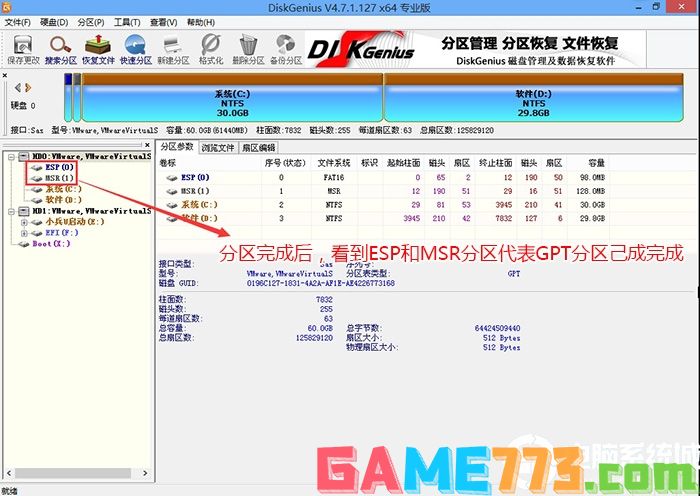
四、联想笔记本安装WIN10系统过程(自动注入驱动)
1、以上操作完成后,再次运行PE桌面的"小兵系统安装"工具(注意采用该工具可以安装win10自动注入intel SRS和intel vmd相关驱动,其它工具以免安装蓝屏),然后首先第一步:选择下载的win10镜像(如果没有自动搜索),第二步:选择要安装的盘符(一般情况是C盘,除特殊盘符外,根据情况选择),第三步:点击一键安装把win10系统安装在c盘中,如图所示;
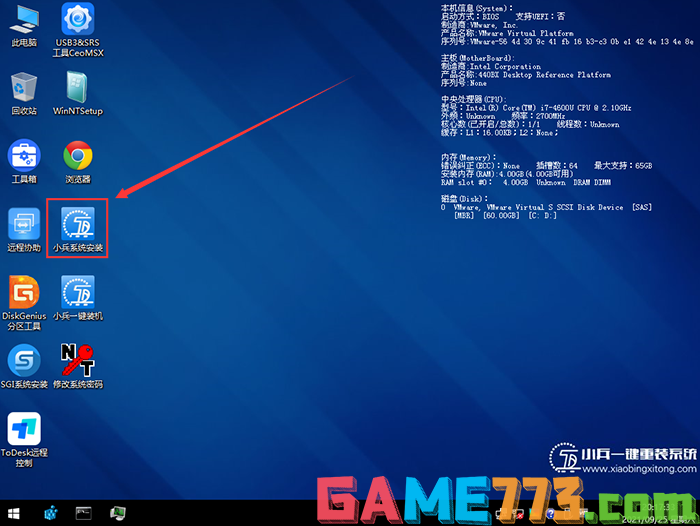
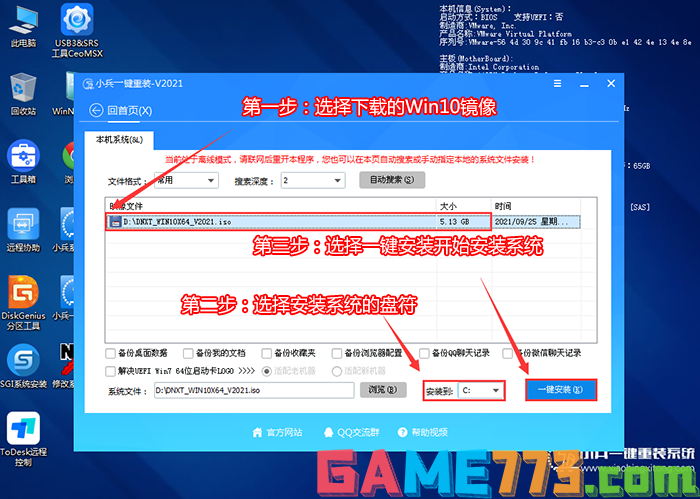
2、点击一键安装后,弹出gho文件,然后等待释放GHO安装程序,电脑便会自动重启电脑,该过程请等待即可会自动重启安装,如下图所示;

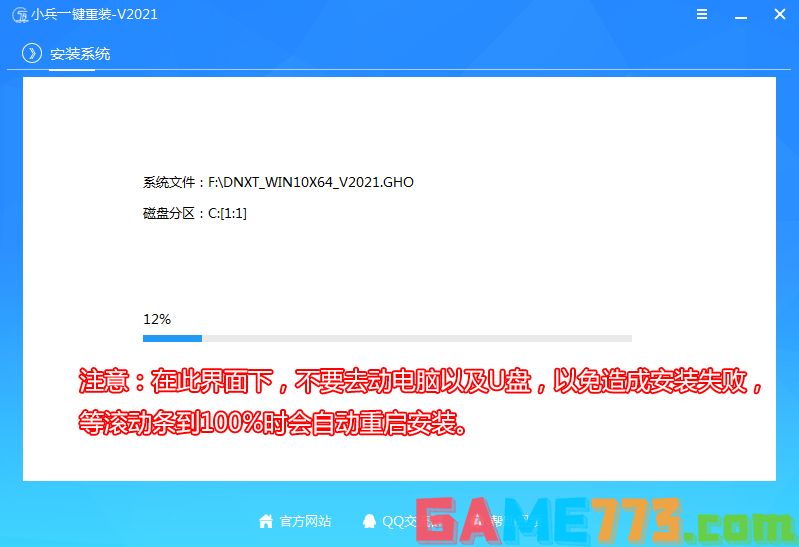
3、拔掉U盘电脑重启后,系统会自动完成后续的程序安装,直到看到桌面,win10系统就彻底安装成功了。


生活服务 1.11M
美宅网app是一款专门提供专业租房、买房服务的手机软件。二手房自行成交,签约、缴税、过户,全套手续一站搞定!找房原来很简单,快来绿色资源网下载体验吧!软件介绍1、美宅网成立于2005年1月,是一家专业二手房信息网

生活服务 22.20M
一网人才客户端这款软件支持视频面试,让你在各类求职过程中能够获得最靠谱的求职体验,拥有店长直聘等服务,让你很好地获得最佳的工作,各类求职突途径十分便捷!一网人才手机app介绍速高效查看招聘信息,与店长随时

资讯阅读 0KB
天书中文网app是一款免费下载的小说阅读神器,在这里你可以随心所欲的读取各种小说信息,分类、筛选、让你想看就看、这里有更多的海量资源,更优秀的写作大师,更清新的阅读界面,还在等什么,登陆绿色资源网开始下载
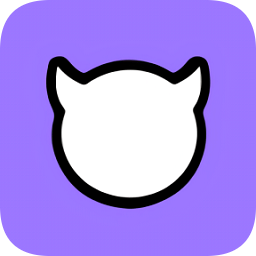
社交聊天 176.14M
bud元宇宙社交平台是一个深受年轻人喜欢的模拟聊天平台,不同于其他的聊天软件或者聊天平台,我们BUD有自己独特的软件界面ui设计风格,保证可以让你眼前一亮,在软件中,你还有机会和外国友人交流上,你们可以互相了解

社交聊天 277.71MB
2023is语音软件官方手机版是ispeak语音软件的官网手机客户端,一款功能强大的免费语音app,它的音质清晰、安全稳定、不占资源的特性深受用户喜爱。支持语音聊天、共享文件、发送短信等,让你可以方便、实用、高效的和朋友

生活服务 0KB
非凡下载站手机版是着名下载网站的手机客户端,方便大家更好地在线进行游戏、软件、应用、辅助等工具下载,让大家找资源更加方便,还能和网友一起互动,喜欢的朋友就快来绿色资源网下载吧!非凡软件站官方网站简介非

生活服务 8.98M
农机通手机版是一款农机服务类手机软件,用户可以在这里查看最新的农业资讯,可以发布和进行农机作业交易,寻找机手等,让农业变得更简单,欢迎有需要的朋友到绿色资源网下载使用!官方介绍依托互联网和移动互联网技
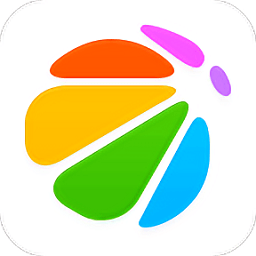
系统工具 31.14M
360手机助手2023官方免费软件是奇虎360公司专为android手机用户打造的应用程序管理工具,海量游戏和软件供您免费下载,所有安卓应用经360检测,安全无毒;还可以方便管理手机中的程序,手机必备应用之一。360助手手机版介绍3
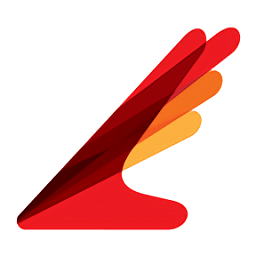
商务办公 100M
长风网客户端app云课堂是由长风网官方打造的手机应用软件,意在打造一个专业的物流行业以及物流行业相从业人员的一站式教育平台,该平台拥有强大的教学资源,为用户提供多种学习的方式渠道,有需要的朋友快来下载吧!
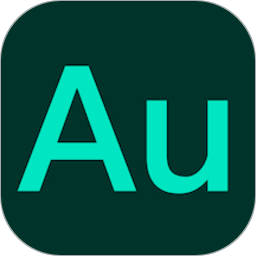
生活服务 149.13MB
au音频剪辑手机版是可以帮助快速进行音频编辑的工具,软件内提供了多个功能,让你能从多方面来调整音频,无需电脑在手机上也能轻松进行编辑,你可以用它来制作铃声、裁剪配音适配视频等。au音频剪辑app简介au音频剪辑工