最几年新款都默认预装了win10系统,很多人不喜欢win10系统,打算安装win7系统,但是预装win10的机型默认是UEFI引导,如果要换win7系统需把UEFI改成传统的BIOS,以及要开启“兼容模式”和关闭“安全启动”,还需要用U盘重装,并且部分机型如果采用的nvme接口的m.2固态硬盘,直接安装win7会出现0x00007b蓝屏,那么笔记本怎么重装win7系统呢。下面我就教大家怎么把笔记本重装win7系统步骤教给大家,支持新旧机型哦。
笔记本重装win7系统步骤如下: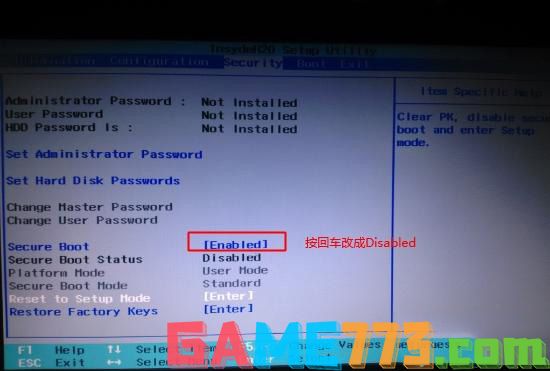
注:按如果Security选项下没有Secure Boot选项,看下是否有"clear intel PTT Key"选项,如果有进入回车选选择“yes”清除ppt key,否则无法安装系统后无法引导启动,如下图所示;
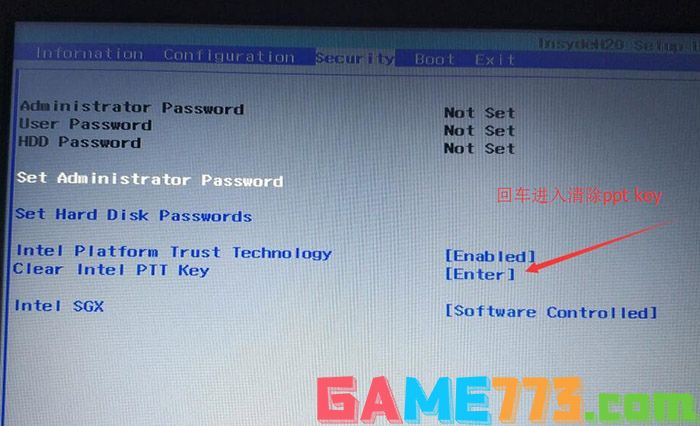
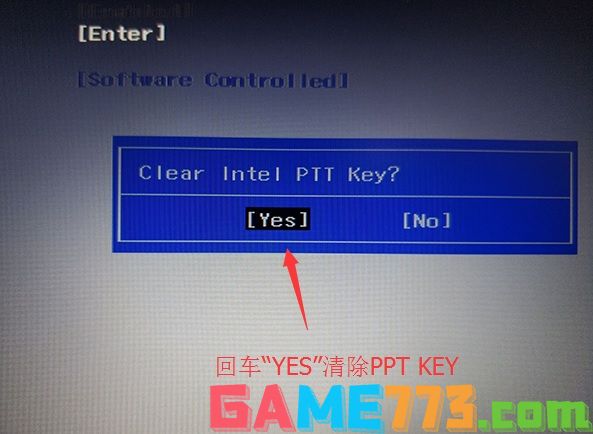
2、转到Exit,把OS Optimized Defaults设置为Disabled或Other OS,如下图所示;
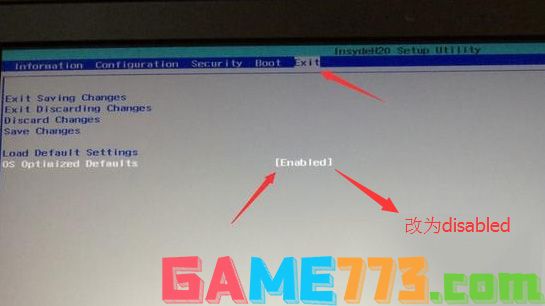
3、选择Load Default Settings回车加载设置,加载默认设置之后,部分机型需要先按F10保存重启再按F2进入BIOS继续下面的设置,如下图所示;
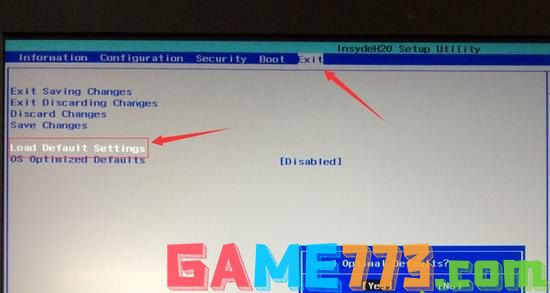
4、切换到Boot,把Boot Mode从UEFI改成Legacy Support,改传统引导,如下图所示;
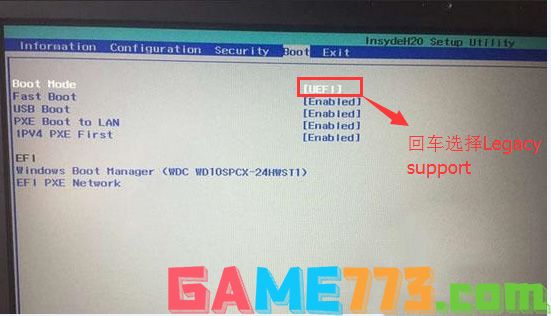
5、再把Boot Priority设置成Legacy First,按F10弹出窗口选择yes回车;
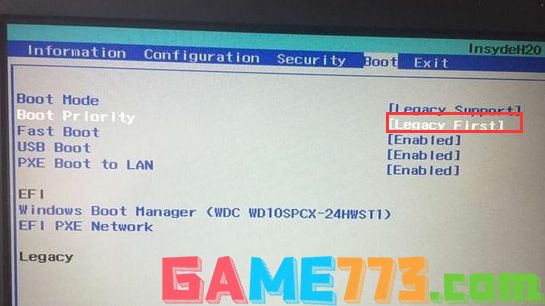
6、注意:再返回configuration这项,查看sata controller mode这项,如果默认硬盘模式为RAID,请将硬盘模式改为AHCI模式,否则进PE后不能认出硬盘,如果更改后记得按F10保存,如下图所示;
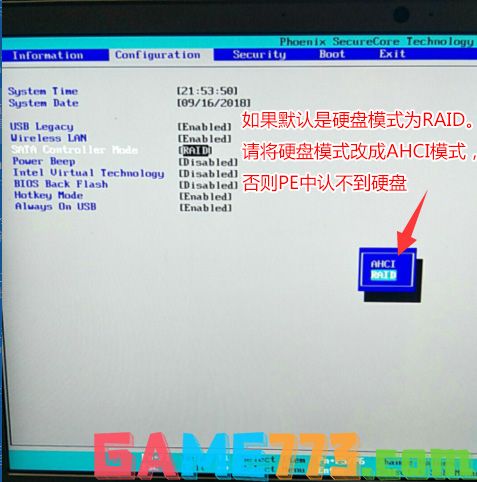

7、插入制作好的U盘启动盘,重启按F12或FN+F12调出启动管理对话框,选择USB HDD识别到U盘启动进入PE,回车进入PE:
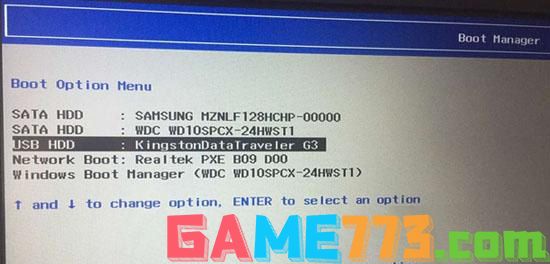
三、笔记本重装win7系统改硬盘分区格式为MBR分区(装WIN7改MBR分区格式)
进入小兵PE中运行分区工具(DiskGeniusk),将分区表格式为GUID格式,我们需要把格式改成MBR格式.
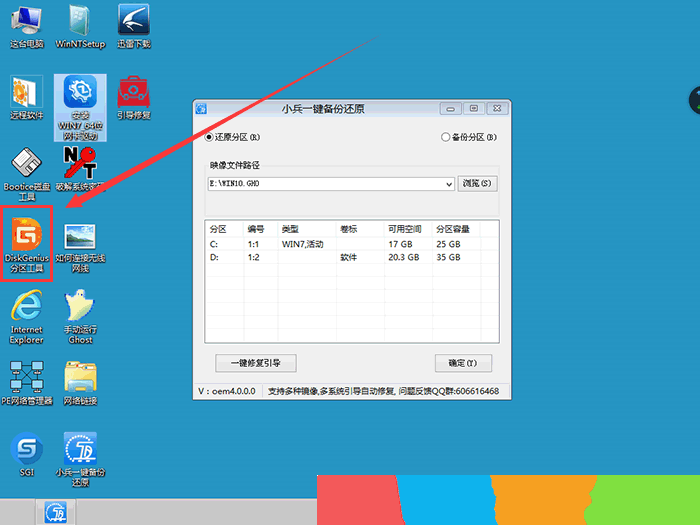
1、删除所有分区卷。
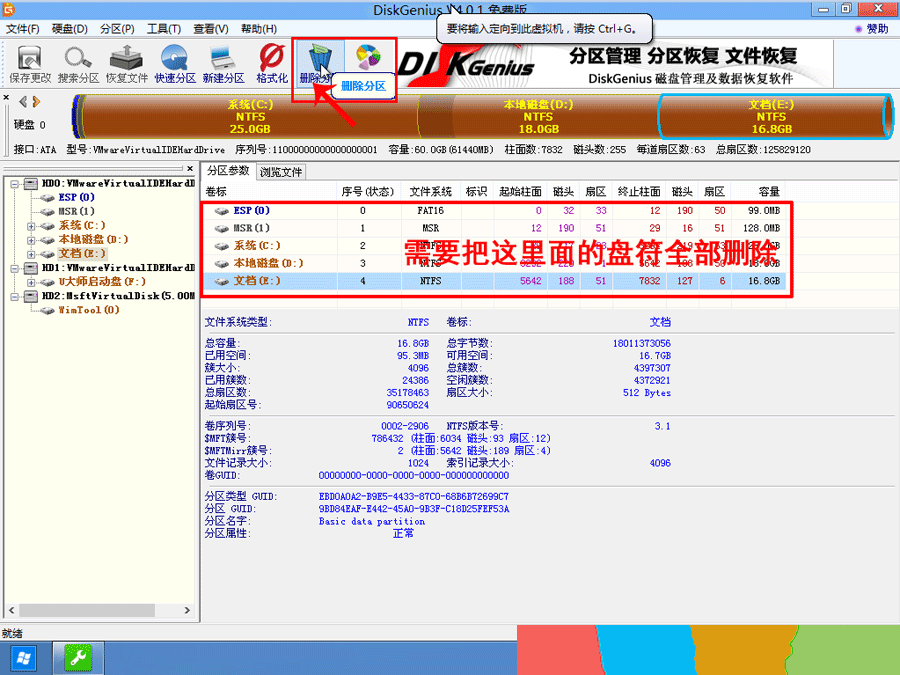
2、全部删除后,保存更改。如下图所示:
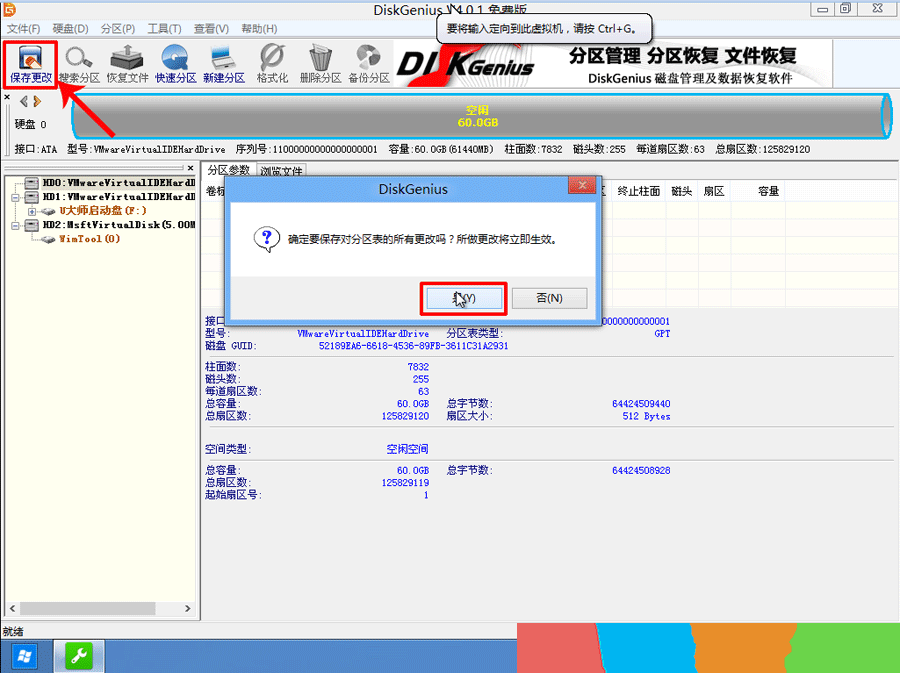
3、打开硬盘,点击“转换分区表类型为MBR格式”,如下图所示:
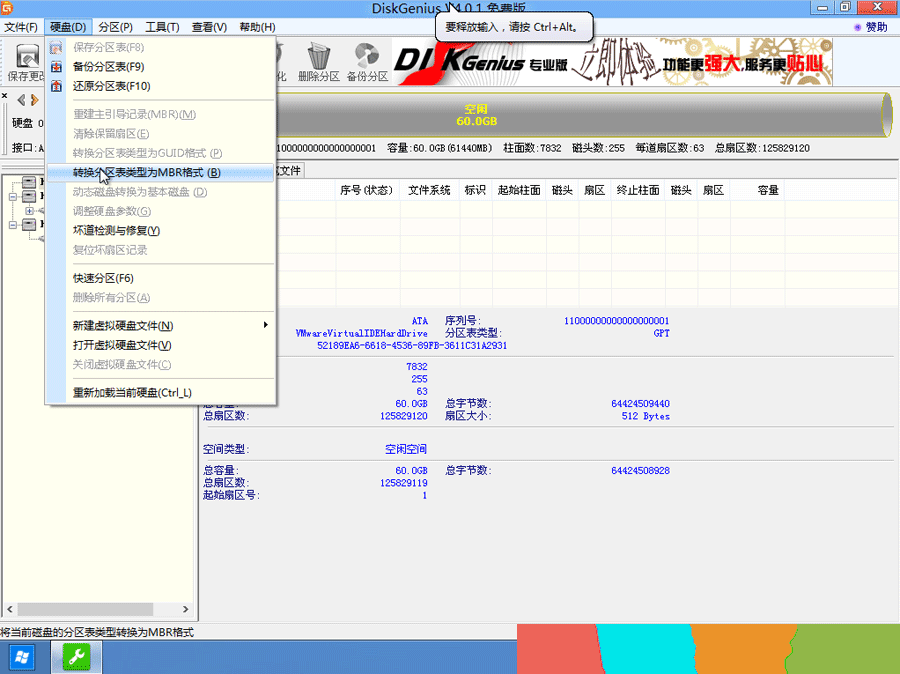
4、转换MBR成功后,选择快速分区,根据要求创建自己的分区。选择完成后,点击确定开始分区,如下图所示:
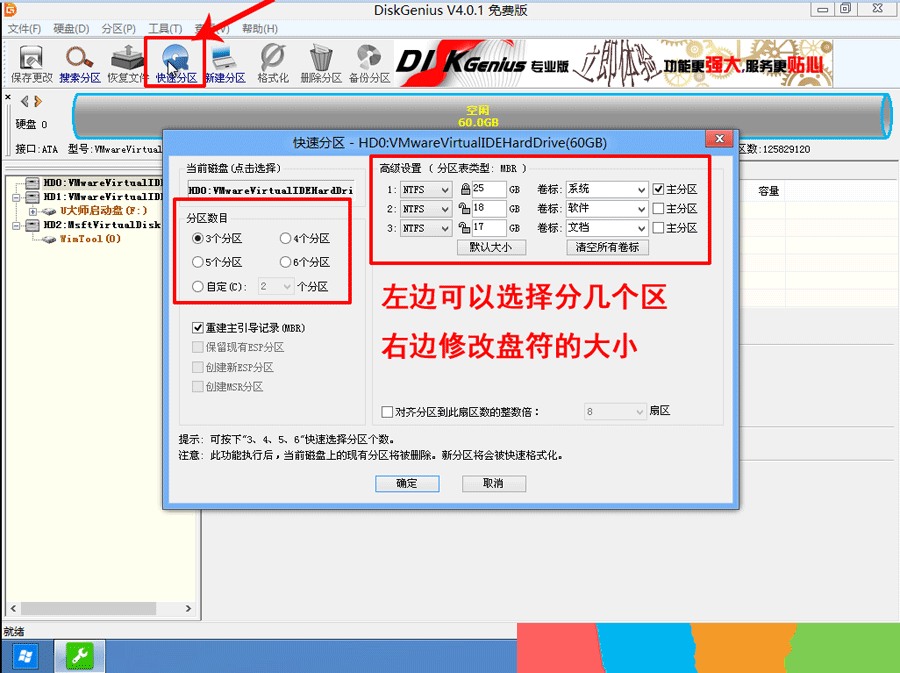
7、分区开始后,会出现格式化盘符的提示窗口,等待完成。退出DiskGenius软件。
gpt分区转mbr分区保存分区表时出现00000032错误解决方法
gpt转mbr分区出现指派驱动器号时出现错误00000002解决方法
注:也可以直接采用UEFI+GPT引导安装:但采用uefi+gpt方式安装就默认没开启csm兼容模式,在安装win7过程中一直会出现卡logo界面,直到系统显卡安装完才能才入桌面。
四、笔记本重装win7系统步骤
1、运行桌面的"小兵一键装机"工具,然后首先点击浏览,在U盘找到我们下载好的ghost版本的iso或者gho文件,以c盘为系统盘,把win7系统安装在c盘中,点击确定,如图所示:
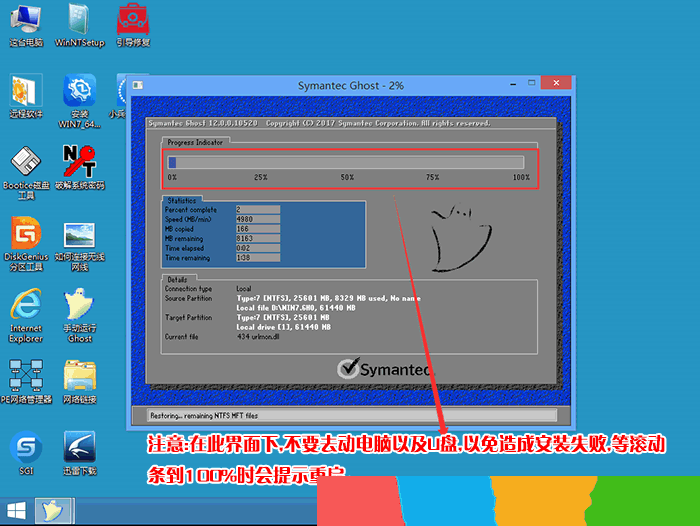
2、点击开始后,等待释放GHO安装程序,电脑便会自动重启电脑。
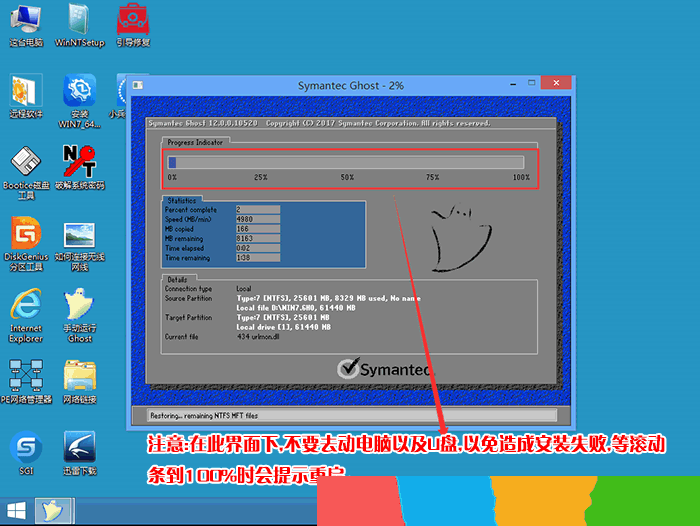
3、拔掉U盘电脑重启后,系统会自动完成后续的程序安装,直到看到桌面,系统就彻底安装成功了。
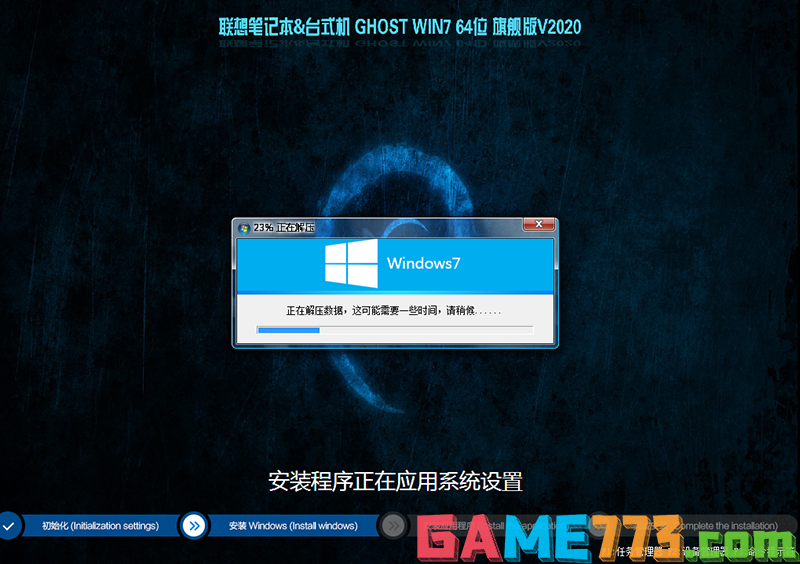
注:也可以直接采用UEFI+GPT引导安装:但采用uefi+gpt方式安装就默认没开启csm兼容模式,在安装win7过程中一直会出现卡logo界面,直到系统显卡安装完才能才入桌面。

生活服务 1.11M
美宅网app是一款专门提供专业租房、买房服务的手机软件。二手房自行成交,签约、缴税、过户,全套手续一站搞定!找房原来很简单,快来绿色资源网下载体验吧!软件介绍1、美宅网成立于2005年1月,是一家专业二手房信息网

生活服务 22.20M
一网人才客户端这款软件支持视频面试,让你在各类求职过程中能够获得最靠谱的求职体验,拥有店长直聘等服务,让你很好地获得最佳的工作,各类求职突途径十分便捷!一网人才手机app介绍速高效查看招聘信息,与店长随时

资讯阅读 0KB
天书中文网app是一款免费下载的小说阅读神器,在这里你可以随心所欲的读取各种小说信息,分类、筛选、让你想看就看、这里有更多的海量资源,更优秀的写作大师,更清新的阅读界面,还在等什么,登陆绿色资源网开始下载
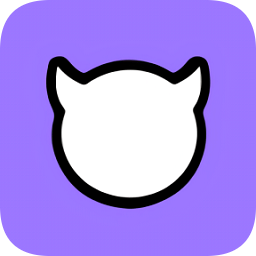
社交聊天 176.14M
bud元宇宙社交平台是一个深受年轻人喜欢的模拟聊天平台,不同于其他的聊天软件或者聊天平台,我们BUD有自己独特的软件界面ui设计风格,保证可以让你眼前一亮,在软件中,你还有机会和外国友人交流上,你们可以互相了解

社交聊天 277.71MB
2023is语音软件官方手机版是ispeak语音软件的官网手机客户端,一款功能强大的免费语音app,它的音质清晰、安全稳定、不占资源的特性深受用户喜爱。支持语音聊天、共享文件、发送短信等,让你可以方便、实用、高效的和朋友

生活服务 0KB
非凡下载站手机版是着名下载网站的手机客户端,方便大家更好地在线进行游戏、软件、应用、辅助等工具下载,让大家找资源更加方便,还能和网友一起互动,喜欢的朋友就快来绿色资源网下载吧!非凡软件站官方网站简介非

生活服务 8.98M
农机通手机版是一款农机服务类手机软件,用户可以在这里查看最新的农业资讯,可以发布和进行农机作业交易,寻找机手等,让农业变得更简单,欢迎有需要的朋友到绿色资源网下载使用!官方介绍依托互联网和移动互联网技
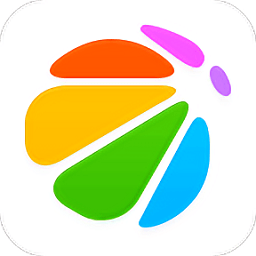
系统工具 31.14M
360手机助手2023官方免费软件是奇虎360公司专为android手机用户打造的应用程序管理工具,海量游戏和软件供您免费下载,所有安卓应用经360检测,安全无毒;还可以方便管理手机中的程序,手机必备应用之一。360助手手机版介绍3
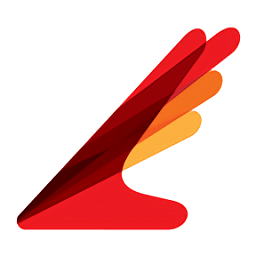
商务办公 100M
长风网客户端app云课堂是由长风网官方打造的手机应用软件,意在打造一个专业的物流行业以及物流行业相从业人员的一站式教育平台,该平台拥有强大的教学资源,为用户提供多种学习的方式渠道,有需要的朋友快来下载吧!
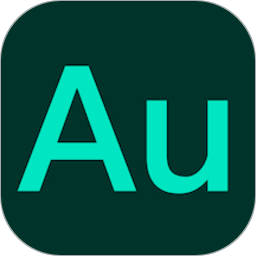
生活服务 149.13MB
au音频剪辑手机版是可以帮助快速进行音频编辑的工具,软件内提供了多个功能,让你能从多方面来调整音频,无需电脑在手机上也能轻松进行编辑,你可以用它来制作铃声、裁剪配音适配视频等。au音频剪辑app简介au音频剪辑工