u盘启动盘很多,但支持移动硬盘制作PE启动盘的少!最近有网友新买了一台电脑,用最近流行的U盘装系统方法给电脑装上了系统,但觉得U盘空间太小了,想用移动硬盘制作pe启动盘启动,但发现找了好多U盘启动盘制作工具不支持移动硬盘制作pe!下面给大家介绍一款支持移动硬盘u盘启动盘制作工具:小兵U盘启动,绝无捆绑软件,支持u盘pe一键注入usb3.0和nvme驱动,解决装机的烦恼,下面我就教大家移动硬盘制作pe启动盘的步骤。
小兵U盘启动盘特点:
1.纯净无广告,无捆绑插件。
2.支持最新支持uefi+gpt引导机器启动。
3.支持一键注入usb3.0和nvme固态硬盘补丁以及驱动。
4.支持原版系统快速安装。
5.支持安装系统格式:ISO、IMG、ESD、WIM、GHO。
移动硬盘制作pe启动盘的准备工作和注意事项:
1、下载小兵U盘启动制作工具(PE特点:1,绝无捆绑任何软件的启动盘。2,支持PE自动修复UEFI+GPT引导。3,支持LEGACY/UEFI双引导。4,一键装机工具自动注入usb3.0和nvme驱动)
2、准备一个移动硬盘。特别需要注意的是制作时需要格式化移动硬盘,如果移动硬盘里有重要数据的小伙伴先提前备份资料哦。
3、运行U盘启动盘工具之前请尽量关闭杀毒软件(因为小兵U盘启动会对磁盘进行读写,可能会被杀软误报导致制作失败)Windows XP系统下直接双击运行即可,在Windows7/8/10系统请点右键以管理员身份运行。
4、注意需要联网情况下制作,制作U盘启动盘需要在线下载PE,请注意一下哦。
移动硬盘制作pe启动盘步骤:
1、下载小兵U盘启动后软件后打开,我们选择启动U盘这项准备制作pe 移动硬盘启动盘。如下图:
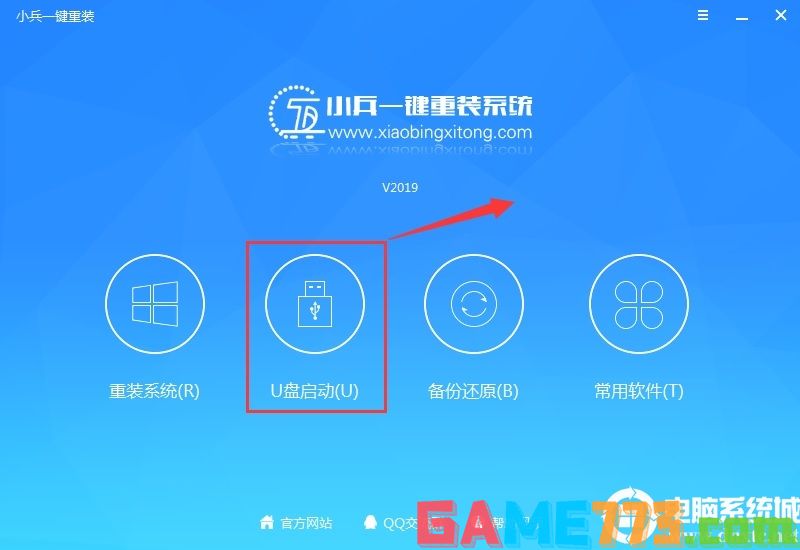
2、尽量退出杀软和安全软件以防误报,然后选择要制作启动盘的移动硬盘,确认移动硬盘里没有重要数据后,点击“制作启动U盘”按钮进行制作。,如下图:
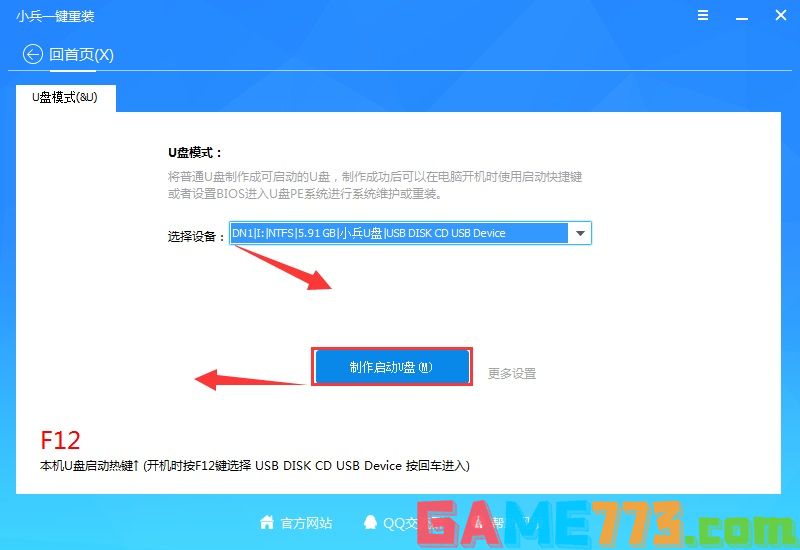
3、选择放到U盘中的系统,点击“一键制作U盘启动U盘“后开始下载PE。如下图所示:

4、点击“制作启动U盘+系统“后开始下载PE,下载完后自动写入移动硬盘启动盘,这个时候我们只要耐心等待制作完成即可。如下图所示:
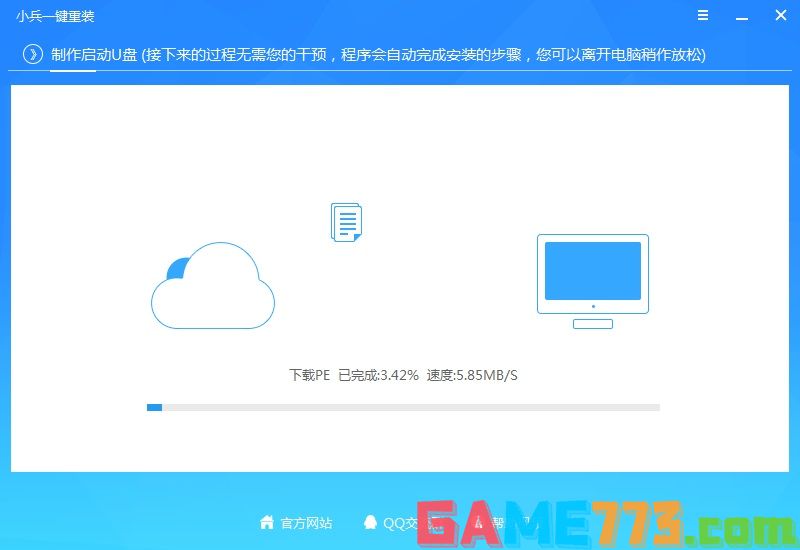
5、系统下载完成后自动将下载的系统复制到U盘中变成U盘系统安装盘,这样的话比直接下载系统放U盘中要方便简单,此过程请不要随意拔插移动硬盘,至到弹出成功的提示:
6、点制作成功后,我们可以通过启动键查询来看下如何快速设置移动硬盘启动进入PE,如下图:
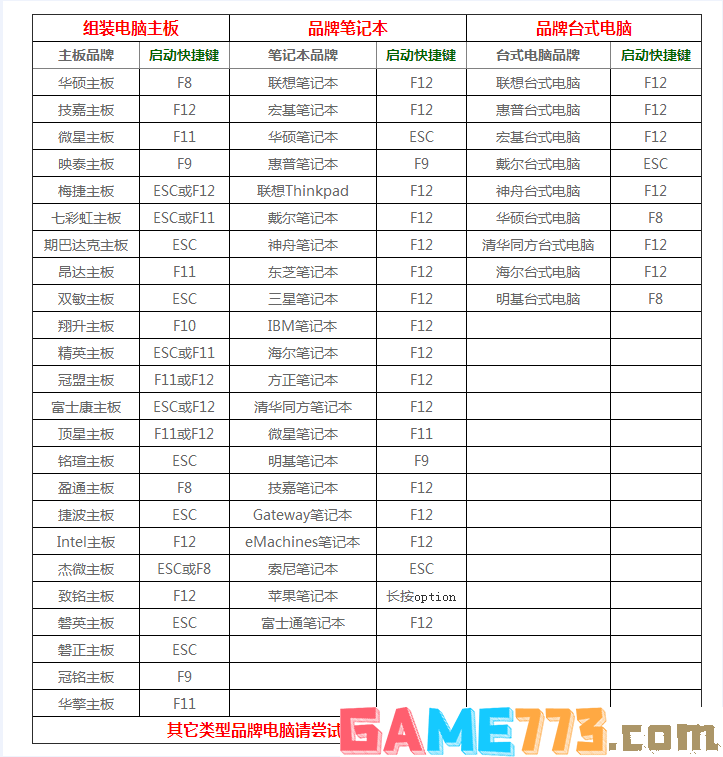
7、经过将移动硬盘设置为第一启动后,在启动菜单时选择win10 pe时,稍等片刻电脑会自动进入到WIN10 PE系统界面,进入后就可以进行维护或者安装系统了,系统可以提前下载好放到ISO或者GHO文件夹目录内。如下图所示 :
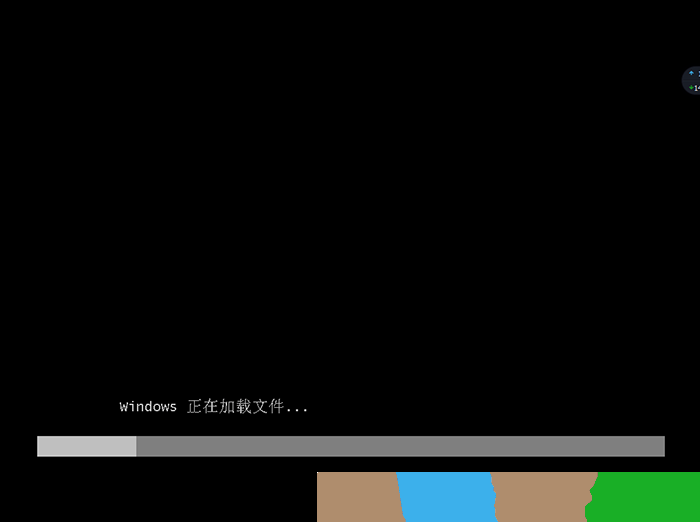
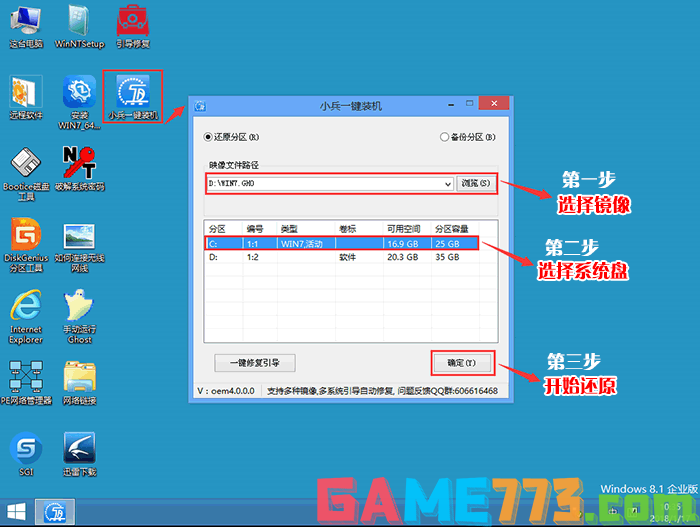

生活服务 85.33MB
掌上华医手机客户端最新版是一款由北京华医网科技股份有限公司免费专为安卓用户打造的集医学培训、医学管理、医学资讯为一体的手机应用,新型的互联网继续医学教育培训考试平台,对学医的朋友肯定会有帮助的,所以赶

生活服务 66.57M
江苏电信掌上营业厅app也就是天翼生活,是为江苏电信用户专门开发的掌上营业厅手机客户端,满足您随时随地的查询和业务办理需求。软件具备费用查询、充值缴费、业务办理、积分服务、天翼商城、手机宝典、玩家微博、客

生活服务 7.71M
租呀呀app是一款不错的汽车租赁软件。方便广大用户在线随时随地进行租车预订。这里拥有海量车源,用户可以在线选择自己所需的汽车直接预订。该平台为用户提供了全网最低的租车价格,让你租车不花冤枉钱。是外出租车必
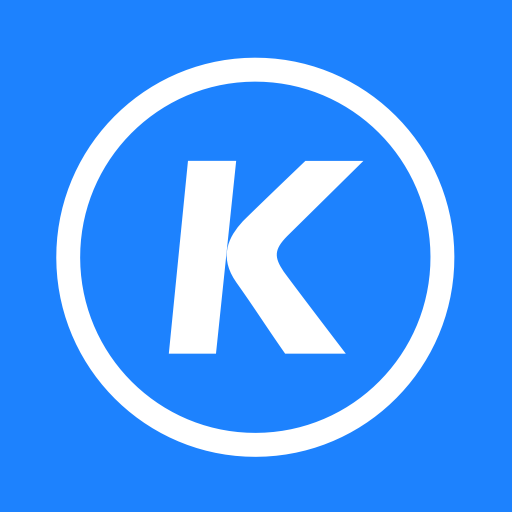
影音播放 142.97MB
酷狗音乐播放器app手机版是酷狗公司推出的手机音乐播放器软件,界面简约美观,音效选择丰富,每天为你推荐最合你口味的好歌,听歌体验超棒,版本全新升级,功能更加强大,更多丰富的正版高品质音乐下载,听音乐必备神
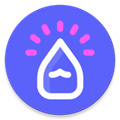
生活服务 2.53M
iwrite爱写作app为用户们打造一个专业性功能丰富的平台软件,在对于如今的文字内容书写上可以随时随地的展开内容记录,为作者们可以及时的记录自己的灵感,可以在线的进行文字的内容编辑,可以实现字体参数的调整功能。

生活服务 3.90M
anywhere快捷方式在这里可以把常用的功能整合到一起,通过快捷指令创建一个常用的文件夹,在你下次使用的时候就能和你轻松找到想要的功能了,再也不用去翻很多软件了。创建的时候你可以自定义一个分类,然后选择应用里
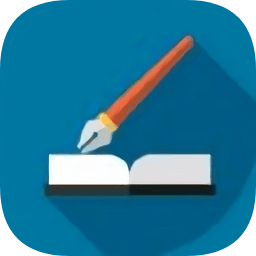
商务办公 4.70M
范文先生网app是一款专注于为孩子提供最精准的写作素材的软件,用户在软件中能有专业的名师为你讲解英语写作问题,还能提供超多海量的副本文章。喜欢就来绿色资源网下载吧!范文先生网软件介绍里面为用户提供了超多方
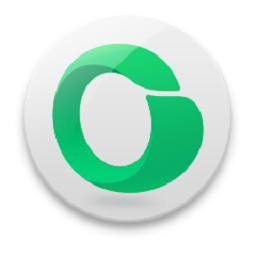
生活服务 10.37M
oband手环app是与oppo智能手环搭配使用的手机应用,这款软件可以方便你查看自己每天的运动情况,睡眠状况,软件使用简单,有需要的用户赶快来下载体验吧!oband软件介绍oband手环app是配套oppo智能手环oband使用的应用,连接后
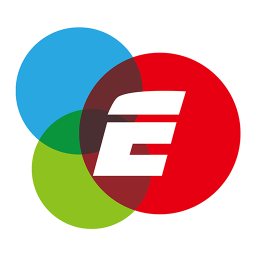
出行购物 19.50M
品质365商城是品质365商城的手机客户端,这里有最值得买的商品,而且这些商品的折扣给的十分的大,很容易让用户心动,还能根据用户的需要来发现一些自己不知道的便宜商品,还有一些商城购物生活信息的特色小站排行榜,

生活服务 4.10M
打车小秘app是一款手机打车软件,有了它你的生活将不会变得那么难,有了它你的节奏将会变快,喜欢打车或者打车的朋友赶紧下载吧!应用介绍超过20000辆正规出租车,80%呼叫成功率国内首款打车应用,让分分钟打到车不是奇