有网友问联想ThinkPad S3笔记本怎么装win7系统?最新联想ThinkPad S3笔记本安装后usb键盘不能使用,并且bios中要关闭安全启动和开启CSM兼容模式,那么联想ThinkPad S3要怎么安装win7系统呢?下面我就给大家介绍详细的联想ThinkPad S3笔记本装win7系统操作步骤。

一、联想ThinkPad S3笔记本装win7系统准备工作
1、准备8G左右的U盘制作U盘启动盘,推荐使用小兵pe盘启动盘(PE特点:1,绝无捆绑任何软件的启动盘。2,支持PE自动修复UEFI+GPT引导。3,解决i219-v网卡问题。4,解决部分机型安装win7卡logo问题)
2、win7镜像下载:联想WIN7新机型镜像下载(新机型集成USB3.0/usb3.1驱动以及uhd 630集成显卡,完美支持intel 10代cpu)
联想ThinkPad S3笔记本安装win7注意事项:
1、联想ThinkPad S3目前支持uefi模式安装,需要注意本教程中是按uefi模式来安装的,引导模式要和分区匹配,例:legacy+mbr或uefi+gpt。uefi引导只支持64位操作系统。教程中采用的是uefi引导,对应的分区是gpt。这里如果可以改成legacy的话,对应的分区类型是mbr。legacy模式默认就会开启csm,如果是uefi模式需要手动开启csm。
2、如果是双硬盘,那么我们要将固态硬盘分区改为guid(gpt分区),机械硬盘不用分区,如果两块硬盘都分区为guid,注意调整固态硬盘为第一启动项,第一启动项字样一般为:windows boot manager。
3、需要注意有双硬盘情况,如果从盘带有esp msr以及有其它还原分区Recovery情况下,一定记得将从盘这几个分区干掉,直接选择将主盘快速分区,出现esp msr分区即可安装系统。
4、联想ThinkPad S3改WIN7 64位系统后无线蓝牙和触摸板、指纹无法使用,FN+快捷键失效,不影响正常办公使用,其它有线及集显驱动有,请谨慎安装!教程中采用的是联想ThinkPad S3配置为i7-10510U安装win7过程。
5、联想ThinkPad S3装win7系统如果出现I219-v或i219-lm网卡(intel 219-V,219分17版本 1-7版本可以,8-17版本不行,如果出现I219-V的网卡安装win7后出现感叹号或X的,可加群解决,群号:606616468),也可以按此教程操作解决B460/Z490主板装win7没有Intel I219-v网卡驱动或感叹号解决方法
二、联想ThinkPad S3笔记本装win7系统及bios设置步骤:(安装win7重要一步)
1、开机一直按F1或(FN+F1)进入BIOS,按→方向键切换到config选项,选择Storage更改硬盘模式,如下图所示;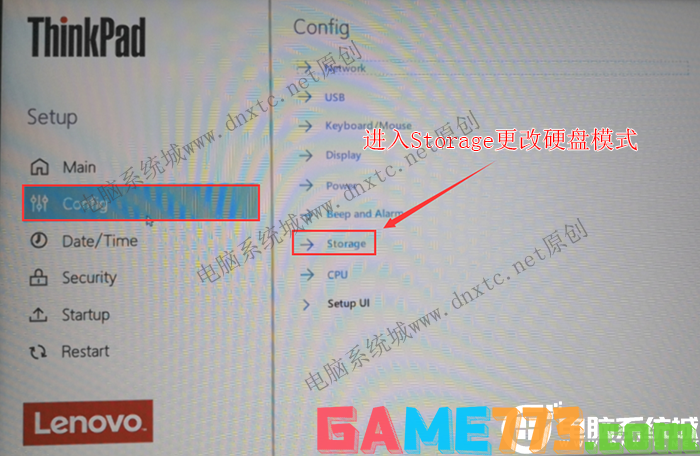
2、然后将controller Mode默认的RST mode更改成ahci mode模式,这里安装win7一定要更改ahci模式,否则安装win7会出现0x0000007b蓝屏,如下图所示;

3、切换到Security选项,选择Secure Boot选项,进去将Secure Boot默认的on改成off,我们只需要点一下按钮然后选择YES即可关闭安全启,如下图所示;

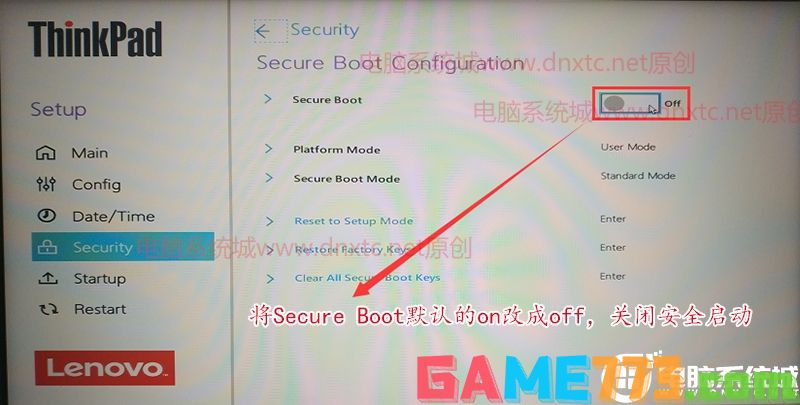
注:如果无法关闭安全启动,我们进入Security-Virtualization选关闭kernel DMA protection(内核隔离)选项和"Device Guard"关闭Device Guard,再去关闭安全启动,如下图所示;
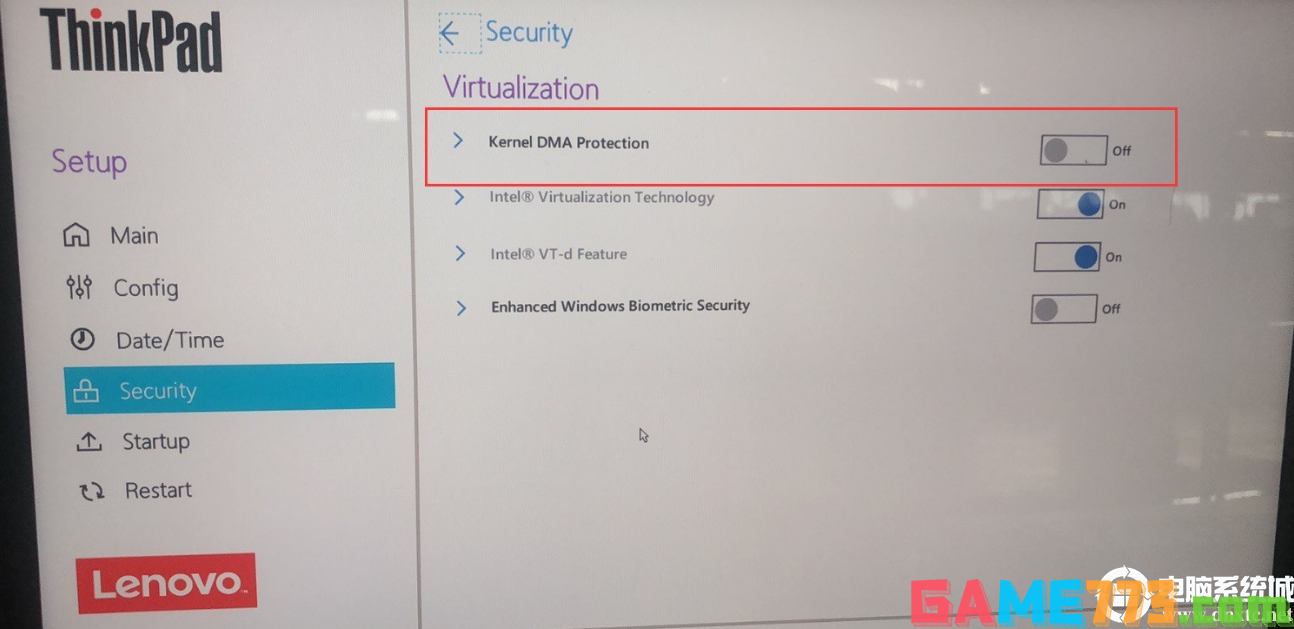
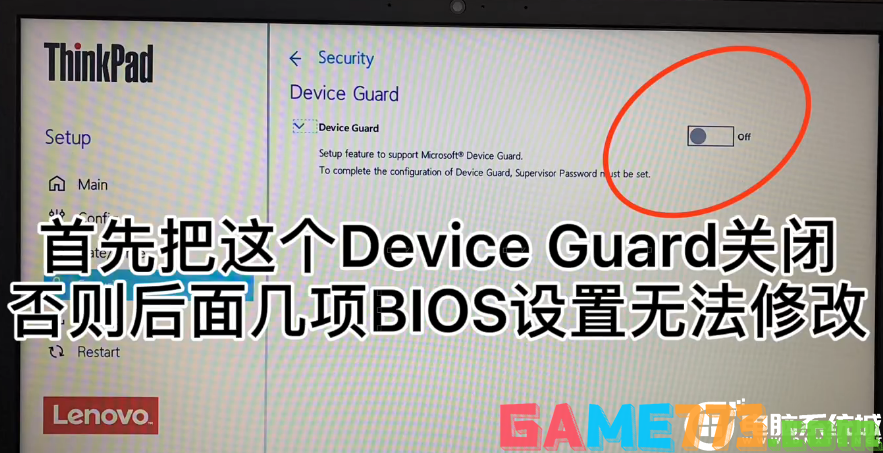
4、切换到Startup选项,进入boot选项,将csm support默认的no改成yes,表示开启csm兼容模式(注意:教程中采用的是uefi引导,对应的分区是gpt。这里如果可以改成legacy的话,对应的分区类型是mbr,legacy模式默认就会开启csm,如果是uefi模式需要手动开启csm),如下图所示;
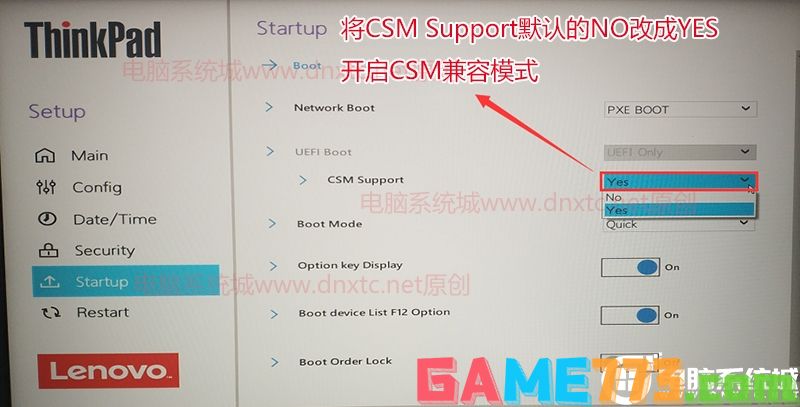
5、更改完后,我们按F10进行保存,重启后一直按F12,然后选择制作好的U盘启动盘进入PE,如下图所示;
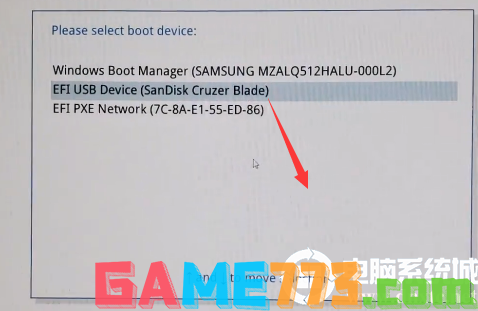
三、联想ThinkPad S3安装win7分区步骤(联想ThinkPad T14安装win7由于教程中采用的是uefi引导,对就的分区类型一定要用GPT分区)建议全部重新分区
1、选择U盘启动盘进入PE后,在桌面上运行DiskGenius分区工具,点击菜单栏的硬盘,选择转换分区表类型为guid格式,然后保存更改,如下图所示;

2、然后选择要分区的硬盘,点击上面快速分区,如下图所示;
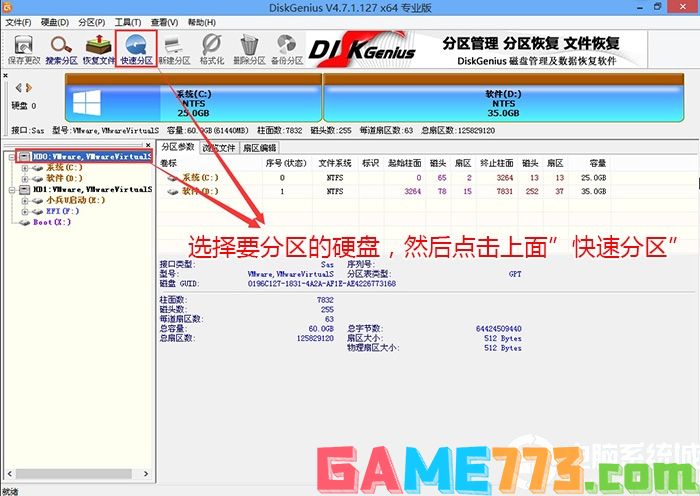
3、在弹出的快速分区界面,我们这里选择好分区的类型GUID和分区的个数以及大小,这里一般推荐C盘大小大于60G比较好,然后注意如果是固态硬盘要进行4K对齐,如下图所示;
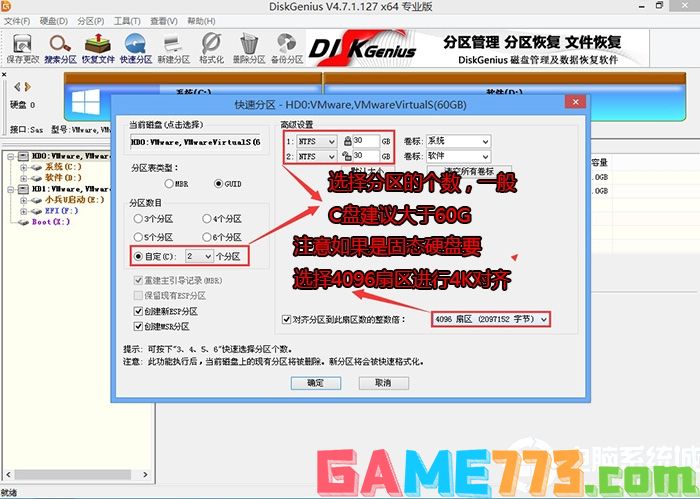
4、分区完成后可以看到ESP和MSR分区代表GPT分区完成,如下图所示;
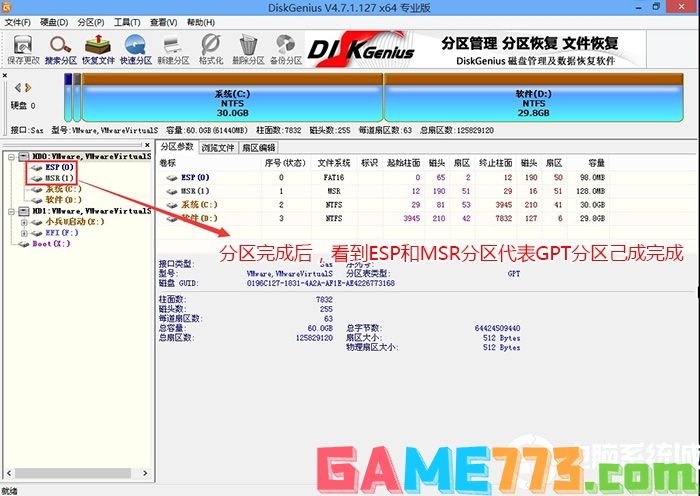
四、联想ThinkPad S3笔记本安装WIN7系统过程(自动安装usb、集显等驱动)
1、以上操作做完后,运行桌面的"小兵系统安装"工具,然后选择重装系统,如图所示:
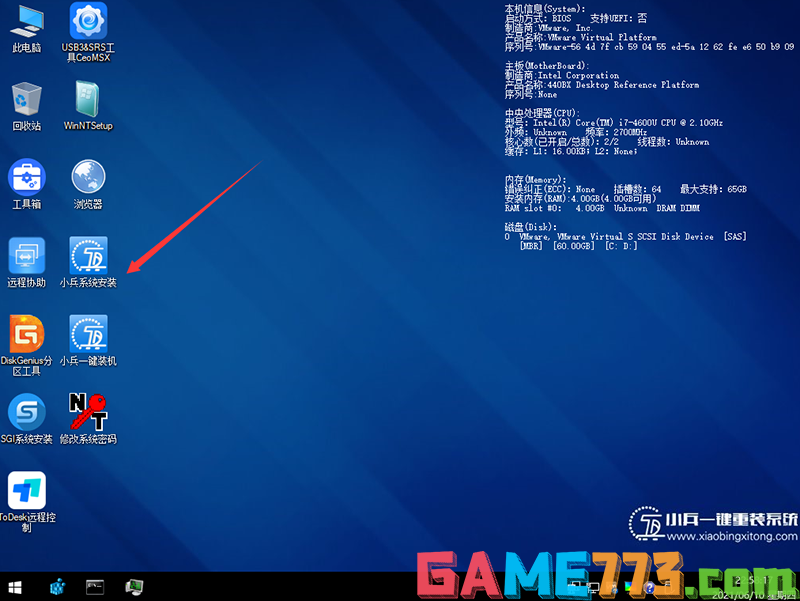
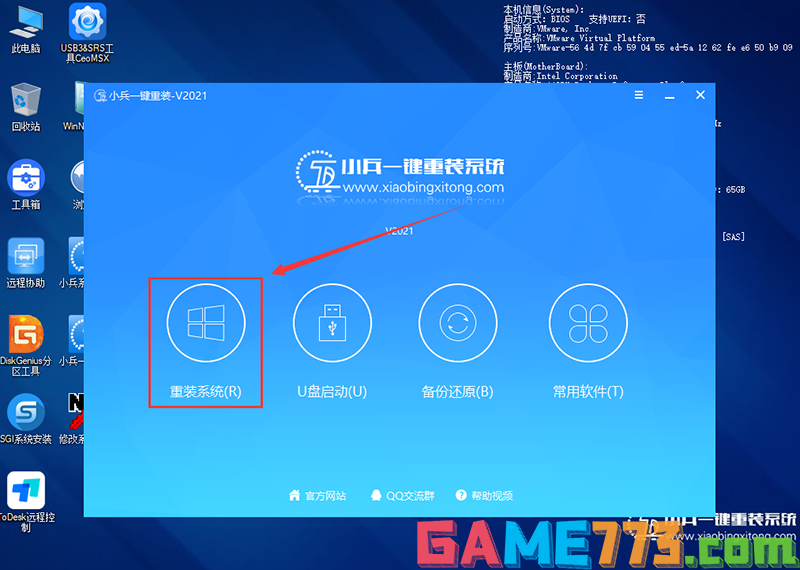
2、选择上面下载的WIN7(建议采用本站的WIN7自带usb驱动、显卡、nvme驱动)及要安装的盘符,一般情况是C盘(根据不同的硬盘分区),(注意:要是出现安装win7卡lgoo的情况才勾选“解决UEFI WIN7 64位卡LOGO"选项,如果没出现不建议勾选,另外注意勾选后可根据实际情况选择适配老机器或适配新机器,建议联想ThinkPad S3择适配老机器,如果适配老机器不行可选择另一个方案),然后点击一键安装,如图所示:
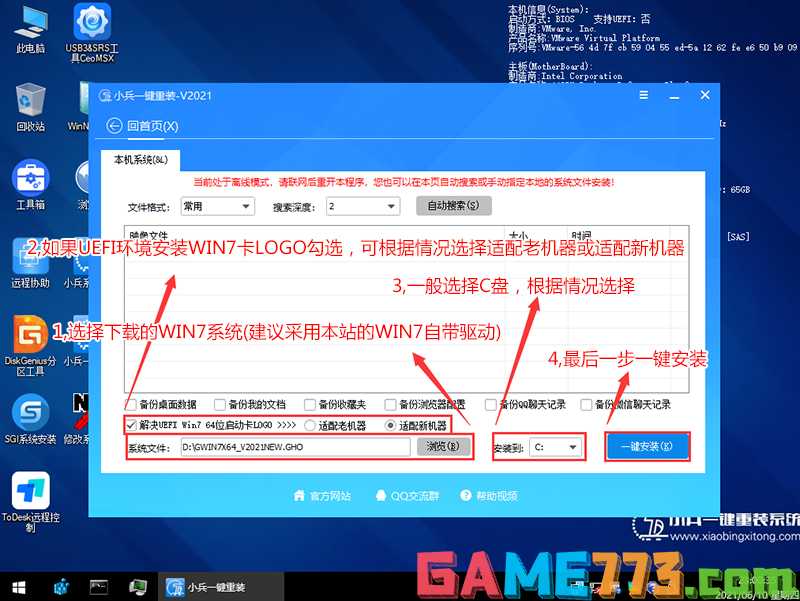
3、点击开始后,等待释放GHO安装程序,电脑便会自动重启电脑。
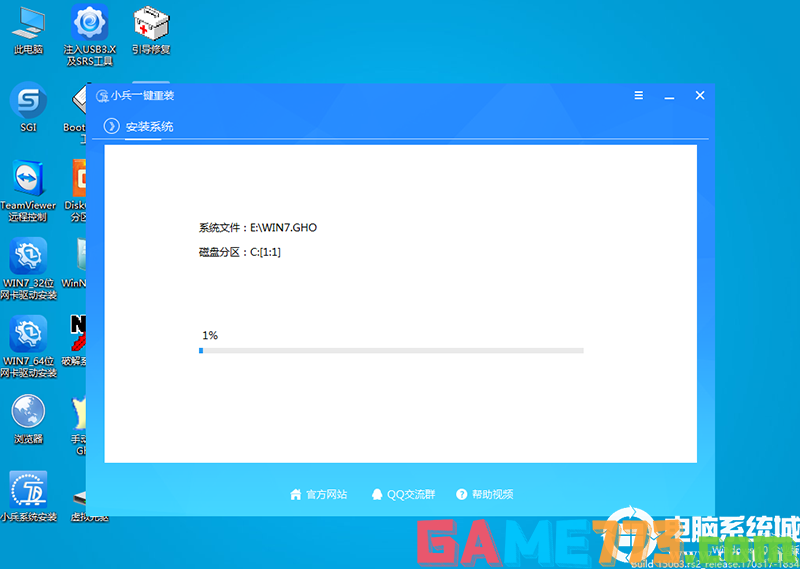
4,拔掉U盘电脑重启后,系统会自动完成后续的程序安装,直到看到桌面,系统就彻底安装成功了,如果进入系统后驱动不完整可以点击桌面的驱动总裁补全驱动。


生活服务 85.33MB
掌上华医手机客户端最新版是一款由北京华医网科技股份有限公司免费专为安卓用户打造的集医学培训、医学管理、医学资讯为一体的手机应用,新型的互联网继续医学教育培训考试平台,对学医的朋友肯定会有帮助的,所以赶

生活服务 66.57M
江苏电信掌上营业厅app也就是天翼生活,是为江苏电信用户专门开发的掌上营业厅手机客户端,满足您随时随地的查询和业务办理需求。软件具备费用查询、充值缴费、业务办理、积分服务、天翼商城、手机宝典、玩家微博、客

生活服务 7.71M
租呀呀app是一款不错的汽车租赁软件。方便广大用户在线随时随地进行租车预订。这里拥有海量车源,用户可以在线选择自己所需的汽车直接预订。该平台为用户提供了全网最低的租车价格,让你租车不花冤枉钱。是外出租车必
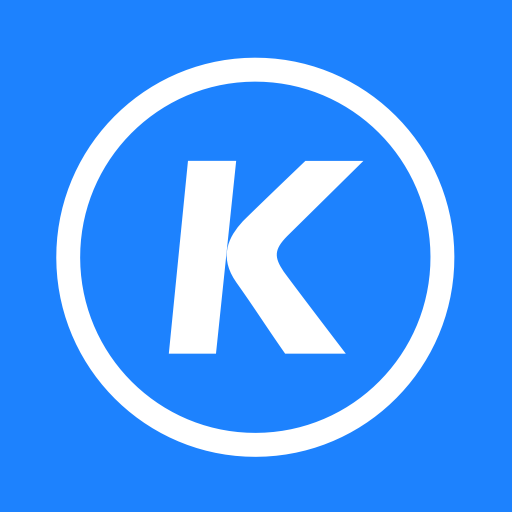
影音播放 142.97MB
酷狗音乐播放器app手机版是酷狗公司推出的手机音乐播放器软件,界面简约美观,音效选择丰富,每天为你推荐最合你口味的好歌,听歌体验超棒,版本全新升级,功能更加强大,更多丰富的正版高品质音乐下载,听音乐必备神
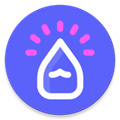
生活服务 2.53M
iwrite爱写作app为用户们打造一个专业性功能丰富的平台软件,在对于如今的文字内容书写上可以随时随地的展开内容记录,为作者们可以及时的记录自己的灵感,可以在线的进行文字的内容编辑,可以实现字体参数的调整功能。

生活服务 3.90M
anywhere快捷方式在这里可以把常用的功能整合到一起,通过快捷指令创建一个常用的文件夹,在你下次使用的时候就能和你轻松找到想要的功能了,再也不用去翻很多软件了。创建的时候你可以自定义一个分类,然后选择应用里
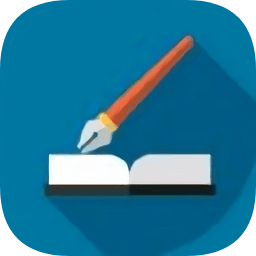
商务办公 4.70M
范文先生网app是一款专注于为孩子提供最精准的写作素材的软件,用户在软件中能有专业的名师为你讲解英语写作问题,还能提供超多海量的副本文章。喜欢就来绿色资源网下载吧!范文先生网软件介绍里面为用户提供了超多方
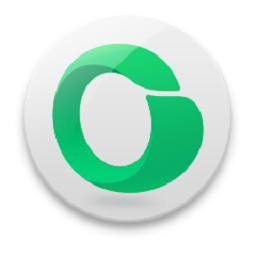
生活服务 10.37M
oband手环app是与oppo智能手环搭配使用的手机应用,这款软件可以方便你查看自己每天的运动情况,睡眠状况,软件使用简单,有需要的用户赶快来下载体验吧!oband软件介绍oband手环app是配套oppo智能手环oband使用的应用,连接后
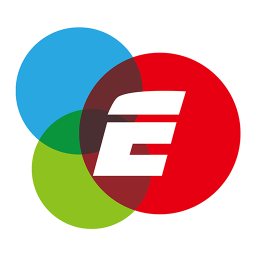
出行购物 19.50M
品质365商城是品质365商城的手机客户端,这里有最值得买的商品,而且这些商品的折扣给的十分的大,很容易让用户心动,还能根据用户的需要来发现一些自己不知道的便宜商品,还有一些商城购物生活信息的特色小站排行榜,

生活服务 4.10M
打车小秘app是一款手机打车软件,有了它你的生活将不会变得那么难,有了它你的节奏将会变快,喜欢打车或者打车的朋友赶紧下载吧!应用介绍超过20000辆正规出租车,80%呼叫成功率国内首款打车应用,让分分钟打到车不是奇