
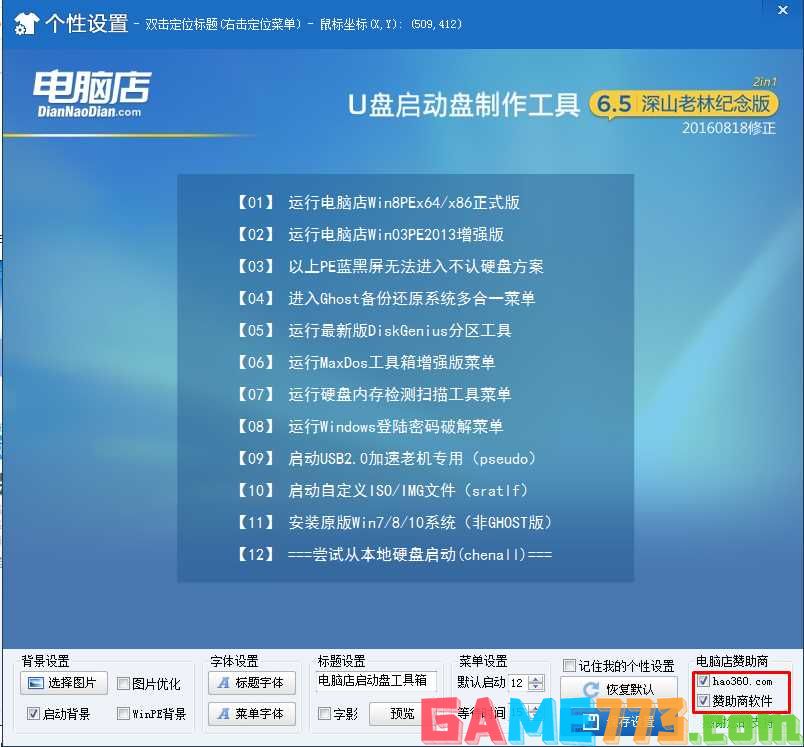
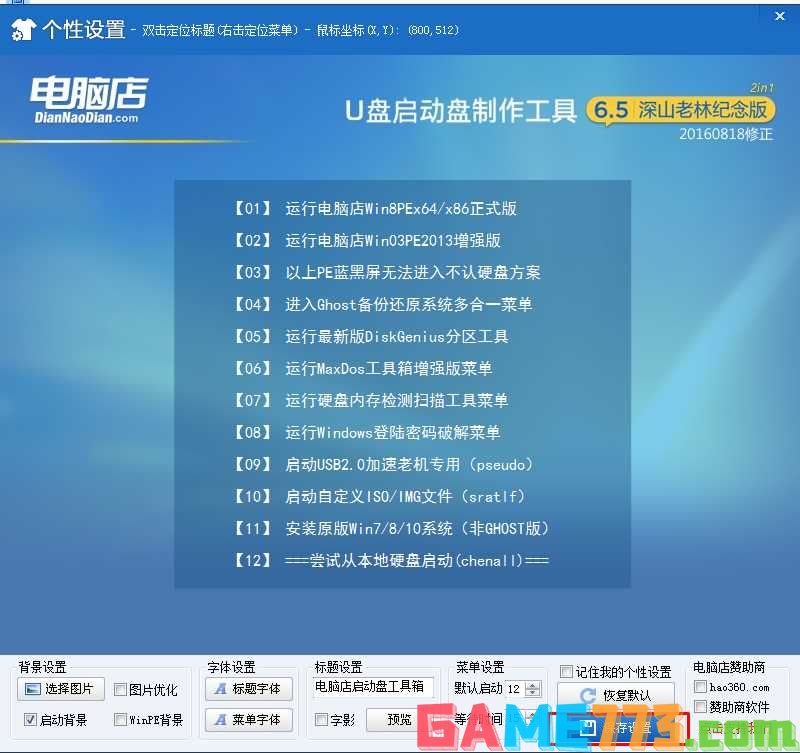
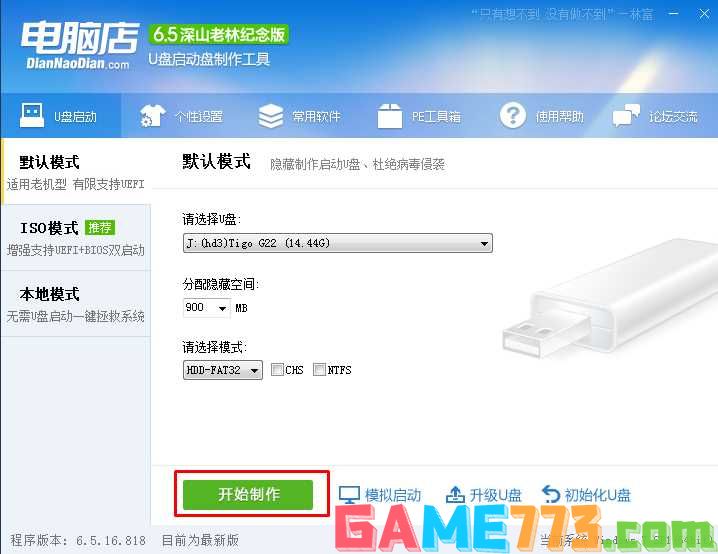
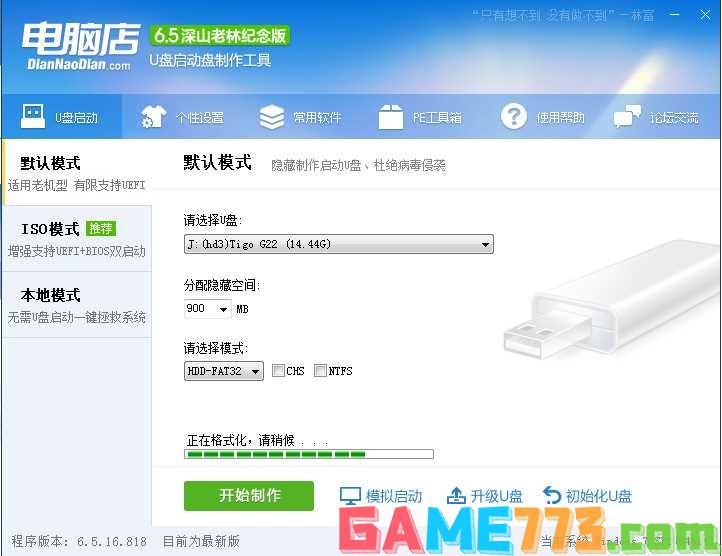
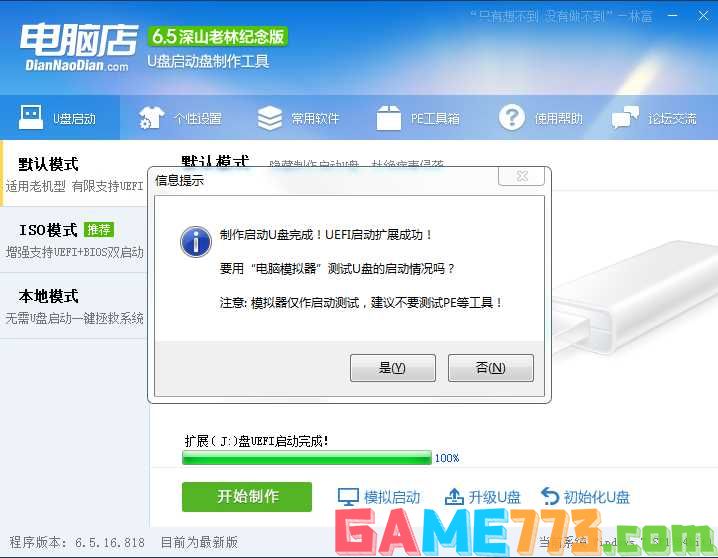
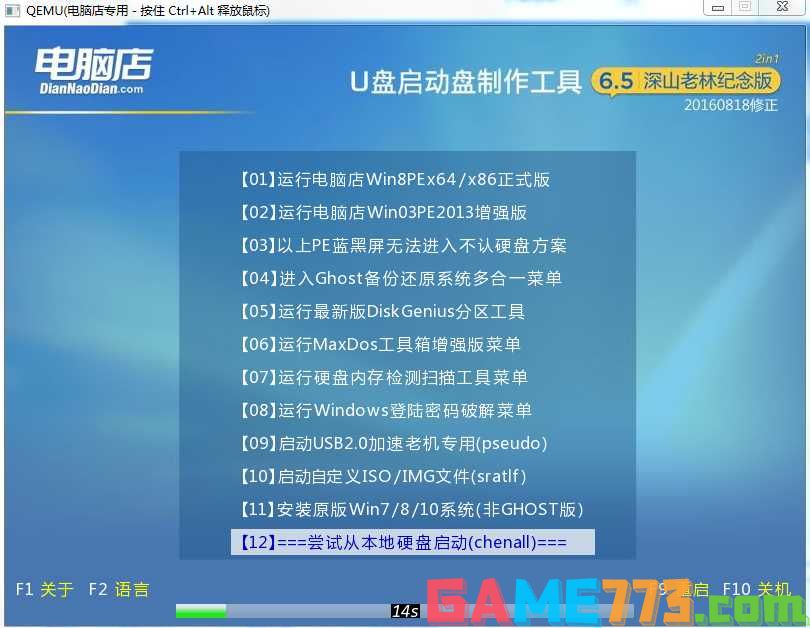
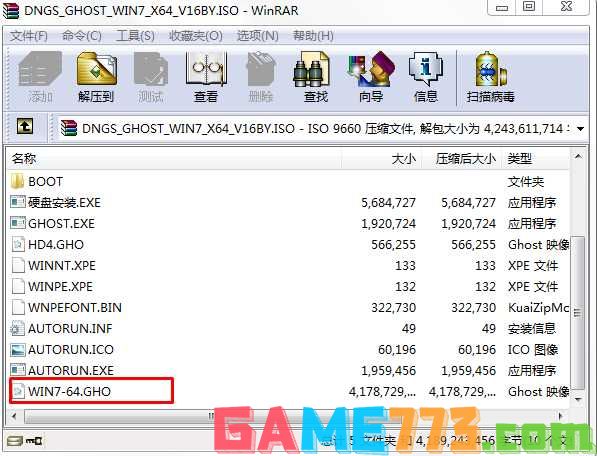
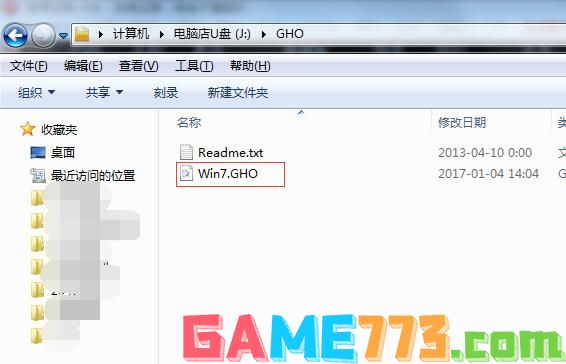
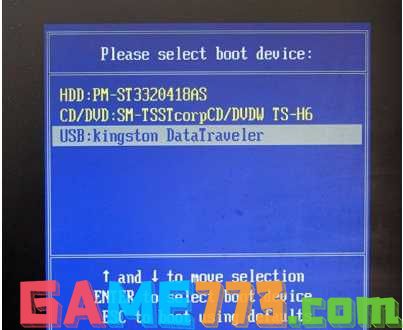
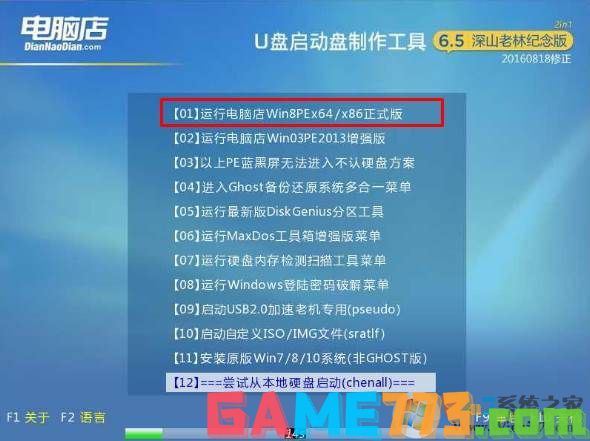

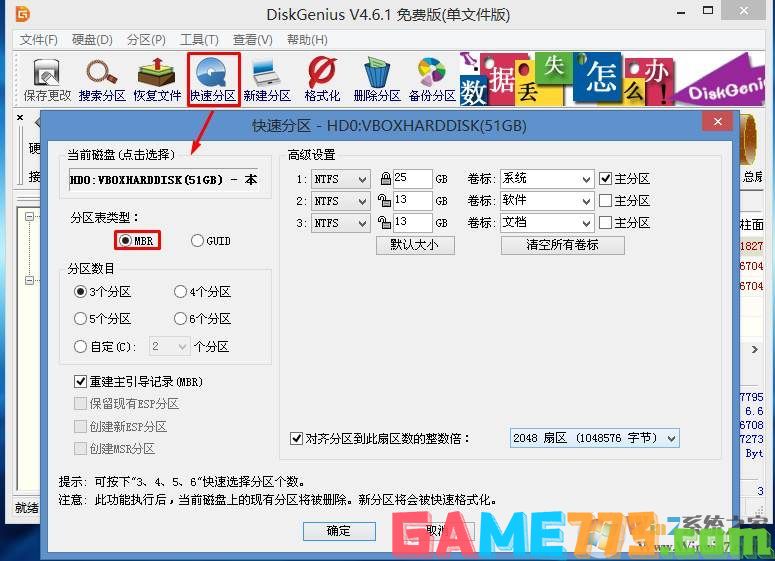
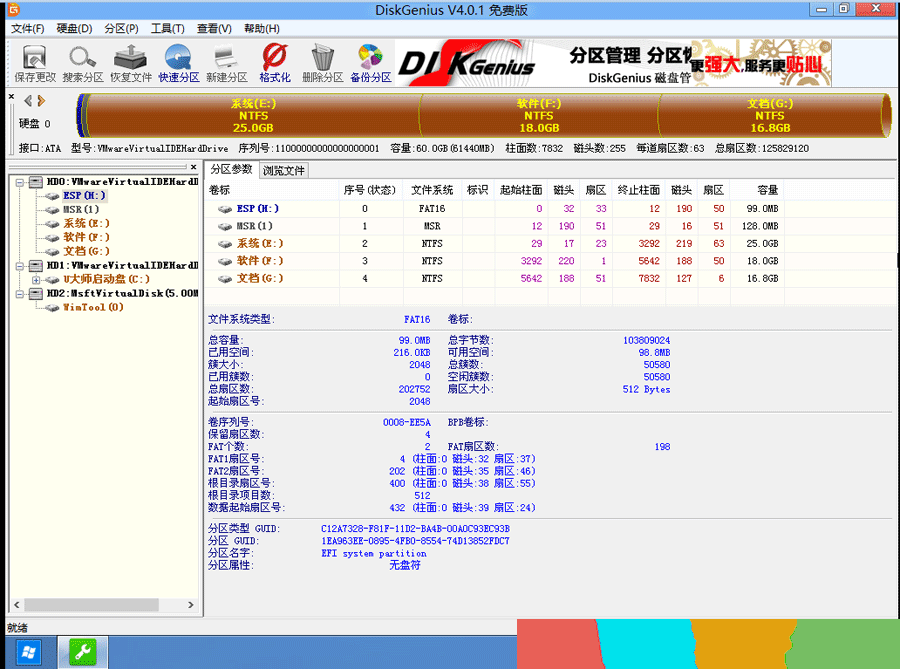
4、删除所有分区卷。
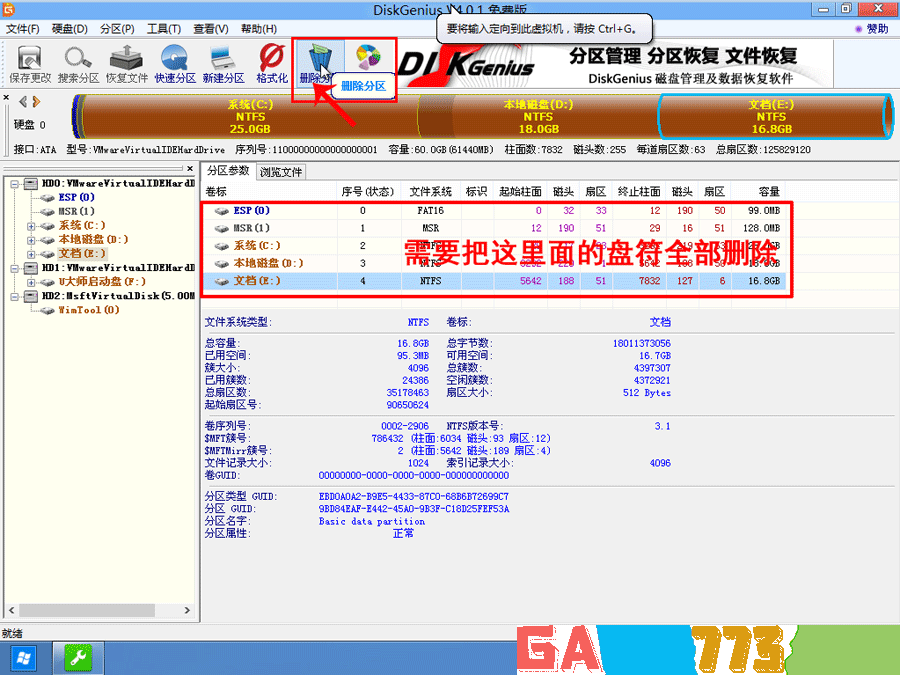
5、全部删除后,保存更改。如下图所示:

6、打开硬盘,点击“转换分区表类型为MBR格式”,如下图所示:(Win7系统之家 www.winwin7.com )
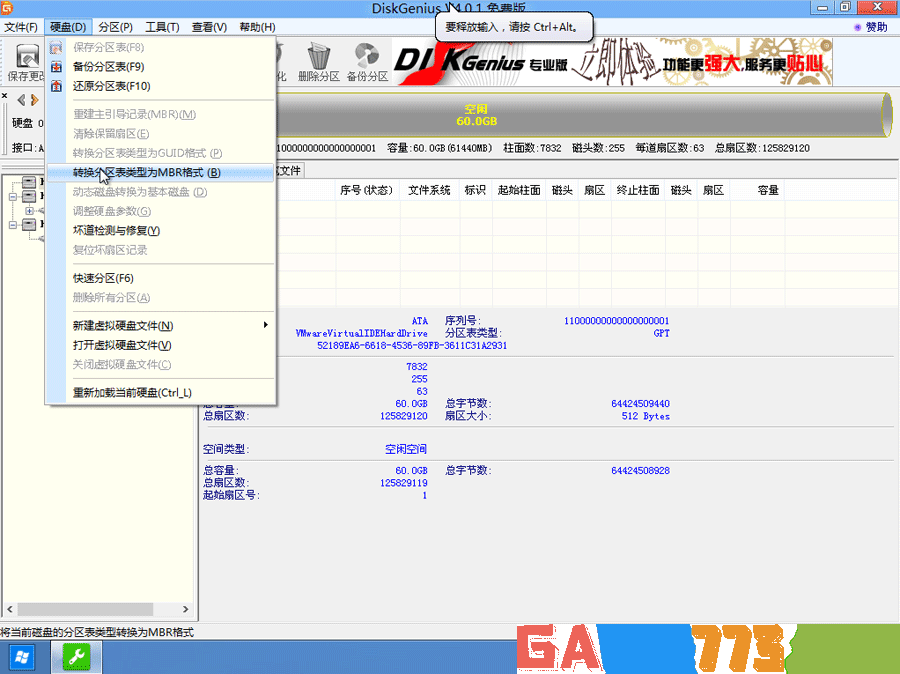
7、在弹出的提示窗口中选择“确定”。注:一般GUI分区表格式支持超过2TB以上的硬盘分区,而MBR分区表类型只支持2TB以下的硬盘。

8、转换MBR成功后,选择快速分区,根据要求创建自己的分区。选择完成后,点击确定开始分区,如下图所示:

9、分区开始后,会出现格式化盘符的提示窗口,等待完成。退出DiskGenius软件。
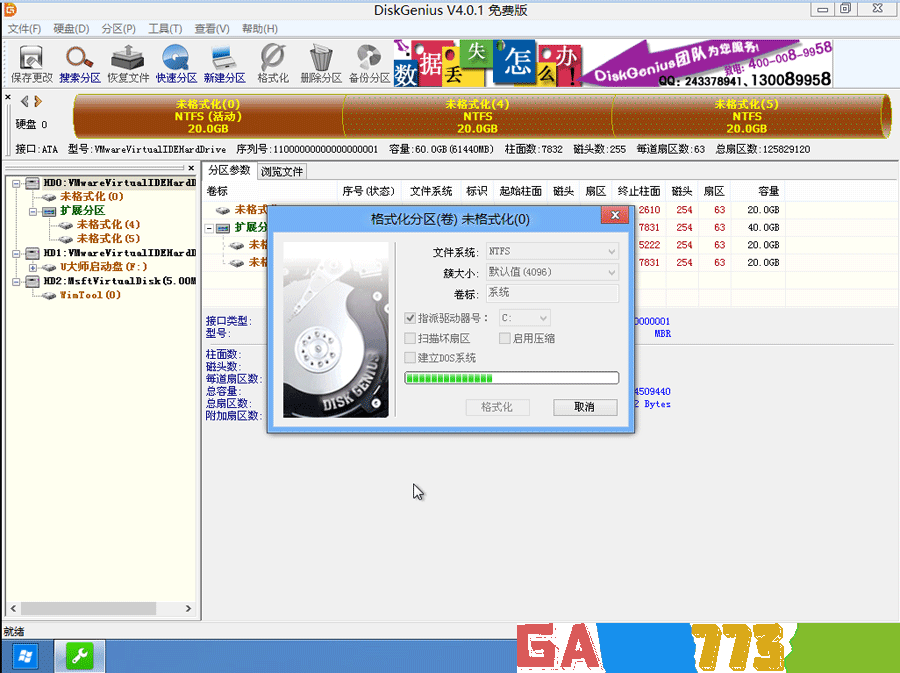
电脑店u盘装系统教程步骤五:安装系统
1、运行PE桌面上的电脑店一键装机工具;
2、选择好你要安装的系统GHO文件,然后选择C盘,确定即可
3、出现GHOST安装进度界面,等待就OK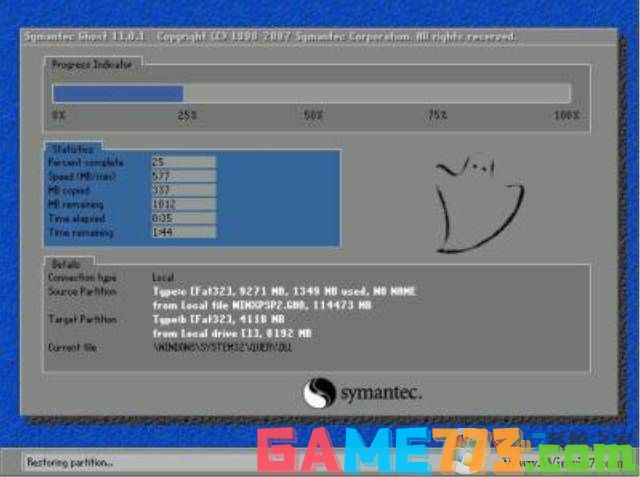
4、进度100%后,重启继续Win7安装过程,直到系统安装完成。
好了到这里电脑店U盘装系统的教程就结束了,不管是Win7还是别的系统安装都特别的简单,大家学会了吗。

生活服务 85.33MB
掌上华医手机客户端最新版是一款由北京华医网科技股份有限公司免费专为安卓用户打造的集医学培训、医学管理、医学资讯为一体的手机应用,新型的互联网继续医学教育培训考试平台,对学医的朋友肯定会有帮助的,所以赶

生活服务 66.57M
江苏电信掌上营业厅app也就是天翼生活,是为江苏电信用户专门开发的掌上营业厅手机客户端,满足您随时随地的查询和业务办理需求。软件具备费用查询、充值缴费、业务办理、积分服务、天翼商城、手机宝典、玩家微博、客

生活服务 7.71M
租呀呀app是一款不错的汽车租赁软件。方便广大用户在线随时随地进行租车预订。这里拥有海量车源,用户可以在线选择自己所需的汽车直接预订。该平台为用户提供了全网最低的租车价格,让你租车不花冤枉钱。是外出租车必
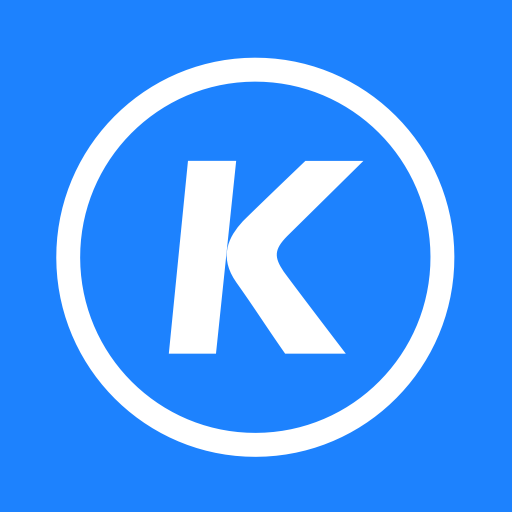
影音播放 142.97MB
酷狗音乐播放器app手机版是酷狗公司推出的手机音乐播放器软件,界面简约美观,音效选择丰富,每天为你推荐最合你口味的好歌,听歌体验超棒,版本全新升级,功能更加强大,更多丰富的正版高品质音乐下载,听音乐必备神
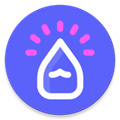
生活服务 2.53M
iwrite爱写作app为用户们打造一个专业性功能丰富的平台软件,在对于如今的文字内容书写上可以随时随地的展开内容记录,为作者们可以及时的记录自己的灵感,可以在线的进行文字的内容编辑,可以实现字体参数的调整功能。

生活服务 3.90M
anywhere快捷方式在这里可以把常用的功能整合到一起,通过快捷指令创建一个常用的文件夹,在你下次使用的时候就能和你轻松找到想要的功能了,再也不用去翻很多软件了。创建的时候你可以自定义一个分类,然后选择应用里
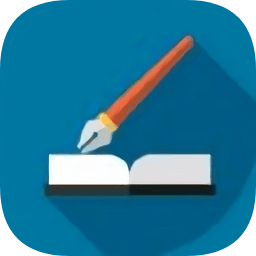
商务办公 4.70M
范文先生网app是一款专注于为孩子提供最精准的写作素材的软件,用户在软件中能有专业的名师为你讲解英语写作问题,还能提供超多海量的副本文章。喜欢就来绿色资源网下载吧!范文先生网软件介绍里面为用户提供了超多方
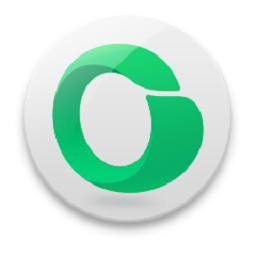
生活服务 10.37M
oband手环app是与oppo智能手环搭配使用的手机应用,这款软件可以方便你查看自己每天的运动情况,睡眠状况,软件使用简单,有需要的用户赶快来下载体验吧!oband软件介绍oband手环app是配套oppo智能手环oband使用的应用,连接后
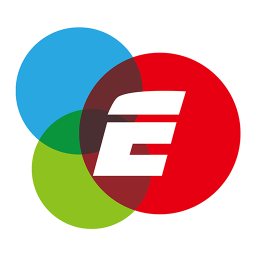
出行购物 19.50M
品质365商城是品质365商城的手机客户端,这里有最值得买的商品,而且这些商品的折扣给的十分的大,很容易让用户心动,还能根据用户的需要来发现一些自己不知道的便宜商品,还有一些商城购物生活信息的特色小站排行榜,

生活服务 4.10M
打车小秘app是一款手机打车软件,有了它你的生活将不会变得那么难,有了它你的节奏将会变快,喜欢打车或者打车的朋友赶紧下载吧!应用介绍超过20000辆正规出租车,80%呼叫成功率国内首款打车应用,让分分钟打到车不是奇