海尔台式机2017年以后出来的机器,都其搭载了intel酷睿6代处理器以上处理。预装的是win10系统,网友还是不是很喜欢win10游戏的体验感,且intel 6代以上CPU安装WIN7时usb3.0/usb3.1驱动没有,导致usb键盘鼠标设备无法使用,要在采用集成usb3.1驱动的win7系统,且要在BIOS中关闭"安全启动"和开启“兼容模式",那么海尔台式机如何装win7系统呢,下面我就根据海尔台式机电脑给大家制作一个装win7系统教程。
海尔台式机装win7步骤:
一、操作前准备工作:
1、硬盘所有重要的文件备份
2、8G左右的U盘:U盘启动盘制作工具(PE特点:1,绝无捆绑任何软件的启动盘。2,支持PE自动修复UEFI+GPT引导。3,支持LEGACY/UEFI双引导。4,支持自动注入WIN7 NVME SSD固态硬盘驱动)
3、intel 8代cpu系统下载:WIN7 64位系统新机型(集成最新USB3.0/usb3.1驱动,解决安装8代CPU以上机型时USB无法使用问题)
二、海尔台式机装win7系统bios设置步骤(安装WIN7重要一步)
1、重启台式机按delete进入BIOS设置,在Security下把Secure Boot Control设置为Disabled,关闭"安全启动"如下图所示,然后按F4保存更改重启;
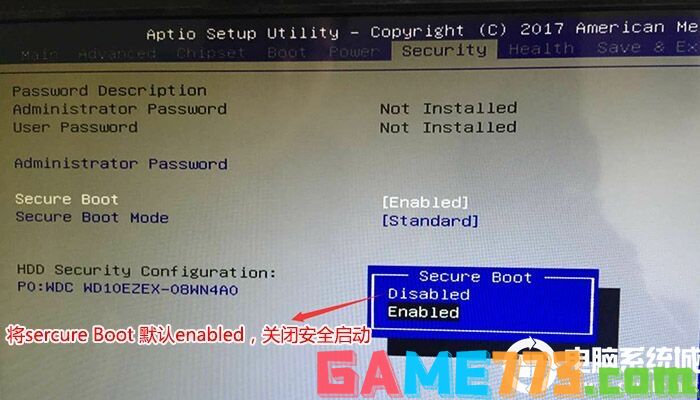
2、重启后再按delete,进入选择Boot选项,将Boot option filer回车设置成legacy only或uefi and legacy,如下图所示;
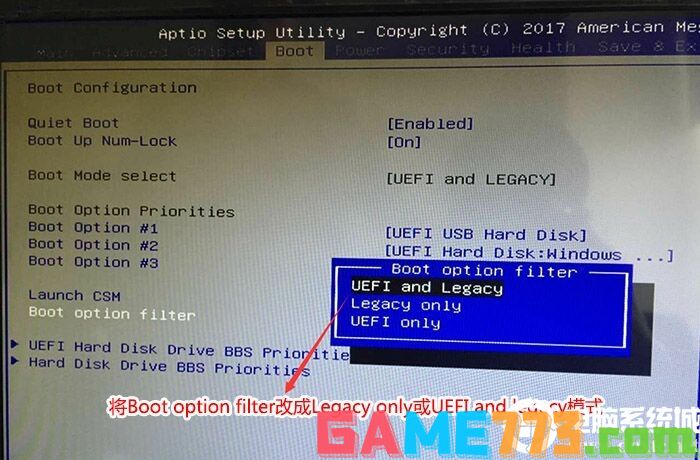
3、再将launch csm设置为Enabled,开启兼容模式,如下图所示,然后再F4保存设置;
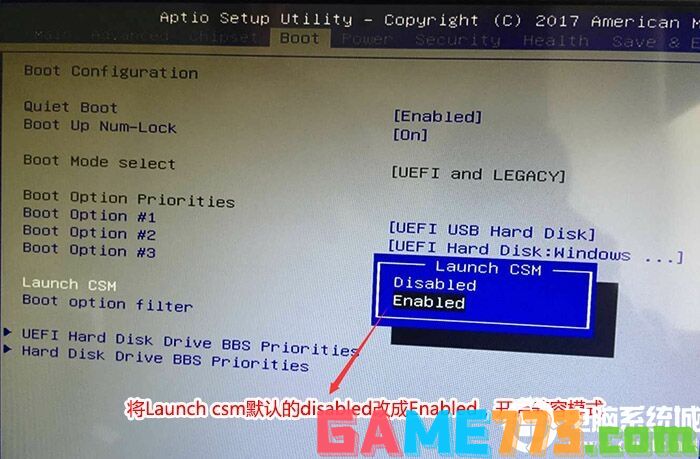
4、保存设置后自动重启进入LOGO画面时,一直按重启按F12快捷键,在启动菜单中选择USB启动进入PE,如下图所示;

三、改硬盘分区格式为MBR分区(默认为GPT分区,更改为MBR分区安装WIN7)
1、选择U盘启动盘进入PE后,在桌面上运行DiskGenius分区工具,点击菜单栏的硬盘,选择转换分区表类型为MBR格式,然后点击快速分区进行分区即可;
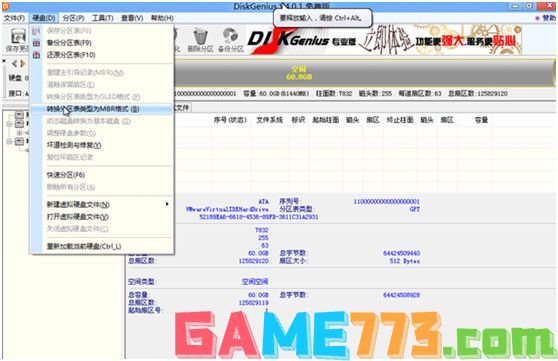
详细GPT分区转MBR分区教程进入
gpt分区转mbr分区保存分区表时出现00000032错误解决方法
gpt转mbr分区出现指派驱动器号时出现错误00000002解决方法
四、海尔台式机装win7步骤
1、运行桌面的"小兵一键装机"工具,然后选择win7系统镜像文件,以c盘为系统盘,把win7系统安装在c盘中,点击确定,如图所示:

2、最后,等待释放GHO安装程序,电脑便会自动重启电脑。
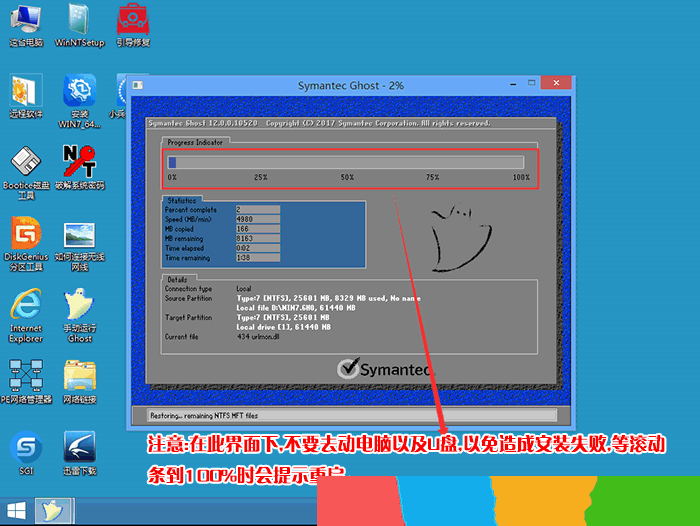
4、电脑重启后,系统会自动完成后续的程序安装,直到看到桌面,系统就彻底安装成功了。


资讯阅读 69.83MB
疯读小说听书版是一款非常方便的小说阅读软件,不仅具有简洁大气的界面更有丰富的功能以及便捷的操作方式带来不一样的阅读体验,明确的分类加上多种不同的阅读背景选择更是排版清楚无错别字以及各种人性化的功能。需

影音播放 25.19M
智慧沧县是一款电视节目频道信息丰富的沧县本地手机台app,电视观看节目点播广播收听众多便民服务一键搞定,本地手机台轻松观看。快来绿色资源网下载体验吧!智慧沧县软件介绍利用互联网优势打造的具有沧县特色的融媒

生活服务 4.36M
wifi防蹭网大师免root版是不用root的防蹭网大师版本。很多朋友想使用无需root的防蹭网大师,因为不会root,或者是担心root后不安全,那就来看看小编带来的该版本,一键式操作,简单方便。防蹭网大师免root权限版介绍防止被蹭

资讯阅读 5.67M
激动网视频新闻客户端是激动网官方推出的手机app,该软件包括新闻,娱乐,体育,财经,播客五大频道;头条,独家,现场,奇闻,深度等二十四个栏目;搜罗全网最新、最火、最辣的视频资讯,激动视频新闻客户端秉承“有
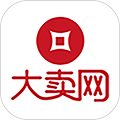
出行购物 39.97M
大卖网商城app是一款帮助用户省钱的网购商城应用,平台经常开放各种打折活动,让用户以更低的价格购物你想要的商品可以一键购买,送货速度会非常快,而且用户可以在购买前使用优惠券,不同的商家有不同的优惠券金额,
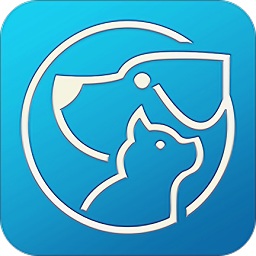
生活服务 33.89M
坚果墙软件是一款非常好用的宠物寄养app,用户可以在线发布自己的宠物寄养信息,寻求爱宠人士帮你照顾,你也可以在线看最新的寄养信息,帮助宠物主人完成寄养任务,同时可以在这哭晒出你的萌宠日常哦,欢迎大家到绿色

商务办公 115.00M
奥迪e训安卓版互动平台是由奥迪专为旗下经销商提供的一款在线学习软件,平台中提供最丰富最及时的企业咨询,最新公告及时更新,还可以在线做题,快速帮你扩大品牌认识度,欢迎来绿色资源网下载!奥迪e训手机版介绍奥

资讯阅读 48.75M
寒武纪年app安卓版是一款方便三叶虫们在手机客户端进行原创小说阅读的手机软件,通过寒武纪年原创网app读者可更便捷的进行阅读操作,同样作者也能更加方便作品的写作与上传,快来下载吧!软件介绍寒武纪年app,有趣有爱

商务办公 86.09M
迅达驾考uyghurqa是一款维语驾考app,这里有丰富的题库资源,用户可以选择要练习的科目来进行做题和模拟考试,还有贴心的错题整理,喜爱的朋友赶快到绿色资源网下载体验吧!迅达驾考维吾尔语版特色1.科目一 科目四专项突

生活服务 21.50M
airpinlite是一款专为安卓用户打造的手机应用,通过该应用可以实时的把电脑的桌面通过局域网投影到智能电视或者盒子上显示;也可以只显示指定文件(如图片、视频等)或网页。非常的方便,有需要的朋友赶紧来绿色资源网