iso原版镜像怎么用u盘安装?首先要将u盘制作成u盘启动盘,然后进入u盘pe安装iso原版镜像,下面我就教大家u盘安装iso原版镜像的方法教程。
u盘安装iso原版镜像的方法教程:
准备工作和注意事项:
1、准备一个 8G以上U盘。特别需要注意的是制作时需要格式化U盘,如果U盘里有重要数据的小伙伴先提前备份资料哦。
2、制作U盘启动盘,推荐使用小兵u盘启动制作工具(PE特点:1,绝无捆绑任何软件的启动盘。2,支持PE自动修复UEFI+GPT引导。3,支持BIOS/UEFI双引导。4,一键装机工具自动注入usb3.0和nvme驱动。5、支持win10/win11一键注入intel vmd和intel rst驱动)
3、注意需要联网情况下制作,制作u盘启动盘需要在线下载PE,请注意一下哦。
4、官方iso原版镜像(自行下载)
一、u盘安装iso原版镜像第一步:制作u盘启动盘
1、下载U盘启动软件后打开,我们选择启动U盘这项准备制作u盘启动盘。如下图:
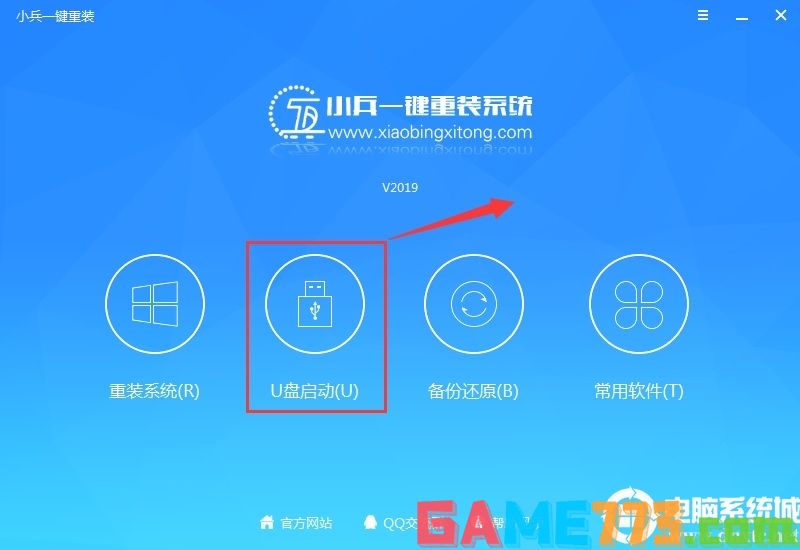
2、尽量退出杀软和安全软件以防误报,然后插上u盘,选择制作启动盘,确认u盘里没有重要数据后,点击“制作启动U盘”按钮进行制作。,如下图:
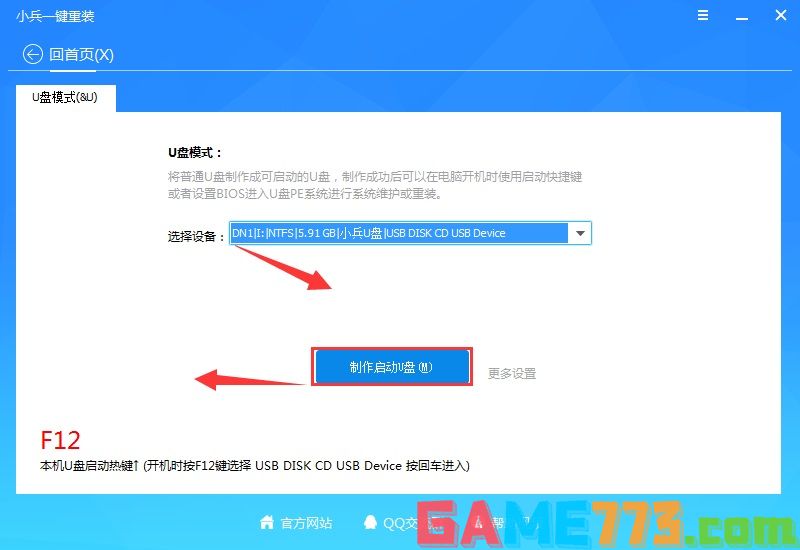
3、选择放到U盘中的系统,点击“制作启动盘+win11系统“后开始下载PE+系统,也可以直接只制作启动盘,如下图所示:
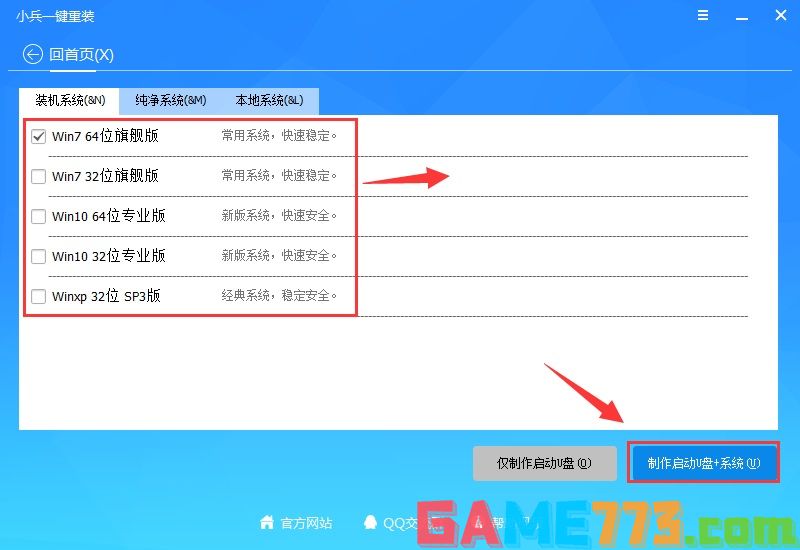
4、点击“制作启动U盘+系统“后开始下载PE,下载完后自动写入u盘启动盘,这个时候我们只要耐心等待制作完成即可。如下图所示:
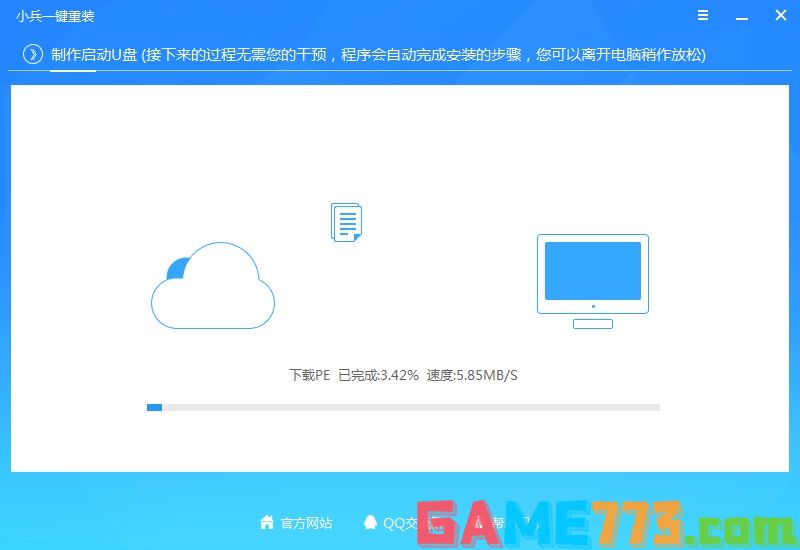
5、系统下载完成后自动将下载的系统复制到U盘中变成U盘系统安装盘,这样的话比直接下载系统放U盘中要方便简单,此过程请不要随意拔插u盘,至到弹出成功的提示:
二、u盘安装iso原版镜像第二步:安装iso原版镜像过程(己win11 iso原版镜像为例)
1、点制作成功后,我们可以通过启动键查询来看下如何快速设置u盘启动进入PE,如下图:
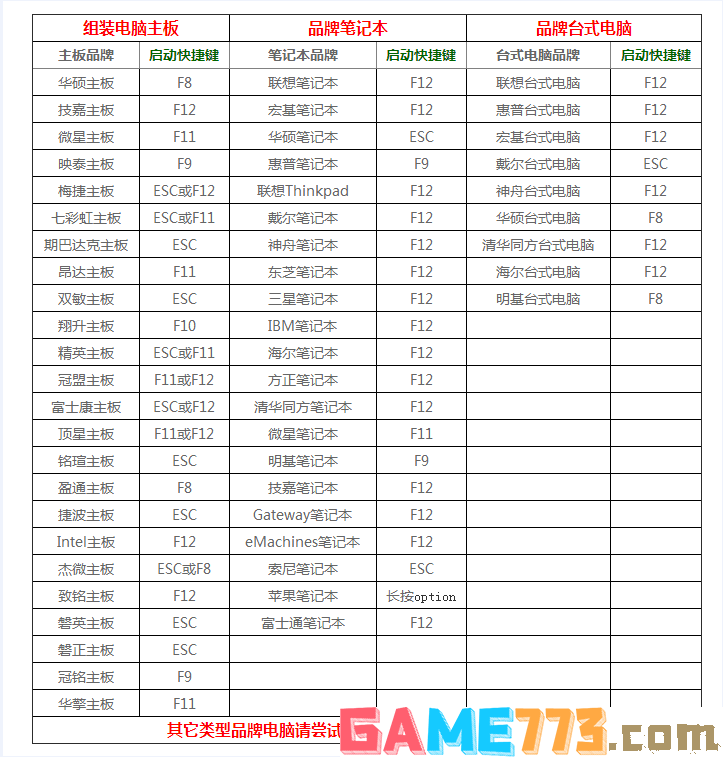
2、制作完PE系统后,通过快捷方式选择U盘进入PE,运行桌面的"小兵系统安装"工具,然后首先点击浏览,在U盘找到我们下载好的win11 原版iso镜像文件,以c盘为系统盘,把win11原版iso镜像系统安装在c盘中,点击确定,如图所示:
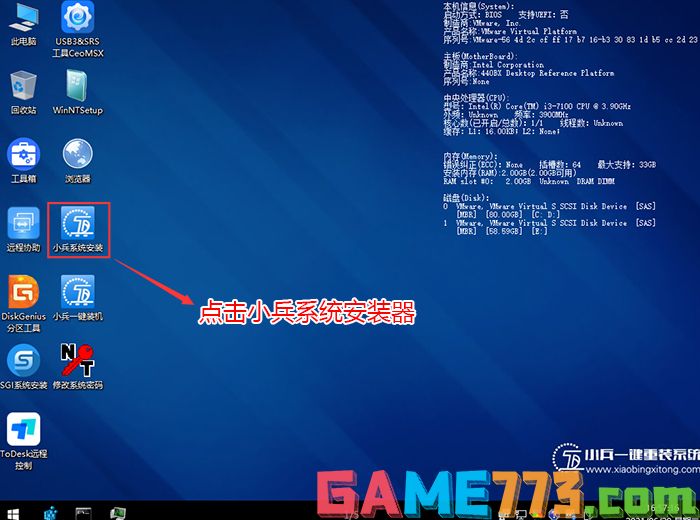
3、然后选择重装系统,进入安装界面后,第一步:选择在U盘找到我们下载好的win11 原版iso镜像文件,第二步:选择系统安装盘符,一般默认是C盘,但注意的是双硬盘的情况一定要选择正确的盘符,第三步:执行一键安装即可开始安装win11 原版iso镜像,如图所示:
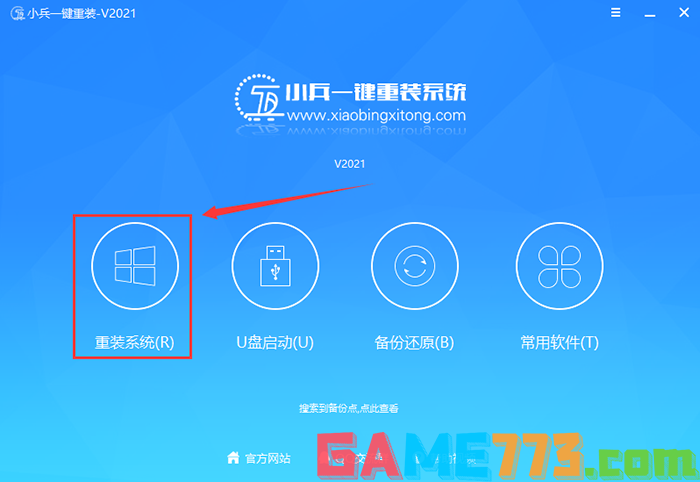
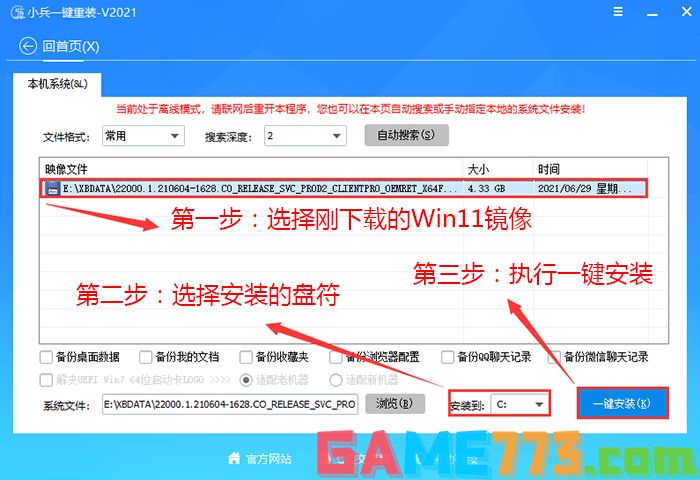
4、点击一键安装后,开始挂载iso原版镜像,挂载后选择install.wim或xxxxx.gho文件,然后确定等待释放windows11安装程序,电脑便会自动重启电脑。
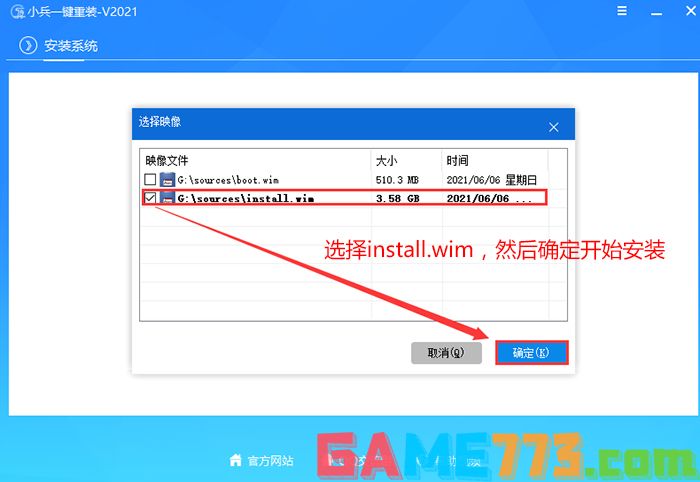
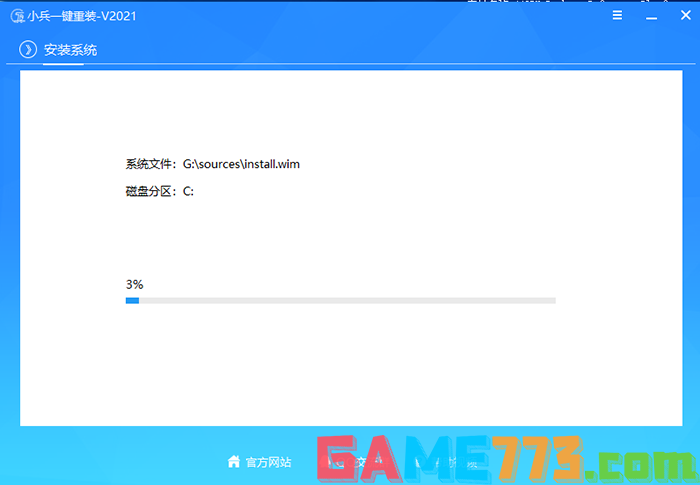
5、拔掉U盘电脑重启后,系统会自动完成后续的程序安装,直到看到桌面,系统就彻底安装成功了。这种方法可以直接跳过TPM的检测而达到安装WIN11系统的目地,但建议配置太低的电脑不要安装win11。但不支持后期在线更新win11,想要后期在线更新的话,需要开启TPM2.0和开启安全启动。
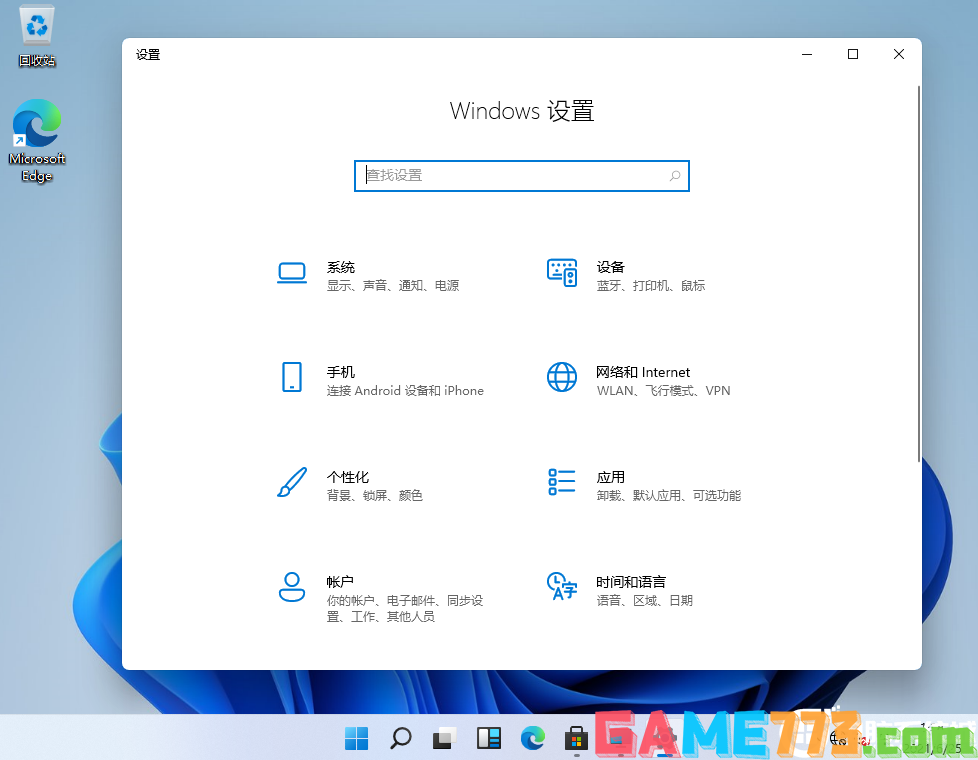

资讯阅读 69.83MB
疯读小说听书版是一款非常方便的小说阅读软件,不仅具有简洁大气的界面更有丰富的功能以及便捷的操作方式带来不一样的阅读体验,明确的分类加上多种不同的阅读背景选择更是排版清楚无错别字以及各种人性化的功能。需

影音播放 25.19M
智慧沧县是一款电视节目频道信息丰富的沧县本地手机台app,电视观看节目点播广播收听众多便民服务一键搞定,本地手机台轻松观看。快来绿色资源网下载体验吧!智慧沧县软件介绍利用互联网优势打造的具有沧县特色的融媒

生活服务 4.36M
wifi防蹭网大师免root版是不用root的防蹭网大师版本。很多朋友想使用无需root的防蹭网大师,因为不会root,或者是担心root后不安全,那就来看看小编带来的该版本,一键式操作,简单方便。防蹭网大师免root权限版介绍防止被蹭

资讯阅读 5.67M
激动网视频新闻客户端是激动网官方推出的手机app,该软件包括新闻,娱乐,体育,财经,播客五大频道;头条,独家,现场,奇闻,深度等二十四个栏目;搜罗全网最新、最火、最辣的视频资讯,激动视频新闻客户端秉承“有
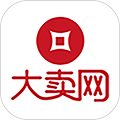
出行购物 39.97M
大卖网商城app是一款帮助用户省钱的网购商城应用,平台经常开放各种打折活动,让用户以更低的价格购物你想要的商品可以一键购买,送货速度会非常快,而且用户可以在购买前使用优惠券,不同的商家有不同的优惠券金额,
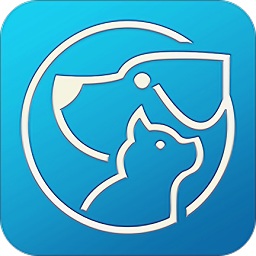
生活服务 33.89M
坚果墙软件是一款非常好用的宠物寄养app,用户可以在线发布自己的宠物寄养信息,寻求爱宠人士帮你照顾,你也可以在线看最新的寄养信息,帮助宠物主人完成寄养任务,同时可以在这哭晒出你的萌宠日常哦,欢迎大家到绿色

商务办公 115.00M
奥迪e训安卓版互动平台是由奥迪专为旗下经销商提供的一款在线学习软件,平台中提供最丰富最及时的企业咨询,最新公告及时更新,还可以在线做题,快速帮你扩大品牌认识度,欢迎来绿色资源网下载!奥迪e训手机版介绍奥

资讯阅读 48.75M
寒武纪年app安卓版是一款方便三叶虫们在手机客户端进行原创小说阅读的手机软件,通过寒武纪年原创网app读者可更便捷的进行阅读操作,同样作者也能更加方便作品的写作与上传,快来下载吧!软件介绍寒武纪年app,有趣有爱

商务办公 86.09M
迅达驾考uyghurqa是一款维语驾考app,这里有丰富的题库资源,用户可以选择要练习的科目来进行做题和模拟考试,还有贴心的错题整理,喜爱的朋友赶快到绿色资源网下载体验吧!迅达驾考维吾尔语版特色1.科目一 科目四专项突

生活服务 21.50M
airpinlite是一款专为安卓用户打造的手机应用,通过该应用可以实时的把电脑的桌面通过局域网投影到智能电视或者盒子上显示;也可以只显示指定文件(如图片、视频等)或网页。非常的方便,有需要的朋友赶紧来绿色资源网