戴尔台式机近几年出来的机器都默认预装了win10或win11家庭系统不好用,想装win10专业版系统,但由于戴尔台式机采有uefi+gpt引导,并代戴尔8代cpu后,bios中直接提示不支持传统模式了,只能采用uefi+gpt安装,并且不能直接安装win10,并且戴尔12代cpu机器台式机在安装win10时没有intel vmd驱动会找不到硬盘,那么戴尔台式机怎么重装win10呢?我就教大家戴尔台式机重装win10新旧机型bios设置教程。

戴尔台式机重装win10系统步骤如下:
一、安装前的准备工作
1、准备8G左右的U盘制作U盘启动盘,推荐使用小兵u盘启动盘制作工具(PE特点:1,绝无捆绑任何软件的启动盘。2,支持PE自动修复UEFI+GPT引导。3、安装win10系统自动注入intel vmd或intel rst驱动)
2、系统下载:win10新机型镜像下载(专业版)
戴尔台式机重装win10系统注意事项:
1、注意制作支持uefi引导启动的启动盘,这里推荐使用小兵pe。目前戴尔近几年的台式机只支持uefi引导,uefi引导只支持64位操作系统,对应的分区类型为gpt分区。
2、注意采用uefi+gpt方式安装,建议戴尔台式机重新快速分区安装比较稳,但注意保存资料,重新分区数据会丢失哦!
3、2022年新的戴尔台式机安装win10系统在默认开启intel vmd或intel rst的情况,安装原版是无法找到硬盘的,需要采用类似小兵pe的工具进行安装win10,安装win10过程中自动注入intel vmd等驱动。
戴尔台式机重装win10系统BIOS设置步骤(戴尔旧机型BIOS设置,2020年以前bios设置,戴尔8代和9代cpu bios设置)
1、开机一直按F2进入BIOS,按F2进入BIOS界面,切换到secure BOOT页面,选择secure Boot Enable按回车改成Disabled,关闭安全启动,如图所示;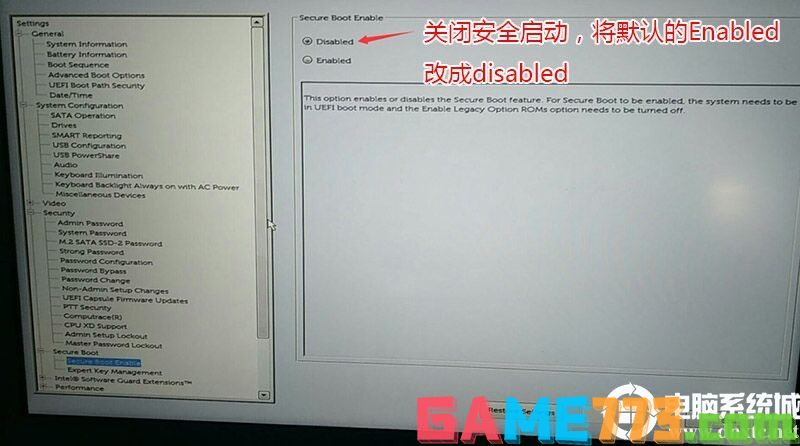
注:戴尔台式机每做一步BIOS更改记得应用一下
2、切换到BOOT Sequence项,如果将boot list Opion引导模式选择为uefi,这里一定记得设置uefi,要不戴尔机器引导不了,如下图所示;
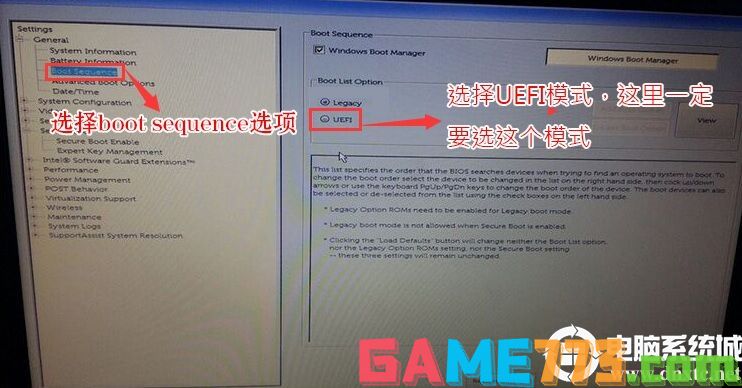
3、切换到切换到sercurity将ppt sercurity右侧PPT ON前面的勾去掉,如下图所示;
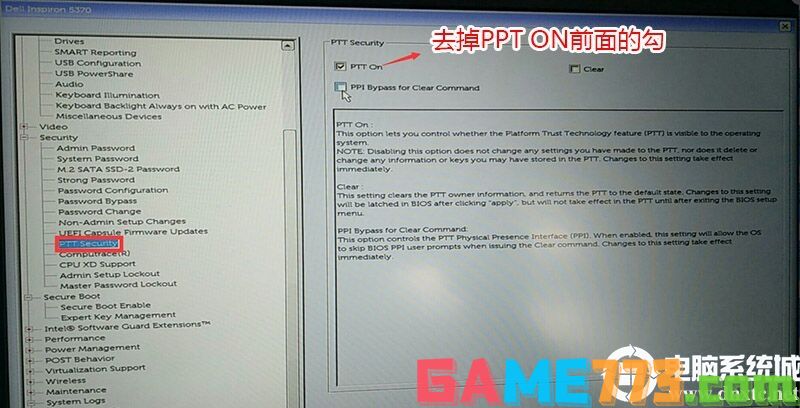
4、注意:切换到system configuration项,如果硬盘模式是raid,将sata operatior硬盘模式改为ahci模式,否则有些U盘进入PE后找不到硬盘,改了后选择退出并保存BIOS,如下图所示;
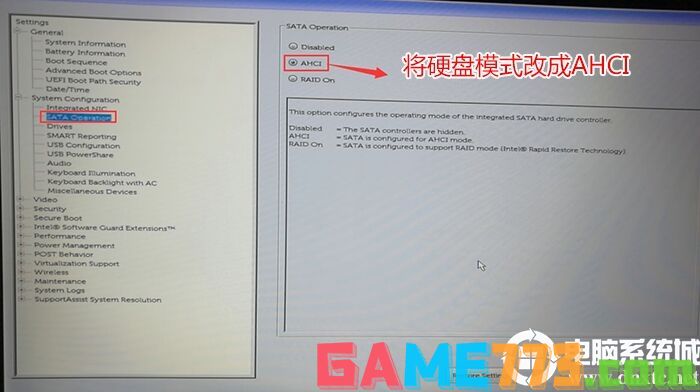
5、插入制作好U盘启动盘,重启时不停的按下f12,打开快速引导菜单,选择识别的U盘启动回车从U盘启动,如下图所示;
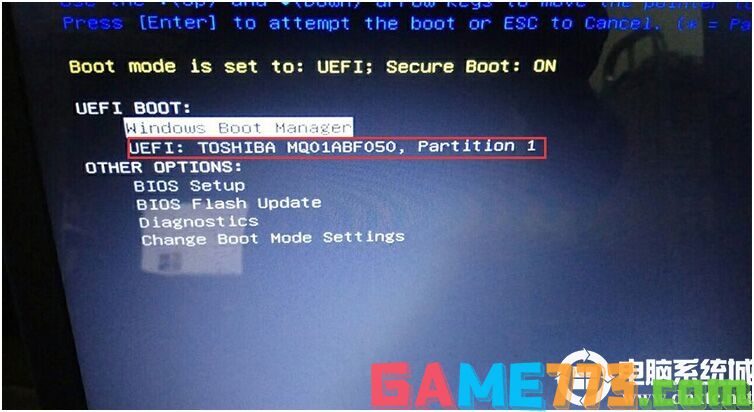
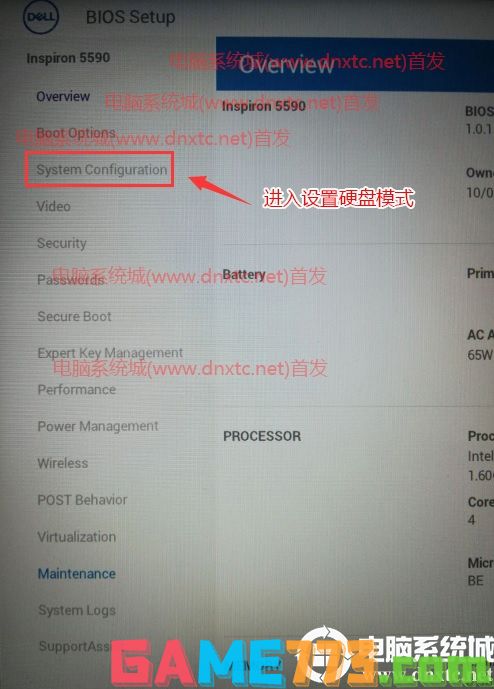 2、切换到Secure Boot项,将Secure Boot默认on选项改成off,关闭安全启动,这里安装win10可以不关闭安全启动,但建议关闭安全启动,如果不关闭可能影响部分U盘启动,如下图所示;
2、切换到Secure Boot项,将Secure Boot默认on选项改成off,关闭安全启动,这里安装win10可以不关闭安全启动,但建议关闭安全启动,如果不关闭可能影响部分U盘启动,如下图所示; 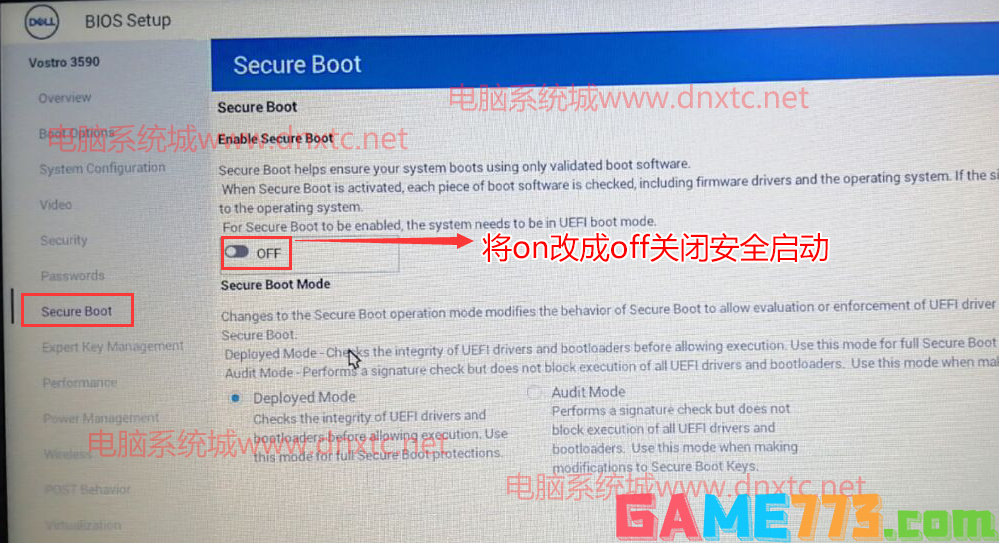 3、切换到system configuration项,如果硬盘模式是raid,将sata operatior硬盘模式改为ahci模式(注意事项:这里一定要改成ahci模式,要不有可能win10 pe无法认别硬盘),改了后选择退出并按F10保存BIOS,如下图所示;
3、切换到system configuration项,如果硬盘模式是raid,将sata operatior硬盘模式改为ahci模式(注意事项:这里一定要改成ahci模式,要不有可能win10 pe无法认别硬盘),改了后选择退出并按F10保存BIOS,如下图所示; 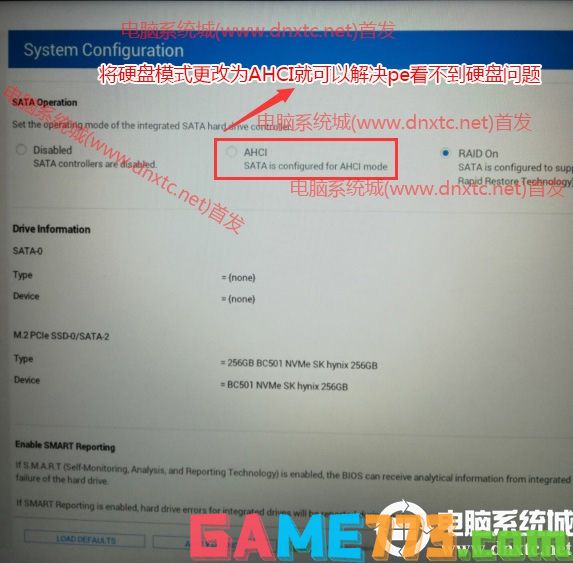
注:戴尔电脑每做一步BIOS更改记得应用一下
4、插入制作好U盘启动盘,重启时不停的按下f12,打开快速引导菜单,选择识别的U盘启动回车从U盘启动,如下图所示;
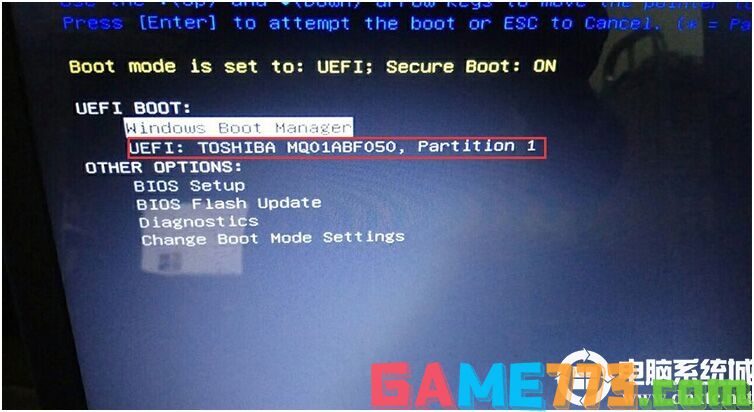
戴尔台式机重装win10分区步骤(戴尔装win10一定要用GPT分区,并且引导模式一定要用uefi)注:新旧BIOS更改后都可以采用以下方式分区,建议重新快速分区
1、选择U盘启动盘进入PE后,在桌面上运行DiskGenius分区工具,点击菜单栏的硬盘,选择转换分区表类型为guid格式,然后保存更改,如下图所示;

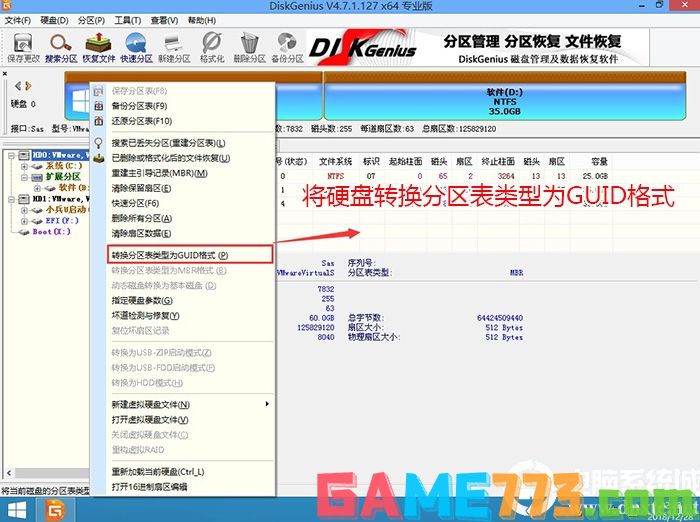
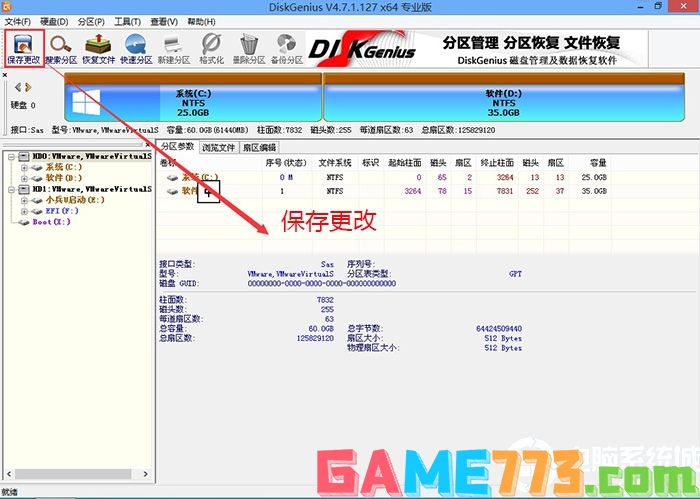
2、然后选择要分区的硬盘,点击上面快速分区,如下图所示;
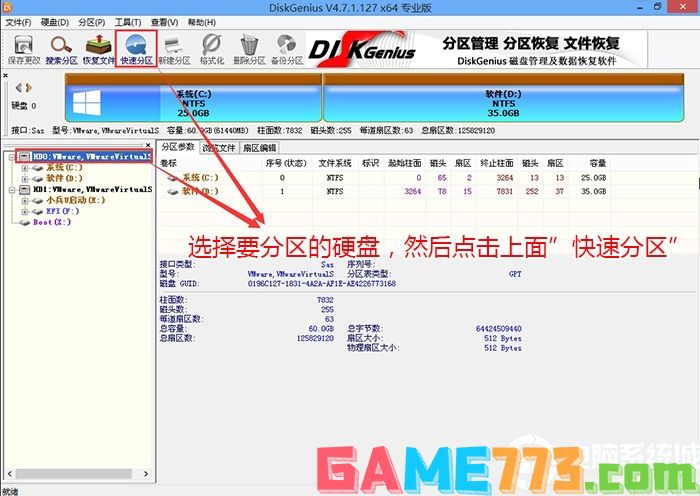
3、在弹出的快速分区界面,我们这里选择好分区的类型GUID和分区的个数以及大小,这里一般推荐C盘大小大于60G比较好,然后注意如果是固态硬盘要进行4K对齐,如下图所示;
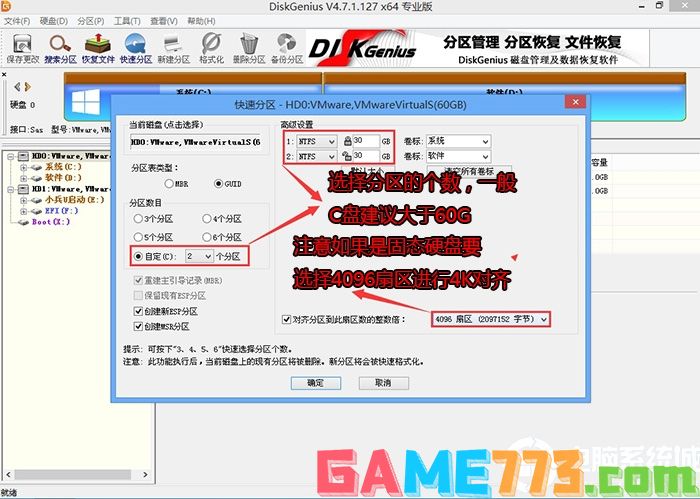
4、分区完成后可以看到ESP和MSR分区代表GPT分区完成,如下图所示;
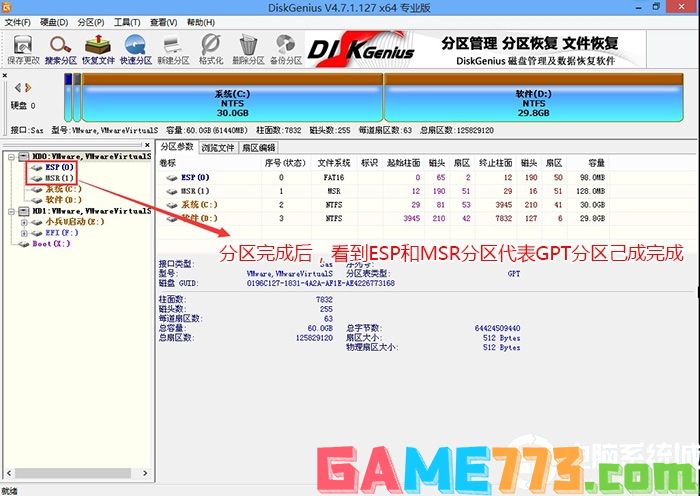
四、戴尔台式机重装WIN10系统过程(支持戴尔台式机新旧机型安装时自动注入相关驱动)
1、以上操作完成后,再次运行PE桌面的"小兵系统安装"工具(注意采用该工具可以自动注入SRS相关驱动,其它工具以免安装蓝屏),然后首先第一步:选择下载的win10镜像(如果没有自动搜索),第二步:选择要安装的盘符(一般情况是C盘,除特殊盘符外,根据情况选择),第三步:点击一键安装把win10系统安装在c盘中,如图所示;
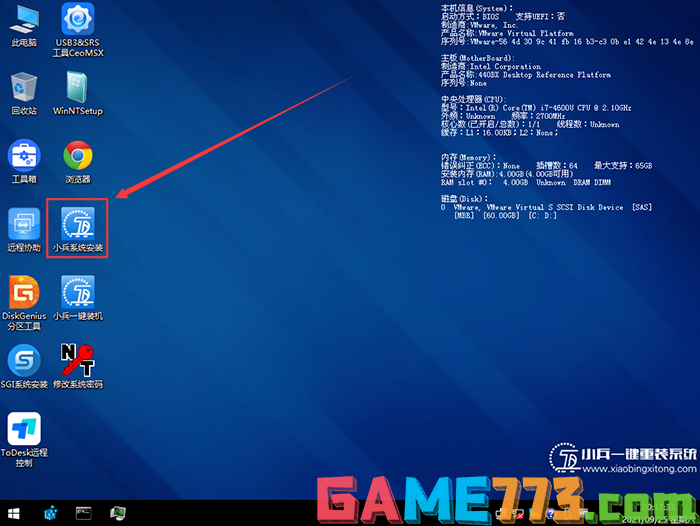
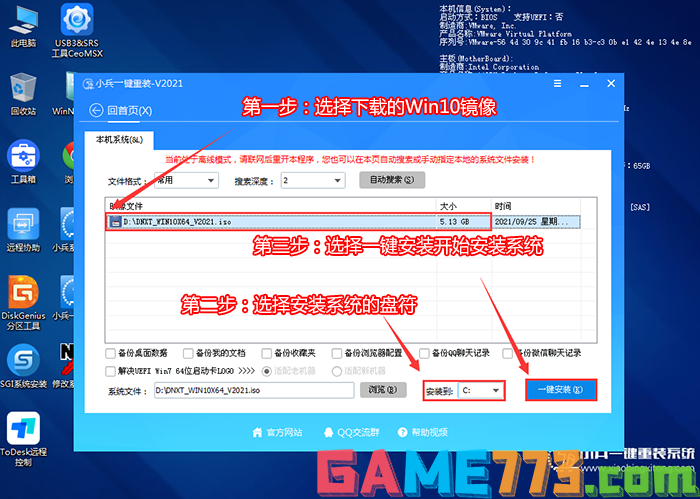
2、点击一键安装后,选择弹出的gho文件,然后等待释放GHO安装程序,电脑便会自动重启电脑,该过程请等待即可会自动重启安装,如下图所示;
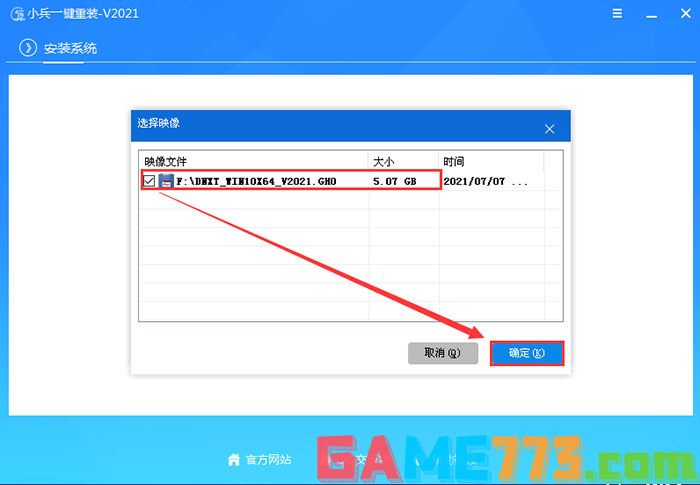
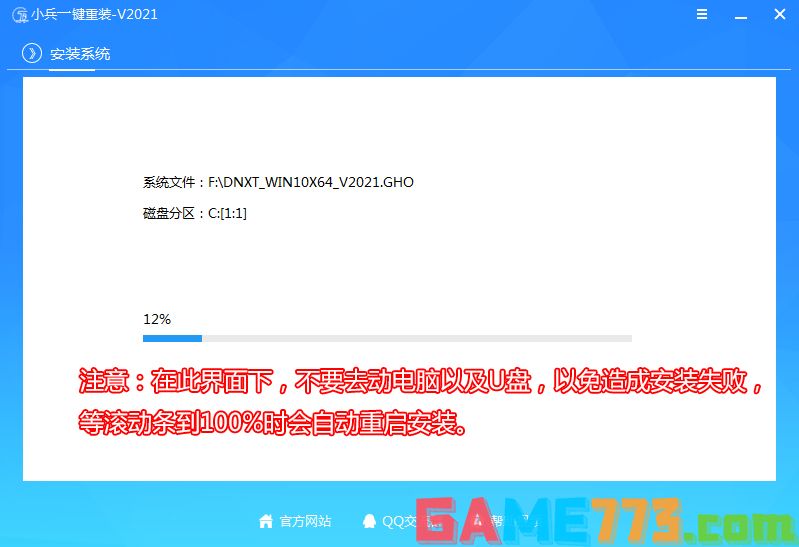
3、拔掉U盘电脑重启后,系统会自动完成后续的程序安装,直到看到桌面,系统就彻底安装成功了。


生活服务 5.69M
即刻app是一款需求信息发布以及帮助搜索的手机平台,简单点说,你想要解决的问题都可以在这里找到答案,如果你有一技之长,你也可以在这里发挥属于自己的价值,当然你还能再次结交更多有趣的朋友,何乐而不为呢,赶紧

生活服务 2.73M
风雷速递app是一款专业快递软件,让您在网上可以自动下单、管理库存各种信息一键查询,在家就可以实时跟踪货物运转信息,还有最新的优惠活动和官网动态,足不出户,为您准备好一切!风雷速递软件介绍:轻松寄件,尽在
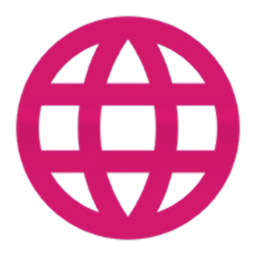
生活服务 1.04M
applocale2最新版可以控制app语言显示方式,就算你的系统默认是中文只要支持其他语言模式就可以直接进行调节。软件适用方便,可以针对单个app进行调节。欢迎下载!applocale2简介:几年前,一位名叫jiefoxi的开发者发布了一个名
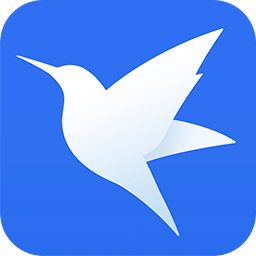
生活服务 11.47M
手机迅雷5.0不升级修改版是一款功能强大的手机下载工具,依托迅雷强大后台,提供了海量的影视资源,涵盖了综艺、电影、电视剧、动漫等类型,所有视频均可免费观看,支持离线下载功能,并且不限速,需要的朋友欢迎来绿

商务办公 14.94M
求是潮Mobile是专为浙江大学老师和学生打造的手机服务软件。软件功能强大,为广大师生提供课程表、成绩查询、校车查询、教务信息等功能。软件的主要目的就是方便老师和学生们的在校生活,学习生活更轻松。求是潮介绍求

生活服务 1.06M
压缩包密码修改大师是一款安卓手机的压缩密码修改工具,软件主要就是解压缩手机里的文件和有密码的压缩包修改。是一个非常实用的的应用,你可以用来解压或压缩在Android安卓里的文件或文件夹。欢迎来绿色资源网下载。

出行购物 27.18MB
盛名列车时刻表app拥有整洁的外观,同时还有不错的操作方式,实时都能够查询车次信息,拥有众多的车票购买服务,支持站站查询等服务,可以直接使用这个时刻表查看最新的车票,而且还能24小时给用户监控票价动态,感兴

生活服务 1.67M
个人门户app是一款生活服务应用,本软件支持安卓手机用户使用,为用户提供生活缴费服务,其中可帮助缴费的服务有电费、有线电视费、话费。页面简洁,方便实用!快来下载使用吧!软件介绍个人门户客户端,为山东移动用
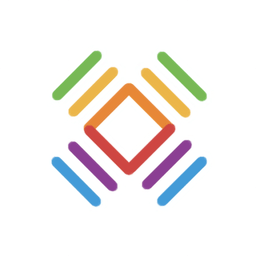
资讯阅读 42.03M
书连网免费阅读app手机版为你提供了一个非常不错的看小说平台,有了这款app你不仅可以体验到更加丰富的内容,而且还有相应的玩法为你来展开,让你在手机上有更加丰富的功能。欢迎下载!书连app简介:书连是一个小说资源

商务办公 245.81MB
学而思乐读优课app是针对中小学习而量身打造的一款教学培训辅导学习平台,丰富的教学课程采用极为有趣的教学形式进行呈现。从多个方面帮助孩子激发学习思维和提升学习能力,实用性较高。且资源更新快,权威专业平台用