惠普(HP)暗影精灵2代笔记本是一款拥有着15.6英寸笔记本电脑,其搭载了intel酷睿第八代处理器,新推出的惠普笔记本电脑都预装了win10系统,win10系统在稳定性和用户体验方面还存在问题,因此很多人都想把win10系统改成win7系统,但是由于新机型采用UEFI模式,要修改BIOS才能改装win7,且该笔记本采用的NVME SSD固态硬盘,在安装WIN7时会出现0x0000007B蓝屏,我就教大家惠普(HP)暗影精灵2代笔记本NVME固态硬盘win7系统的方法告诉大家。 安装步骤如下:
一、安装前准备工作
1、转移硬盘所有的重要文件
2、准备8G容量U盘一个:U盘启动盘制作工具(PE特点:1,绝无捆绑任何软件的启动盘。2,支持PE自动修复UEFI+GPT引导。3,支持LEGACY/UEFI双引导。4,一键装机自动认别gho wim esd系统格式)
3、win7镜像下载:惠普WIN7新机型镜像下载(新机型集成USB3.0驱动,解决安装过程无法识别USB设备的问题)(注:如NVME固态硬盘安装WIN7时出现0x0000007b蓝屏,请参考NVME固态硬盘安装WIN7系统
步骤)

2、移动键盘右键头到System Configuration下,选择Boot Options,按回车键进入设置;
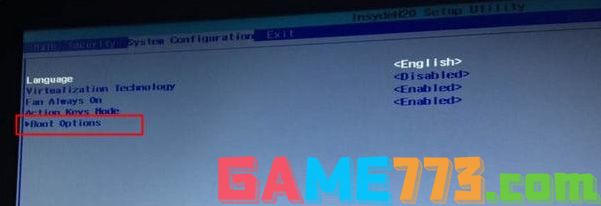
3、进入后把Secure Boot设置成Disabled,再把Legacy Support设置成Enabled,按F10选择Yes回车保存;
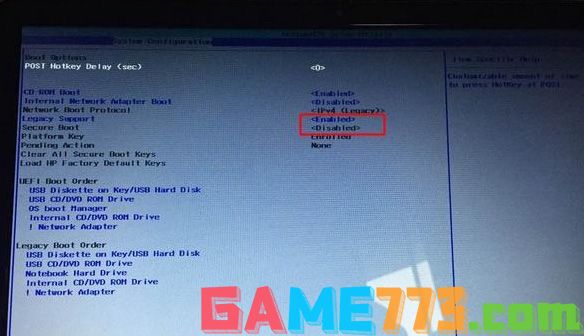
4、插入制作好的U盘启动盘,重启按ESC再按F9调出启动管理对话框,选择USB HDD识别到U盘启动进入PE,回车;
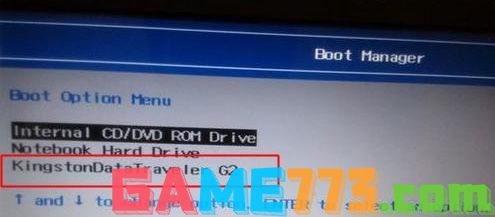
三、改硬盘分区格式为MBR分区(安装WIN7改MBR分区格式)
1、选择U盘启动盘进入PE后,在桌面上运行DiskGenius分区工具,点击菜单栏的硬盘,选择转换分区表类型为MBR格式,然后点击快速分区进行分区;
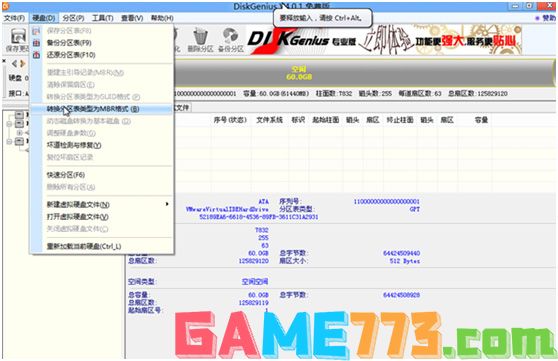
详细GPT分区转MBR分区视频教程进入
1、运行桌面的"小兵一键装机"工具,然后首先点击浏览,在U盘找到我们下载好的ghost版本的iso或者gho文件,以c盘为系统盘,把win7系统安装在c盘中,点击确定,如图所示:
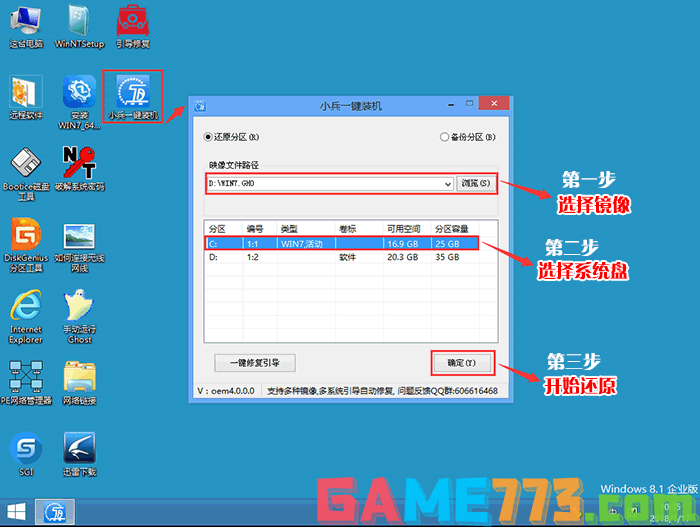
2、最后,等待释放GHO安装程序,电脑便会提示重启电脑,这个时候我们不要重启(如果是NVME固态硬盘重启也会出现0x00000007b蓝屏)。
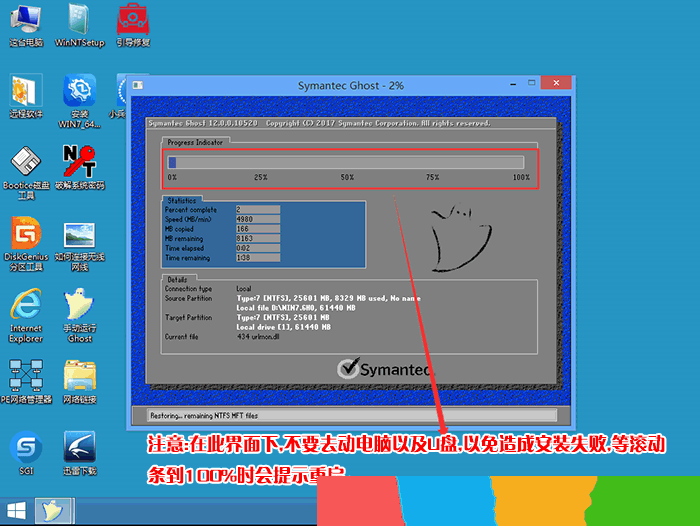
3、接着点击PE里面的“WIN7_64位网卡驱动安装”,如下图所示:

4、然后点击“加载驱动到目标系统",然后点击确定即可,如下图所示:
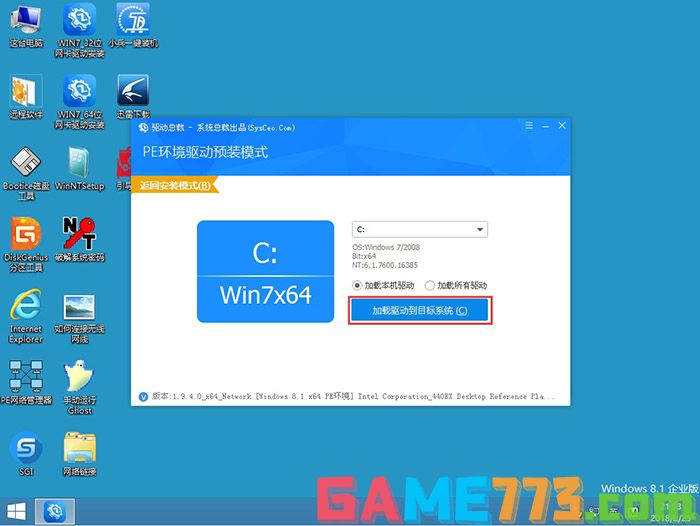
5、程序会自动把本地目标系统中注入USB3.0驱动、安装网卡驱动、NVME补丁和m.2等固态硬盘驱动,如下图所示:
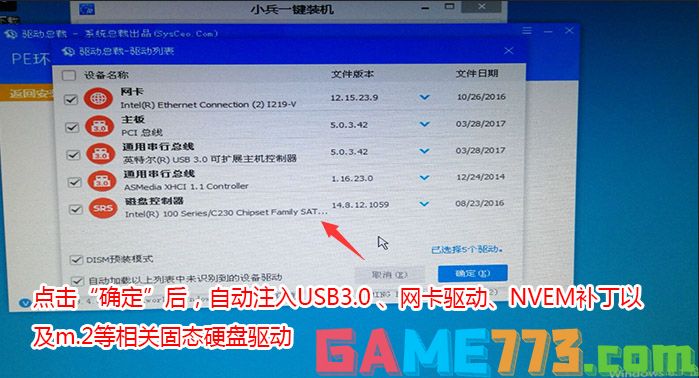
6、安装提示加载成功后,重启直接进入系统安装过程,如果能正常进入系统安装过程且没有出现0x0000007B蓝屏说明注入驱动成功,如下图所示:
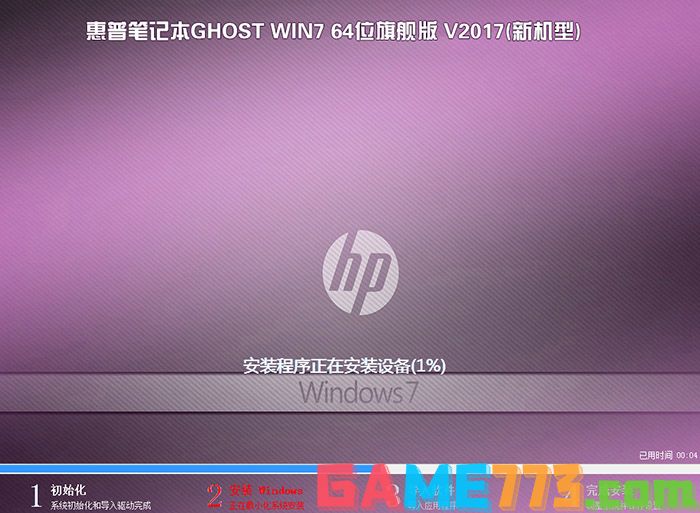

商务办公 12.69M
优快学车教练端app是一款为驾校教练量身打造的服务软件,集网上招生、消息通知、报考统计、考试安排、教学沟通、业绩评价等丰富功能于一体,有利于提高教练的工作效率,使学员管理起来更轻松,需要的朋友快来下载吧!

资讯阅读 35.00M
广西视听app空中课堂手机移动端即广西广播电视台app,是针对广西市民设计的本地掌上新闻资讯软件,同步电视台节目,在线看视频高清播放,无广告无限制,节目预告详细显示,城市新闻及时获取,欢迎来downcc下载!广西视听

生活服务 62.65M
社会扶贫app软件最新版是中国社会扶贫网官方手机客户端。面向全国用户提供了爱心扶贫服务,每日分享最新的扶贫信息,爱心人士可以在这里为需要帮助的个人及家庭提供物质上的帮助。贫困对象人员可以在线申请扶贫,是一

生活服务 8.97M
中国联通沃易购app是一款为各联通合作伙伴提供终端实时发布、终端便捷订购和终端物流直达的生态交易系统。并且全天候终端B2B交易生态圈。需要的用户快来绿色资源网拿走吧!联通沃易购介绍沃易购是基于B2B模式的电商平台

生活服务 51.24M
一起吗app是一款全功能强大的生活娱乐服务软件。各类运动场所一键预定,赛事演出门票在线抢购,热门的体育资讯新闻,视频图片精彩动态分享,与小伙伴一起享受运动的乐趣,一起来体验吧。一起吗软件介绍「一起吗」,懂

生活服务 5.69M
即刻app是一款需求信息发布以及帮助搜索的手机平台,简单点说,你想要解决的问题都可以在这里找到答案,如果你有一技之长,你也可以在这里发挥属于自己的价值,当然你还能再次结交更多有趣的朋友,何乐而不为呢,赶紧

生活服务 2.73M
风雷速递app是一款专业快递软件,让您在网上可以自动下单、管理库存各种信息一键查询,在家就可以实时跟踪货物运转信息,还有最新的优惠活动和官网动态,足不出户,为您准备好一切!风雷速递软件介绍:轻松寄件,尽在
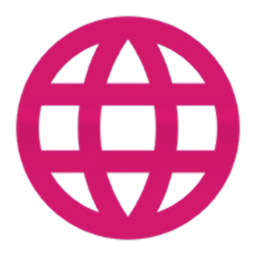
生活服务 1.04M
applocale2最新版可以控制app语言显示方式,就算你的系统默认是中文只要支持其他语言模式就可以直接进行调节。软件适用方便,可以针对单个app进行调节。欢迎下载!applocale2简介:几年前,一位名叫jiefoxi的开发者发布了一个名
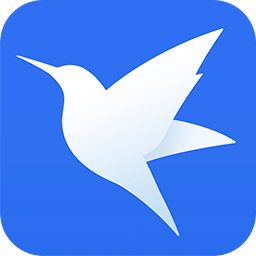
生活服务 11.47M
手机迅雷5.0不升级修改版是一款功能强大的手机下载工具,依托迅雷强大后台,提供了海量的影视资源,涵盖了综艺、电影、电视剧、动漫等类型,所有视频均可免费观看,支持离线下载功能,并且不限速,需要的朋友欢迎来绿

商务办公 14.94M
求是潮Mobile是专为浙江大学老师和学生打造的手机服务软件。软件功能强大,为广大师生提供课程表、成绩查询、校车查询、教务信息等功能。软件的主要目的就是方便老师和学生们的在校生活,学习生活更轻松。求是潮介绍求