随着win10越来越普及,最近有网友问我win10能不能不用U盘方式安装,想直接用硬盘方式安装呢?我们知道现在的win10很多机器采用的是uefi+gpt引导了,传统的硬盘安装win10的方法不好用,下面我就针对硬盘怎么安装win10教大家详细步骤。

win10系统版本推荐:
1.电脑的系统安全稳定、绿色流畅,可以在电脑下载我们最新的win10 专业版操作系统:
>>>win10 64位专业版系统下载<<<
相关推荐:
>>>gpt分区怎么修复引导?uefi+gpt分区修复esp引导教程<<<
>>>uefi+gpt怎么装win10系统|uefi安装win10系统步骤<<<
>>>uefi安装Win10系统ESP分区和MSR分区分多大空间比较合<<<
>>>uefi安装win10时需要什么硬盘分区格式类型?<<<
>>>安装win10用uefi还是legacy引导模式?(最全分析)<<<
win10系统硬盘方式安装步骤:
硬盘方式安装win10系统注意事项:
1、>>>win10 64位专业版系统下载<<<把下载的win10系统iso文件解压到根目录或文件夹下一起放在除C盘外的其它盘,一般不建议放到C盘或U盘中;(不要放在U盘里,否则不能安装)
2、在安装前我们要知道当前电脑是legacy+mbr还是uefi+gpt引导模式。怎么查看电脑硬盘的分区格式是mbr还是gpt?
3、Win10建议右键管理员身份运行(运行前一定要先关闭杀毒软件)
4、引导模式一定要和分区对应,比如:legacy+mbr和uefi+gpt。注:nvme固态硬盘建议采用uefi+gpt方式安装。
硬盘安装win10系统步骤:
硬盘安装win10系统方法一:(mbr方式安装)
1、我们根据情况下载win10系统后,把下载的iso文件放到除c盘外的根目录或文件夹目录(建议采用英文目录),然后右键进行解压,如下图所示;
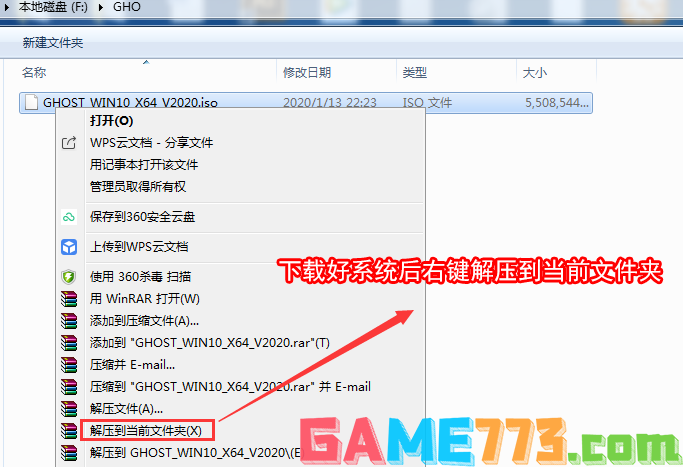
2、如果我们查看当前电脑是mbr分区,我们就选择运行"mbr分区一键重装.exe"程序,如下图所示;
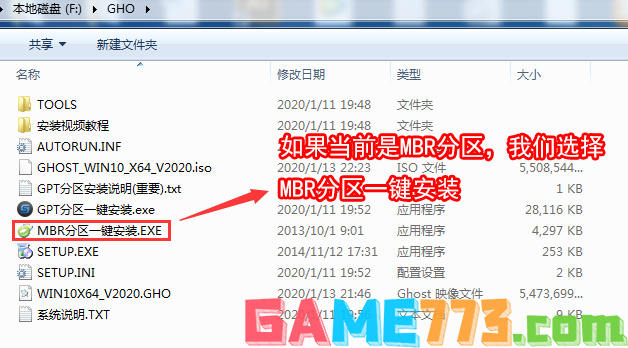
3、接着我们第一步选择刚解压得到的xxx.gho文件,然后选择要安装的盘符(一般情况下是c盘),然后开始安装,如下图所示;
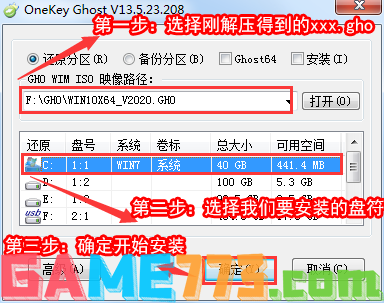
4、确定后我们等待安装即可。
硬盘安装win10系统方法二:(gpt分区安装)
1、我们根据情况下载win10系统后,把下载的iso文件放到除c盘外的根目录或文件夹目录(建议采用英文目录),然后右键进行解压,如下图所示;
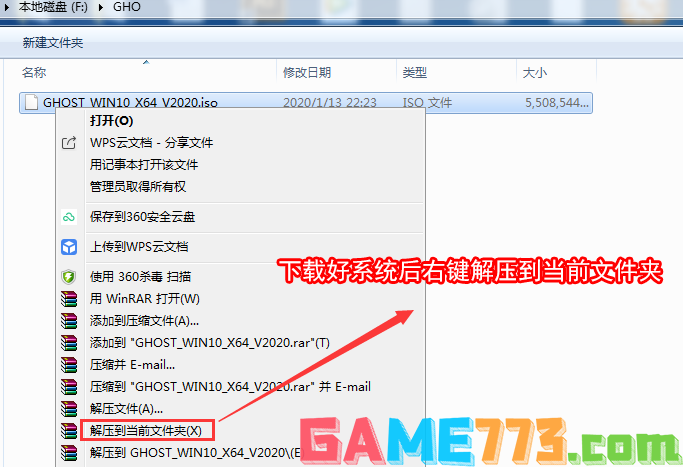
2、如果我们查看当前电脑是GPT分区,接着我们右键管理员身份运行(运行前一定要先关闭杀毒软件)"GPT分区一键重装.exe"程序,如下图所示;

3、我们选择一键重装系统,如下图所示;
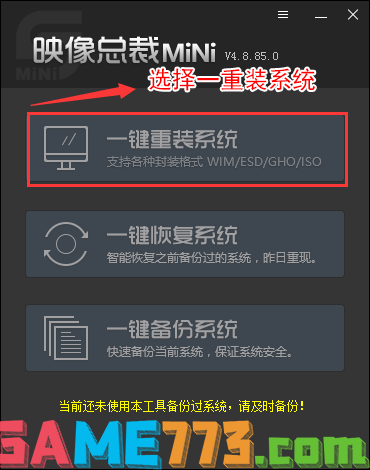
4、选择我们刚解压的xxx.gho然后打开,开始安装win10,如下图所示;
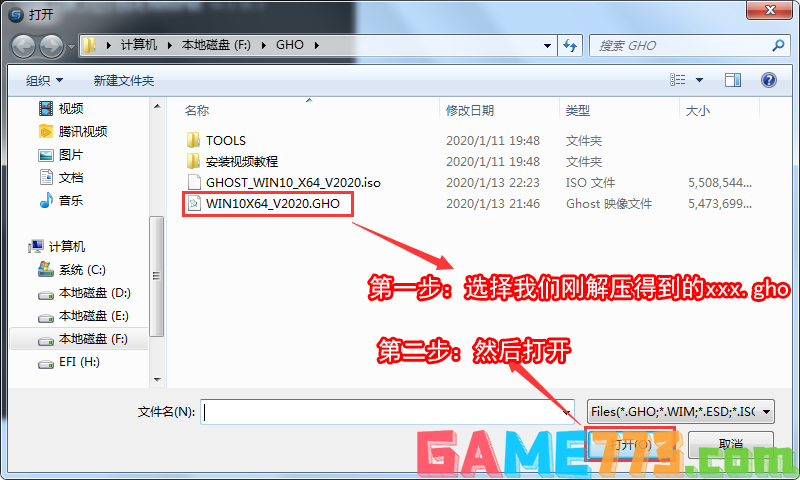
5、此时该软件会联网下载WINPE系统安装环境,uefi模式下gpt分区必须PE下安装系统才能修复引导,否刚安装后会失败引导不了,为了正常在uefi模式下安装GHOST系统,我们只需耐心等待自动下载,如下图所示;
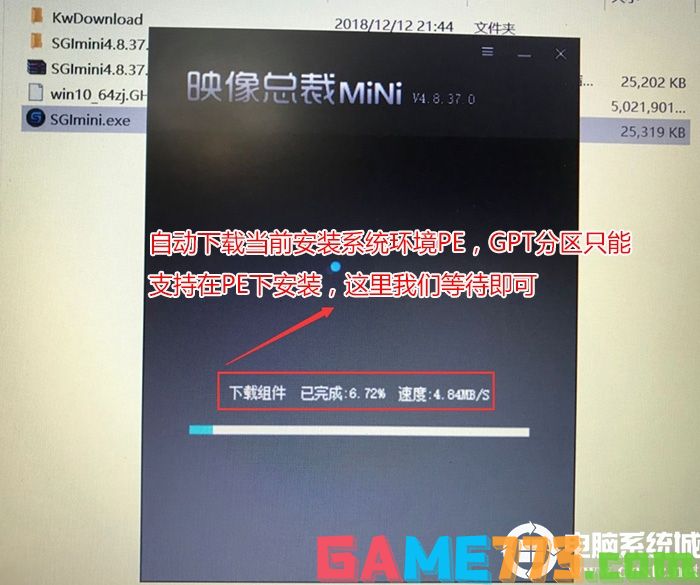
6、等待下载完成,重启后会开始win10系统安装操作,如下图所示;
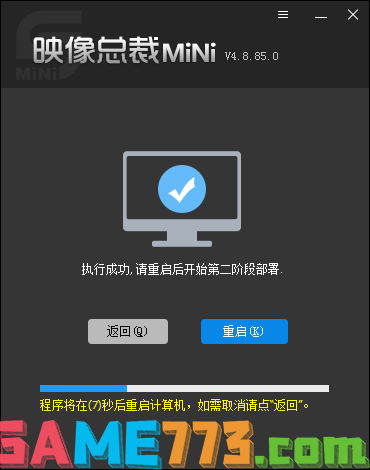
7、重启后我们就可以看到安装进度,至到安装进度到100%后,就可以看到win10 系统正常安装过程了,如下图所示;

8、重启后我们就看到win10系统正常安装过程了,如下图所示;

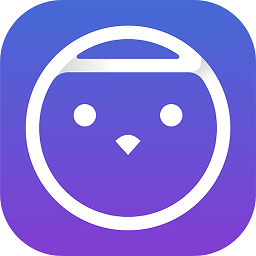
影音播放 32.59M
阿里音乐app就是阿里巴巴发布旗下的音乐软件虾米音乐、天天动听合并而成。想必大家是在找这款软件吧,我们为你提供两款软件的地址,最近几日天天动听已改名为阿里星球,全新版本8.9.0上线,给你不一样的体验,有需要的
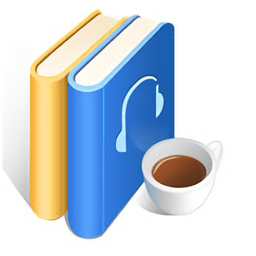
资讯阅读 3.24M
天方听书网app是一款手机听书应用。为用户提供了海量正版的图书资源,涵盖现代文学、古典文学、悬疑等图书信息。方便用户随时随地在线收听感兴趣的图书信息,享受便捷的手机听书体验!喜欢听书的用户赶快来绿色资源网

商务办公 131.00M
海政通办公系统,一款全新的手机办公软件,主要面向广大的海南公务员们而服务,依托强大的技术为其带去了一站式的便捷办公平台,实现了移动端的办公电子化,支持在线查看工作内容,促进各个部门之间的共同与交流。从

商务办公 12.69M
优快学车教练端app是一款为驾校教练量身打造的服务软件,集网上招生、消息通知、报考统计、考试安排、教学沟通、业绩评价等丰富功能于一体,有利于提高教练的工作效率,使学员管理起来更轻松,需要的朋友快来下载吧!

资讯阅读 35.00M
广西视听app空中课堂手机移动端即广西广播电视台app,是针对广西市民设计的本地掌上新闻资讯软件,同步电视台节目,在线看视频高清播放,无广告无限制,节目预告详细显示,城市新闻及时获取,欢迎来downcc下载!广西视听

生活服务 62.65M
社会扶贫app软件最新版是中国社会扶贫网官方手机客户端。面向全国用户提供了爱心扶贫服务,每日分享最新的扶贫信息,爱心人士可以在这里为需要帮助的个人及家庭提供物质上的帮助。贫困对象人员可以在线申请扶贫,是一

生活服务 8.97M
中国联通沃易购app是一款为各联通合作伙伴提供终端实时发布、终端便捷订购和终端物流直达的生态交易系统。并且全天候终端B2B交易生态圈。需要的用户快来绿色资源网拿走吧!联通沃易购介绍沃易购是基于B2B模式的电商平台

生活服务 51.24M
一起吗app是一款全功能强大的生活娱乐服务软件。各类运动场所一键预定,赛事演出门票在线抢购,热门的体育资讯新闻,视频图片精彩动态分享,与小伙伴一起享受运动的乐趣,一起来体验吧。一起吗软件介绍「一起吗」,懂

生活服务 5.69M
即刻app是一款需求信息发布以及帮助搜索的手机平台,简单点说,你想要解决的问题都可以在这里找到答案,如果你有一技之长,你也可以在这里发挥属于自己的价值,当然你还能再次结交更多有趣的朋友,何乐而不为呢,赶紧

生活服务 2.73M
风雷速递app是一款专业快递软件,让您在网上可以自动下单、管理库存各种信息一键查询,在家就可以实时跟踪货物运转信息,还有最新的优惠活动和官网动态,足不出户,为您准备好一切!风雷速递软件介绍:轻松寄件,尽在