戴尔G7 7588是一款笔记本,该系列采用Intel 酷睿第九代处理器。默认预装了win10系统,最近有很多网友改了win7后发现进不了系统,由于默认戴尔G7 7588安装win7是无法使用的,除了BIOS中要关闭安全启动外,还要采用win7新机型,要不然安装后USB3.1和集显不能使用,要采用本站的win7新机型才可以,那么戴尔G7 7588怎么装win7呢。我就教大家怎么装戴尔G7 7588装win7的方法和步骤,此次教程建议大家采用uefi+gpt模式引导安装,戴尔机器8代和9代 cpu不支持传统引导,详细教程如下。 戴尔G7 7588安装win7步骤如下:
一、安装前的准备工作
1、8G左右的U盘,U盘启动盘制作工具(PE特点:1,绝无捆绑任何软件的启动盘。2,支持PE自动修复UEFI+GPT引导。)
2、支持intel 9代cpu的win7系统下载:戴尔win7新机型镜像下载(完美支持intel 9代cpu戴尔机器usb驱动和uhd 630集显驱动,完美支持win7系统)
相关文章:戴尔电脑装win7卡在开机界面:"安装程序正在更新注册设置"怎么办?
二、戴尔G7 7588装win7系统BIOS设置步骤 1、开机一直按F2进入BIOS,按F2进入BIOS界面,切换到secure BOOT页面,选择secure Boot Enable按回车改成Disabled,关闭安全启动,装win7一定要关闭,否则启动项找不到硬盘或找不到引导,如图所示;
注:戴尔笔记本每做一步BIOS更改记得应用一下
2、切换到BOOT Sequence项,如果将boot list Opion引导模式选择为uefi,这里一定记得设置uefi,要不戴尔机器引导不了,如下图所示;

3、切换到切换到sercurity将ppt sercurity右侧PPT ON前面的勾去掉,如下图所示;
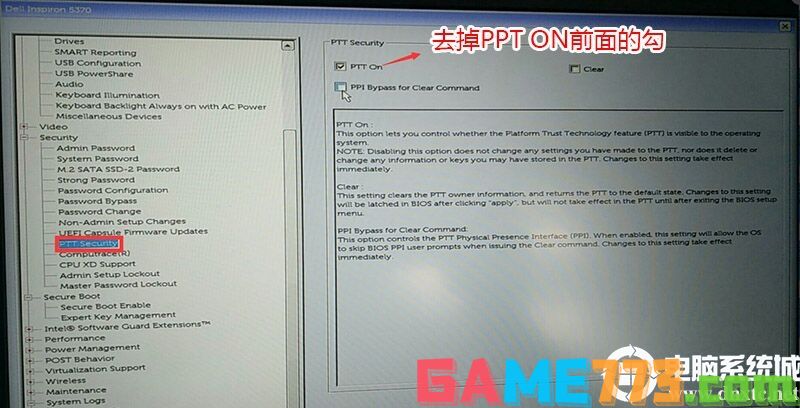
4、注意:切换到system configuration项,如果硬盘模式是raid,将sata operatior硬盘模式改为ahci模式,否则有些U盘进入PE后找不到硬盘,改了后选择退出并保存BIOS,如下图所示;
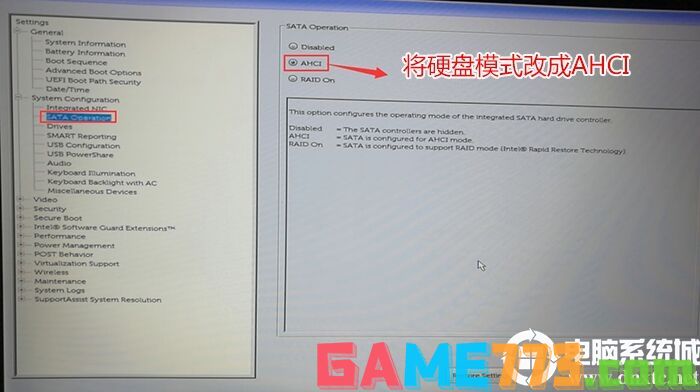
5、插入制作好U盘启动盘,重启时不停的按下f12,打开快速引导菜单,选择识别的U盘启动回车从U盘启动,如下图所示;
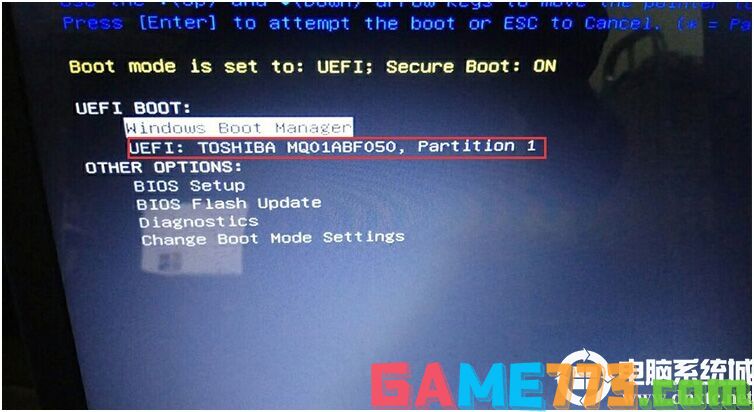
三、戴尔G7 7588分区教程(改硬盘分区格式为guid分区)(戴尔G7 7588装win7采用GPT分区)强烈建议重新分区,要不容易安装失败。
1、选择U盘启动盘进入PE后,在桌面上运行DiskGenius分区工具,点击菜单栏的硬盘,选择转换分区表类型为guid格式,然后保存更改,如下图所示;

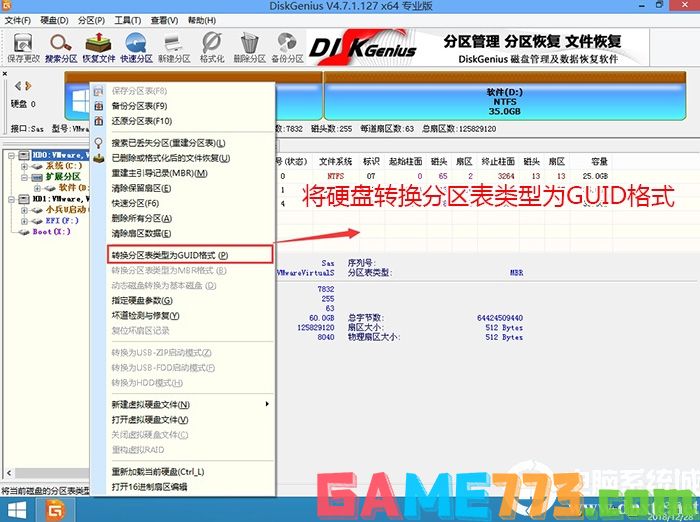
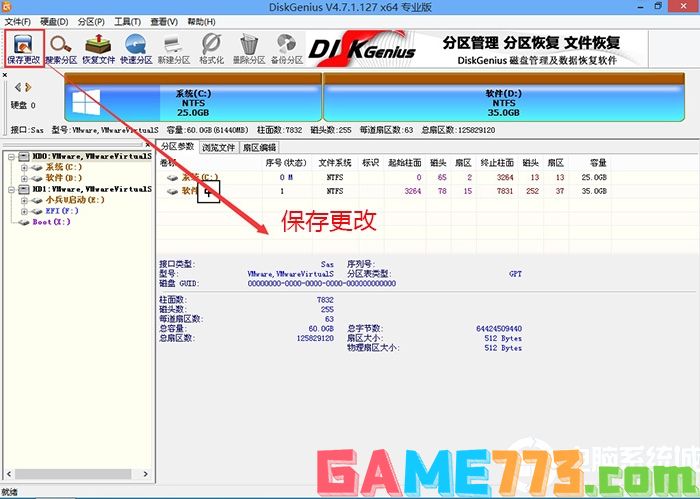
2、然后选择要分区的硬盘,点击上面快速分区,如下图所示;
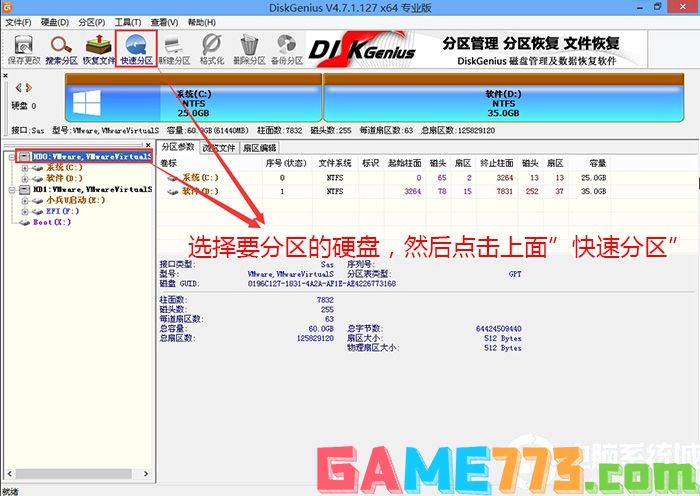
3、在弹出的快速分区界面,我们这里选择好分区的类型GUID和分区的个数以及大小,这里一般推荐C盘大小大于60G比较好,然后注意如果是固态硬盘要进行4K对齐,如下图所示;
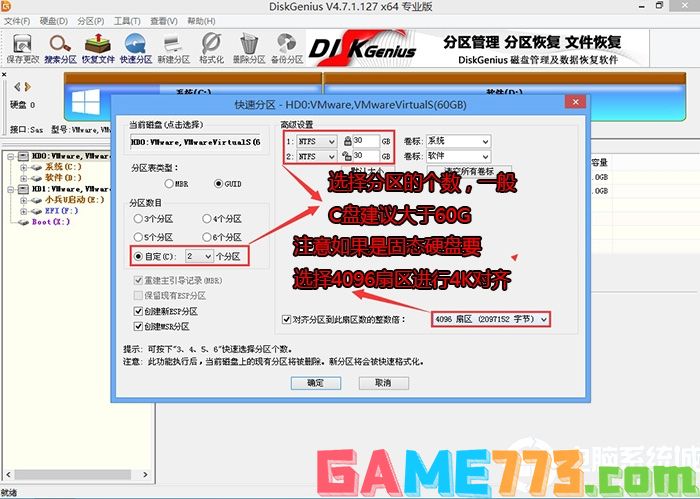
4、分区完成后可以看到ESP和MSR分区代表GPT分区完成,如下图所示;
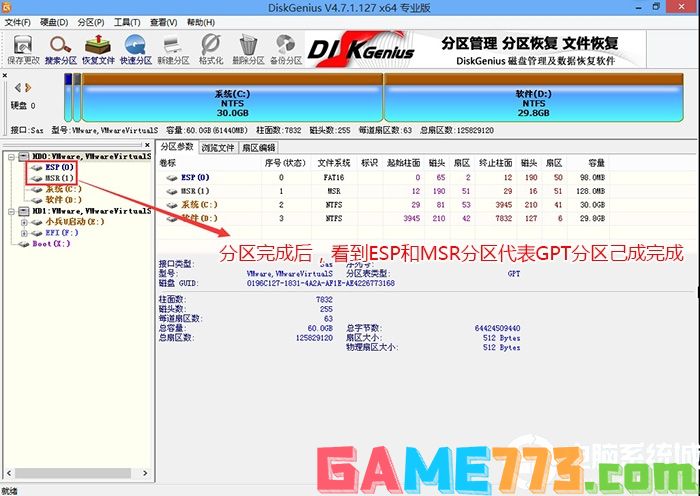
四、戴尔G7 7588安装WIN7系统
1、运行桌面的"小兵一键装机"工具,然后首先点击浏览,在U盘找到我们下载好的ghost版本的iso或者gho文件,以c盘为系统盘,把win7系统安装在c盘中,点击确定,如图所示:

2、最后,等待释放GHO安装程序,电脑便会提示重启电脑。
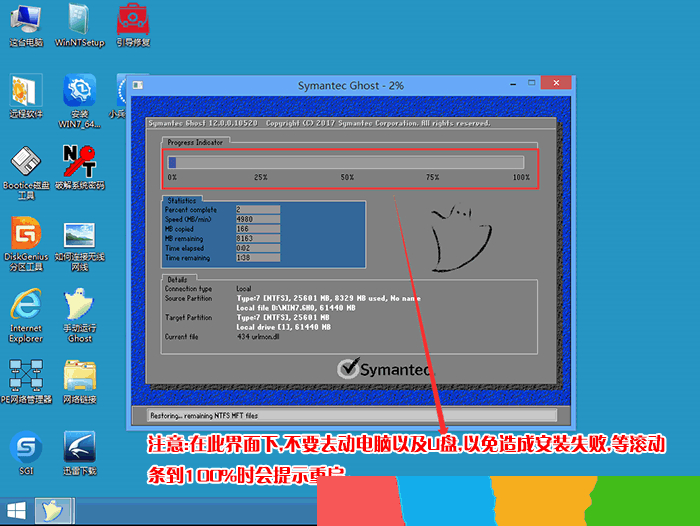
3、安装提示加载成功后,在安装过程中会加载usb等相关驱动,整个过程全自动完成,至到看到桌面为止,如下图所示:


资讯阅读 18.59M
大象体育是一款非常专业的手机观看体育资讯软件,用户下载软件后嫩非常直接的在软件上观看各种新闻资讯,还能一键了解比赛的走势,各种球赛尽在掌握。喜欢就来绿色资源网下载吧!大象体育软件介绍大体育迷朋友精心打

生活服务 8.39M
乐乘是一款为车主设计的安全驾驶智能盒子,为车主用户提供车辆定位、车辆碰撞警报、故障诊断、车辆保养等特色功能服务,让你安全出行,一生无忧,欢迎下载!官方介绍北京车网互联科技有限公司是一家以移动互联领域的

生活服务 10.90M
车通云客户端是一款拥有十分稳定的各项功能的汽车配件查询,各类汽车信息查询的工具,让你能够获得最全面的汽车服务,实现报告制作以及配件查询功能,快来绿色资源网下载吧!车通云官方介绍截止2017年8月,车通云已为3

生活服务 723KB
龙珠漫画app是一款为漫画爱好者设计的应用,支持安卓手机用户使用,有创意的动漫拍摄相机软件,是龙珠迷必备的拍照神器,在这里,你可以随时为你的照片贴上龙珠贴纸,还能随时分享哦!喜欢就快来下载吧!软件介绍这是
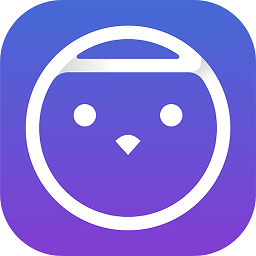
影音播放 32.59M
阿里音乐app就是阿里巴巴发布旗下的音乐软件虾米音乐、天天动听合并而成。想必大家是在找这款软件吧,我们为你提供两款软件的地址,最近几日天天动听已改名为阿里星球,全新版本8.9.0上线,给你不一样的体验,有需要的
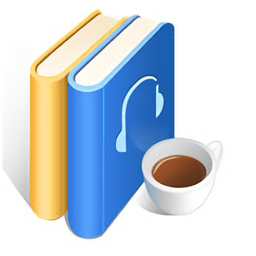
资讯阅读 3.24M
天方听书网app是一款手机听书应用。为用户提供了海量正版的图书资源,涵盖现代文学、古典文学、悬疑等图书信息。方便用户随时随地在线收听感兴趣的图书信息,享受便捷的手机听书体验!喜欢听书的用户赶快来绿色资源网

商务办公 131.00M
海政通办公系统,一款全新的手机办公软件,主要面向广大的海南公务员们而服务,依托强大的技术为其带去了一站式的便捷办公平台,实现了移动端的办公电子化,支持在线查看工作内容,促进各个部门之间的共同与交流。从

商务办公 12.69M
优快学车教练端app是一款为驾校教练量身打造的服务软件,集网上招生、消息通知、报考统计、考试安排、教学沟通、业绩评价等丰富功能于一体,有利于提高教练的工作效率,使学员管理起来更轻松,需要的朋友快来下载吧!

资讯阅读 35.00M
广西视听app空中课堂手机移动端即广西广播电视台app,是针对广西市民设计的本地掌上新闻资讯软件,同步电视台节目,在线看视频高清播放,无广告无限制,节目预告详细显示,城市新闻及时获取,欢迎来downcc下载!广西视听

生活服务 62.65M
社会扶贫app软件最新版是中国社会扶贫网官方手机客户端。面向全国用户提供了爱心扶贫服务,每日分享最新的扶贫信息,爱心人士可以在这里为需要帮助的个人及家庭提供物质上的帮助。贫困对象人员可以在线申请扶贫,是一