联想ThinkStation P320是一款商用台式工作站电脑,预装的是win10系统,用户还是喜欢win7系统,该台式工作站采用的intel 7代CPU,在安装安装win7时有很多问题,在安装win7时要在BIOS中“关闭安全启动”和“开启兼容模式”,并且安装过程中usb3.0不能使用,要采用联想win7新机型安装,那么联想ThinkStation P320工作站电脑要怎么把win10改成win7系统呢?下面电脑我就教大家具体的操作步骤。联想ThinkStation P320工作站win10改win7 步骤如下:
一、安装前准备工作
1、转移硬盘所有的重要文件
2、准备8G容量U盘一个:U盘启动盘制作工具(PE特点:1,绝无捆绑任何软件的启动盘。2,支持PE自动修复UEFI+GPT引导。3,支持LEGACY/UEFI双引导。4,一键装机自动注入usb3.0和NVME驱动)
3、win7镜像下载:联想WIN7新机型镜像下载(新机型集成USB3.0驱动,解决安装过程无法识别USB设备的问题以及nvme固态硬盘问题) 二、联想ThinkStation P320工作站电脑win10改win7系统BIOS设置步骤(安装WIN7系统重要一步,否则安装完后会进不了系统)1、开机一直按F2或(FN+F2)进入BIOS,按→方向键切换到Security,选择Secure Boot回车设置成Disabled;
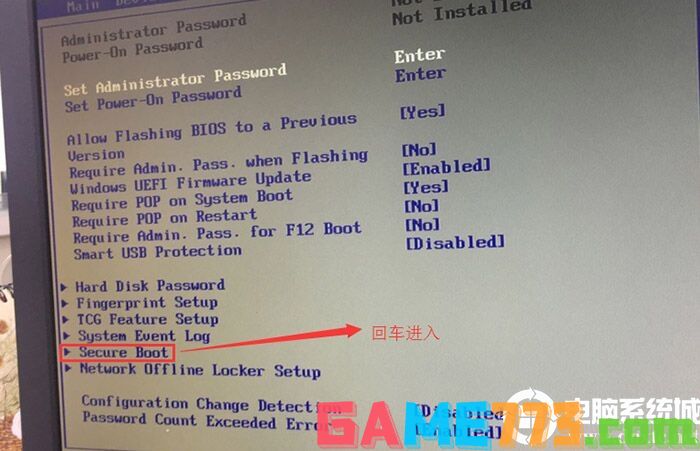
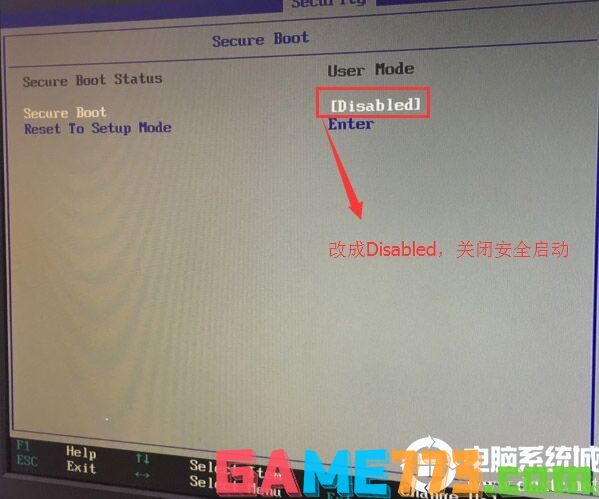
2、转到Exit,把OS Optimized Defaults设置为Disabled,改成支持win7系统模式,如下图所示;
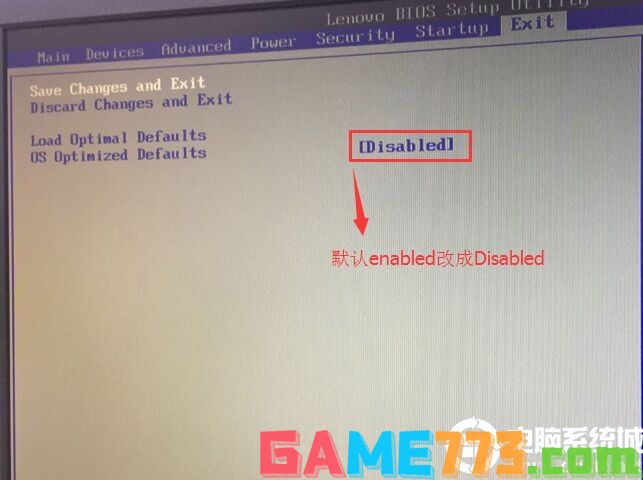
3、切换到Boot,把Boot Mode从UEFI改成Legacy only引导模式,再把csm默认disabled改成enabled,开启兼容模式,选择F10保存设置,在弹出的选项中选择YES;
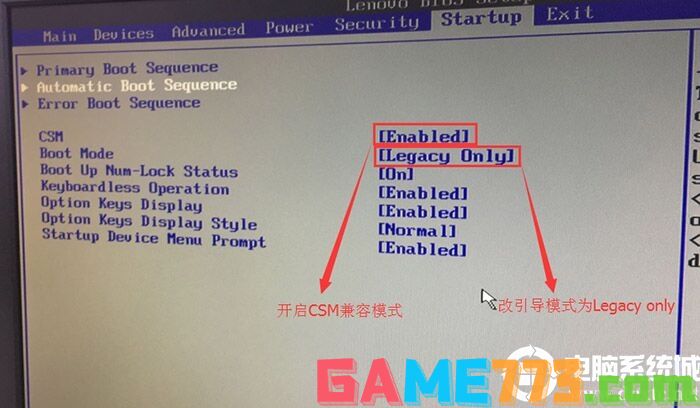
4、切将键盘移动Devices选项,把键盘移动ATA Drive Setup回车,将configure SATA as中默认的raid改成ahci模式,否则安装win7时会出现0x0000007b蓝屏,因为win7中没有集成raid硬盘驱动,然后选择F10保存设置,在弹出的选项中选择YES,如下图所示;
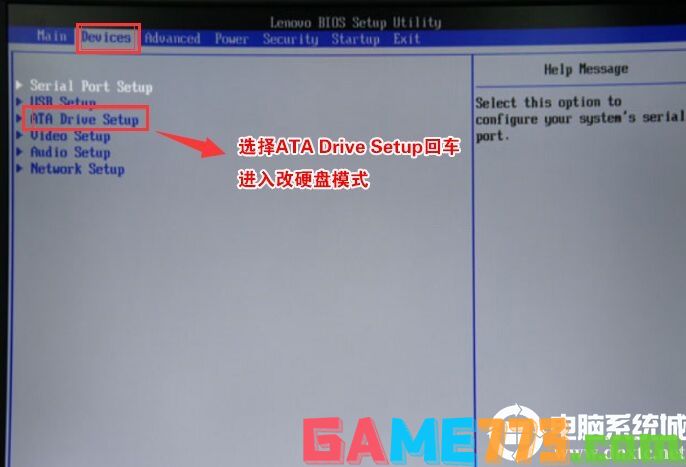

5、插入制作好的U盘启动盘,重启按F12或FN+F12调出启动管理对话框,选择USB HDD识别到U盘启动进入PE,回车;
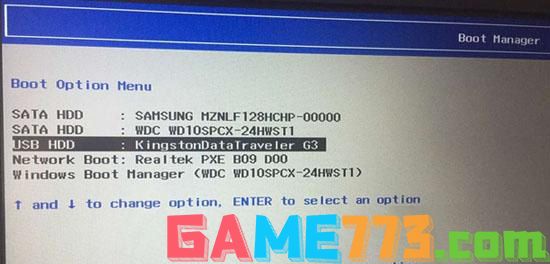
1、选择U盘启动盘进入PE后,在桌面上运行DiskGenius分区工具,点击菜单栏的硬盘,选择转换分区表类型为MBR格式,然后点击快速分区进行分区;
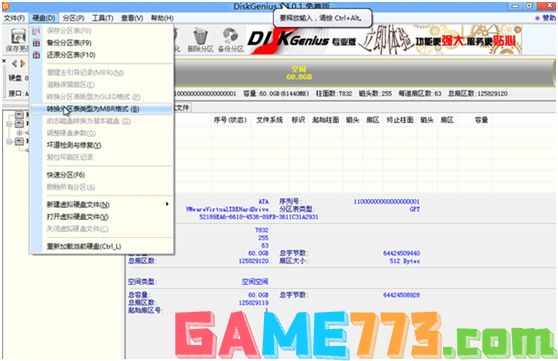
详细GPT分区转MBR分区教程进入
gpt分区转mbr分区保存分区表时出现00000032错误解决方法
gpt转mbr分区出现指派驱动器号时出现错误00000002解决方法
注:也可以直接采用UEFI+GPT引导安装
四、联想ThinkStation P320工作站安装WIN7系统步骤
1、运行桌面的"小兵一键装机"工具,然后首先点击浏览,在U盘找到我们下载好的ghost版本的iso或者gho文件,以c盘为系统盘,把win7系统安装在c盘中,点击确定,如图所示:
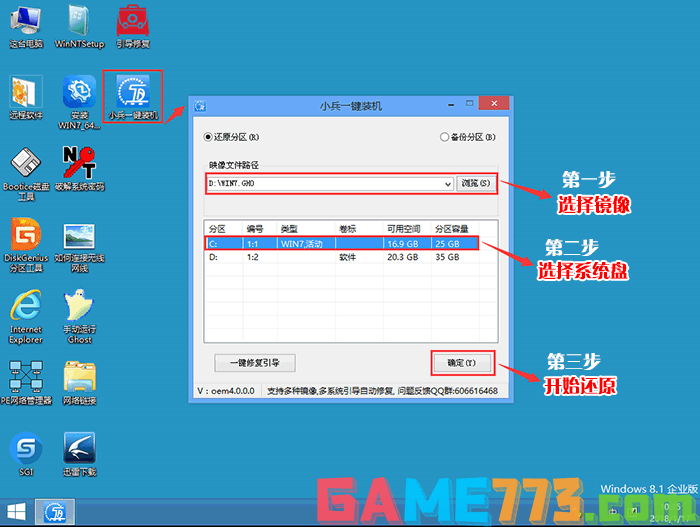
2、点击开始后,等待释放GHO安装程序,电脑便会自动重启电脑。
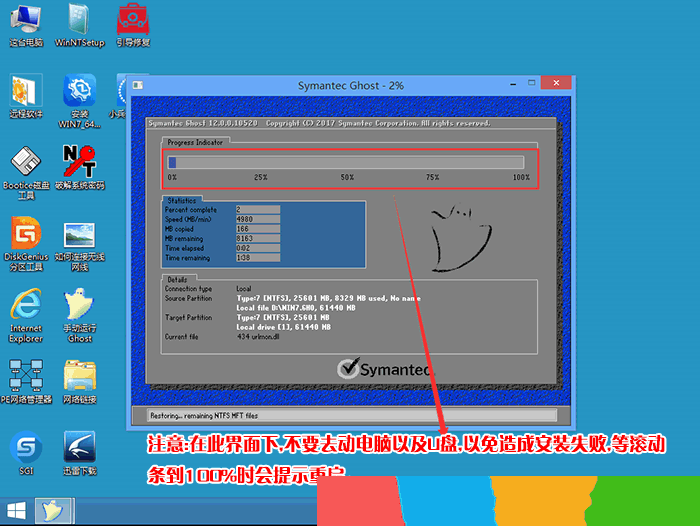
3、拔掉U盘电脑重启后,系统会自动完成后续的程序安装,直到看到桌面,系统就彻底安装成功了。
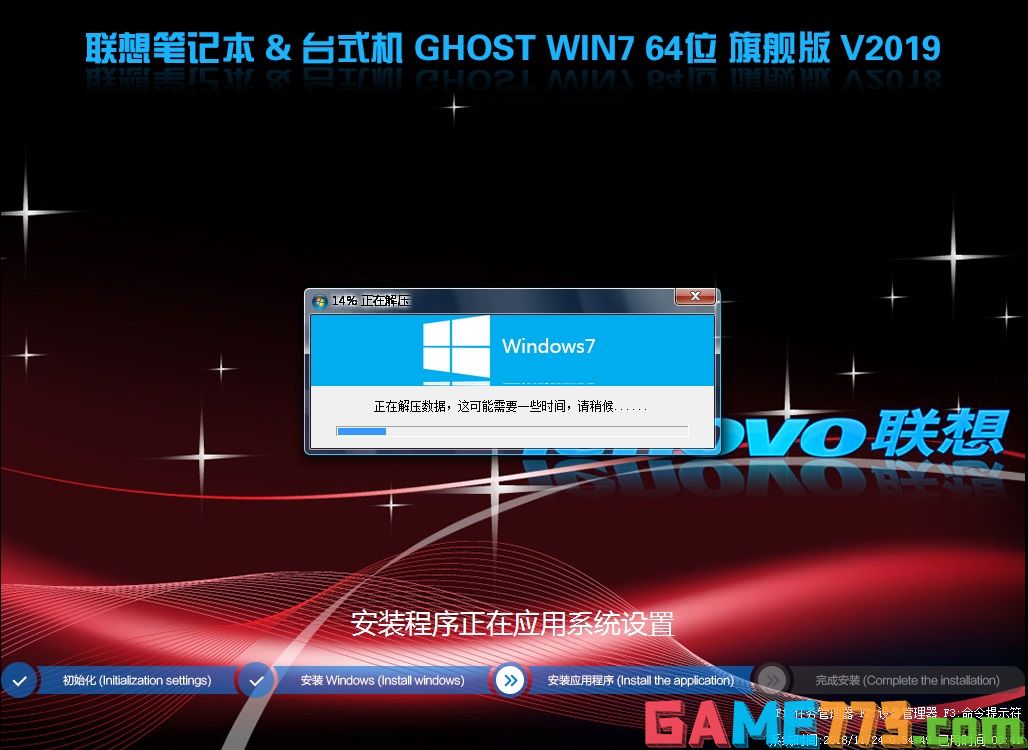
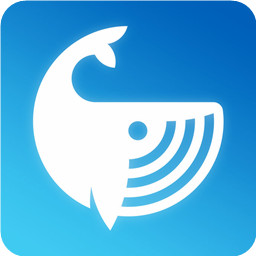
生活服务 20.85M
hiwifi是一款免费的手机上网客户端,用户和商家可以使用这款wifi工具享受免费的wifi移动服务,帮助广大蓝领人群和学生90后打造一个方便快捷的上网平台。同时商家也可以获得一个稳定的流量分发和广告营销平台,喜欢就试试
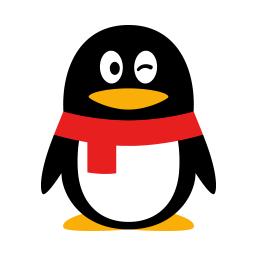
影音播放 0KB
腾讯qim是由腾讯全新打造的一款段视频制作工具,多种特效滤镜轻松拍摄制作,使用简单一键分享保存,视频交友全新玩法等您来体验。绿色资源网诚意推荐!腾讯qim软件介绍腾讯正在准备QIM的内测活动,根据官方介绍,QIM是一

商务办公 13.29M
阳光在线app是一款专门为矫正人员打造的手机软件,帮助他们进行自我矫正和自我教育,通过一些教育类的书籍和视频等来进行学习,对于他们的矫正十分的有帮助。有需要的朋友快来下载吧!阳光在线软件介绍阳光在线是根据

出行购物 43.00M
北京交警12123最新版本是一款首都交警专门为网上业务办理而开发的移动应用,在这里用户可以自由的查看违章记录,以及违章业务的办理,在原有应用的基础上该版本作出了诸多的优化,还能办理进京证,之外还提供驾驶证的

资讯阅读 18.59M
大象体育是一款非常专业的手机观看体育资讯软件,用户下载软件后嫩非常直接的在软件上观看各种新闻资讯,还能一键了解比赛的走势,各种球赛尽在掌握。喜欢就来绿色资源网下载吧!大象体育软件介绍大体育迷朋友精心打

生活服务 8.39M
乐乘是一款为车主设计的安全驾驶智能盒子,为车主用户提供车辆定位、车辆碰撞警报、故障诊断、车辆保养等特色功能服务,让你安全出行,一生无忧,欢迎下载!官方介绍北京车网互联科技有限公司是一家以移动互联领域的

生活服务 10.90M
车通云客户端是一款拥有十分稳定的各项功能的汽车配件查询,各类汽车信息查询的工具,让你能够获得最全面的汽车服务,实现报告制作以及配件查询功能,快来绿色资源网下载吧!车通云官方介绍截止2017年8月,车通云已为3

生活服务 723KB
龙珠漫画app是一款为漫画爱好者设计的应用,支持安卓手机用户使用,有创意的动漫拍摄相机软件,是龙珠迷必备的拍照神器,在这里,你可以随时为你的照片贴上龙珠贴纸,还能随时分享哦!喜欢就快来下载吧!软件介绍这是
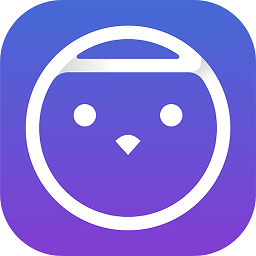
影音播放 32.59M
阿里音乐app就是阿里巴巴发布旗下的音乐软件虾米音乐、天天动听合并而成。想必大家是在找这款软件吧,我们为你提供两款软件的地址,最近几日天天动听已改名为阿里星球,全新版本8.9.0上线,给你不一样的体验,有需要的
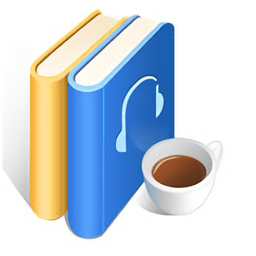
资讯阅读 3.24M
天方听书网app是一款手机听书应用。为用户提供了海量正版的图书资源,涵盖现代文学、古典文学、悬疑等图书信息。方便用户随时随地在线收听感兴趣的图书信息,享受便捷的手机听书体验!喜欢听书的用户赶快来绿色资源网