1、在桌面空白处右击打开“显示设置”--将更改文本、应用和其他项目的大小改为100%--然后点击立即注销重启即可生效。

2、为了防止高分辨率下一些软件自动调整DPI,那么我们还需要:右键点击软件图标属性→选择兼容性→勾选高DPI设置时禁用显示缩放。
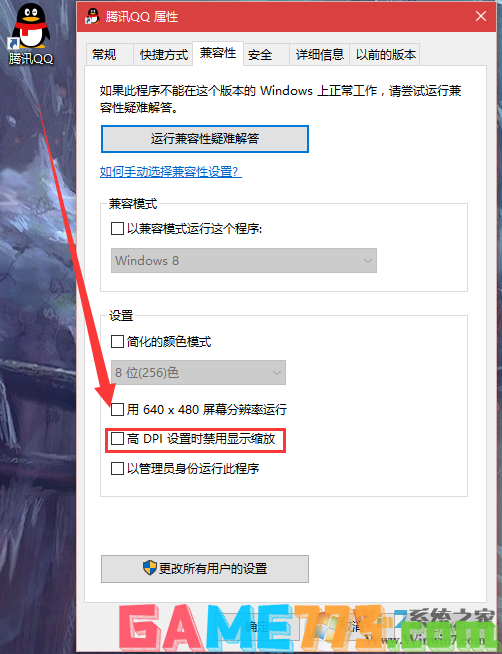
方法二:高级缩放设置
1、右键桌面,显示设置,然后在显示中点击高级缩放设置;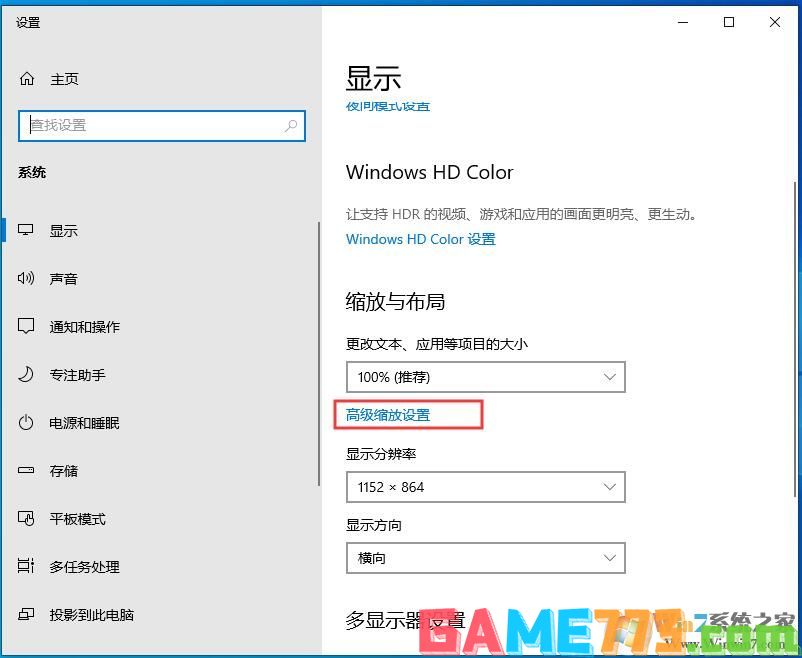
2、接下来打开开关“允许Windows尝试修复应用,使其不模糊”。

方法三:设置软件的DPI缩放。
1、如果是软件字体发虚,而系统正常的话,找到并选择其主程序,右键打开属性,在兼容性标签页中,选择更改高DPI设置,在打开的对话框中,勾选“替代高DPI缩放行为”,然后在下拉框中选择“应用程序”,之后关闭打开的窗口,重新打开软件,应该就不模糊了。以迅雷官方精简版为例:
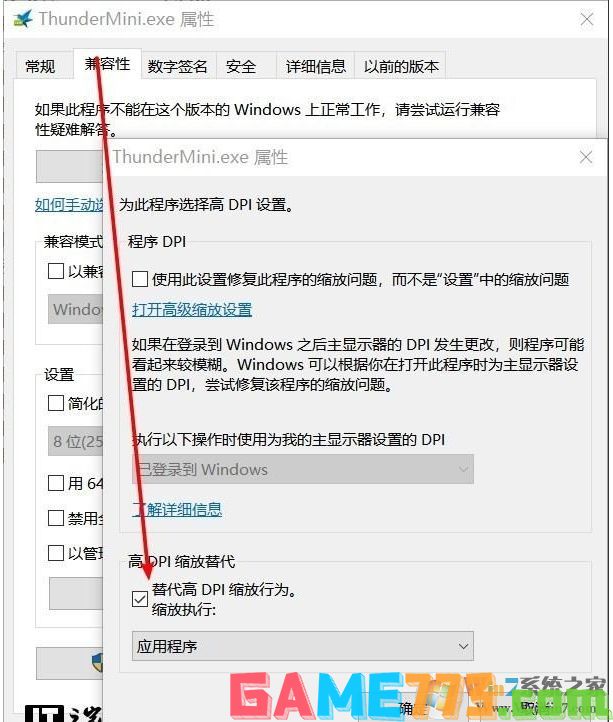
2、修改之后,我们可以看到部分软件解决了字体发虚的问题,如比较老的一些软件
更改前是这样的
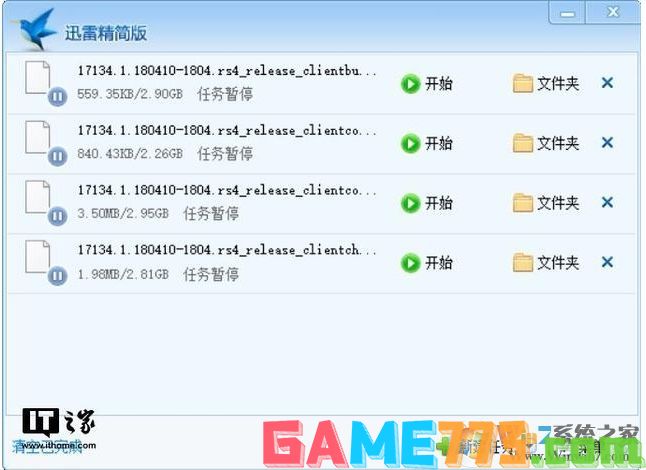
再看看更改后的样子
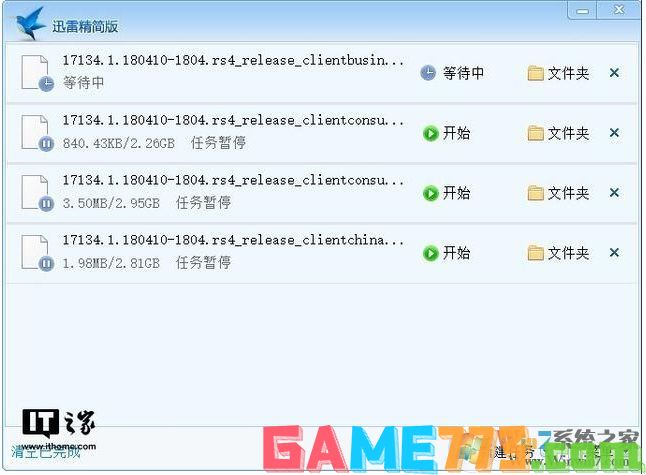
方法四:设置合适的分辨率
1、鼠标右键点击桌面空白处,在出现的右键菜单里面,直接选择显示设置选项。
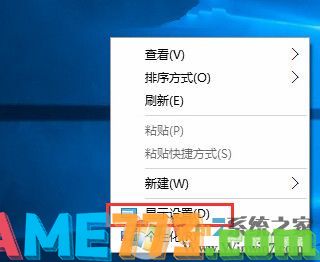
2、打开设置窗口之后,直接点击选择左边菜单里面的显示选项,接着就在右边的窗口里面,点击下方的“高级显示设置”选型。
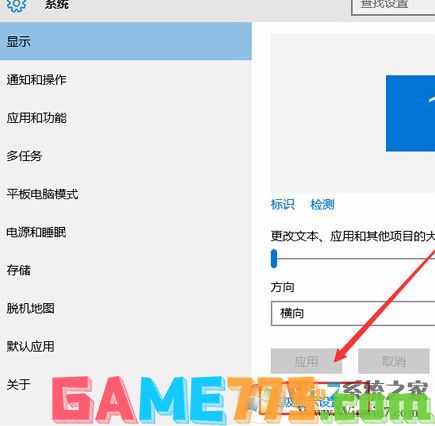
3、点击进入之后,在打开的窗口里面看到下图中所示的窗口,在下面的位就有一个分辨率选项,直接可以在这里设置想要的分辨率,然后点击应用就完成了。

注意:一般现在的普通显示器都是1920X1080的分辨率,2K屏和4K更高,如果这里没有合适的分辨率可以选择,那么需要更新一下显卡驱动程序。
方法五:启用ClearType使字体更清晰
1、首先,我们打开开始菜单,点击“设置”。在弹出的Windows设置界面,依次选择“个性化”-“字体”。
2、在字体功能界面,我们拉到最底下,可以看到,在相关设置里,有个“调整ClearType文本”。
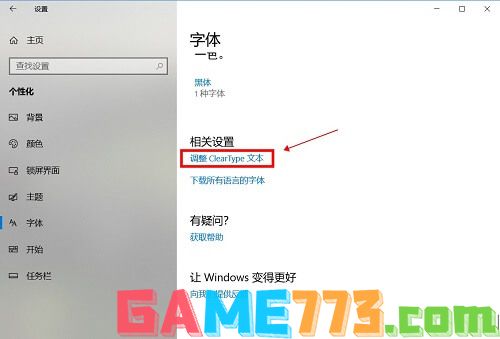
3、如果你想开启ClearType,打开后勾选上“启用ClearType”,然后按提示进行下一步操作。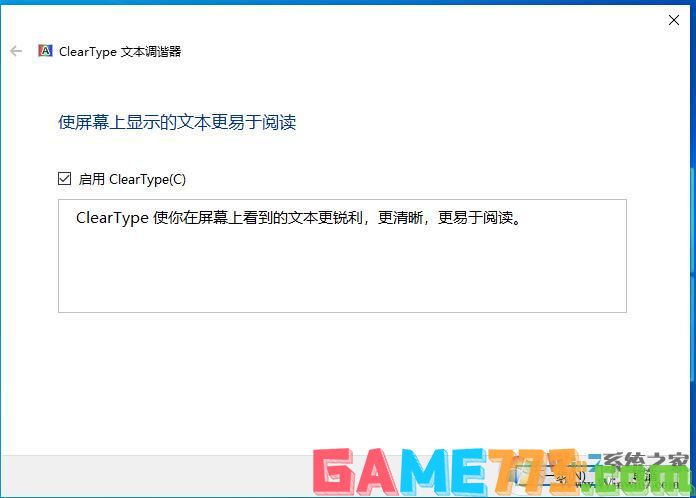
4、由于不同的人的肉眼视觉有差别,所以系统会给你5个示例,让你进行判断,选出适合你的文本清晰度。当然,你也可以保持系统的默认设置。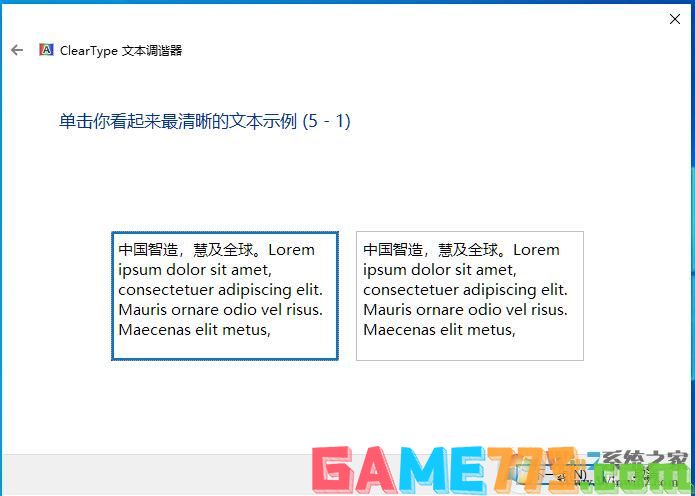
5、最后,如果提示“你已完成对监视器中文本的调谐”,就说明你已经成功启用ClearType了。
好了,通过上面的五个方法我们总可以解决你Win10系统字体发虚模糊的问题,不知道大家操作后看到字体更清楚效果了吗

社交聊天 7.74M
梦次元app是一款二次元社交聊天软件,在梦次元中你可以找到许多跟你有着一样二次元爱好的人,可以和他们畅聊二次元,梦次元app中更提供了各类动漫漫画资源的最新动态,让你追番再也不落更。软件介绍梦次元和谐区手机版
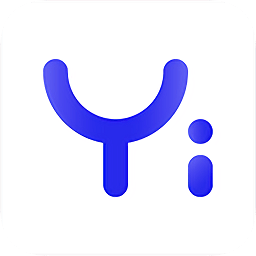
商务办公 56.02M
译交流app非常轻松的手机拍照最新翻译软件,用户在软件中每天都能轻松的拍照搜各种最新单词语法,让你每天都能在软件中了解各种最新的生僻单词,还能边说边翻译,省时快捷好用的软件。喜欢就来网站下载吧!译交流软件
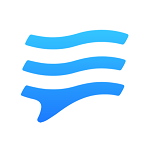
商务办公 211.51M
百度如流infoflow安卓版是一款好用的手机智能办公app,支持开会、查看详细的工作日程安排,支持即时聊天互动,多元化场景,还有智能机器人为您答疑解惑,提高办事效率,欢迎大家下载使用!官方介绍百度为企业打造的新一

资讯阅读 0KB
蚂蚁手打论坛app是一款以手打小说阅读为主的论坛手机版,软件内拥有海量的会员在线发帖,可以与各种朋友在线发帖交流,喜欢的朋友可以到绿色资源网下载体验一下!55ab蚂蚁手打论坛手机版简介:蚂蚁手打论坛app是一款手
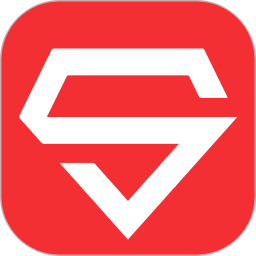
生活服务 34.88M
汽车超人app是一款非常专业的养车软件,软件的服务是线上和线下服务相结合的模式,是一款非常好用的手机应用,用户只需要线上预约好服务,线下申请直接去门店,就能提供服务了,是一款非常不错的软件,喜欢就来绿色资

商务办公 47.91M
三仁网校app是一款提供考研学习服务是的移动客户端。提供免费试听、学习互动、课程下载等功能。为学员们提供了丰富的学科复习知识,包括考研政治、考研英语、考研数学等学科内容。学员可以在线免费试听授课老师视频课

资讯阅读 48KB
久久小说网app是其官方推出的手机久久小说客户端,以后看小说更加方便,打开客户端就可以看到每天更新的最新资源,喜欢的赶紧下载吧。久久小说网官方介绍久久小说网——www.txt99.cc,成立于2007年5月9日,始终遵循真诚的原

资讯阅读 29.19M
飘天文学网app是类型题材齐全的阅读资源软件工具。内容可以离线下载并在本地观看,软件里的阅读资源题材丰富,丰富阅读资源,占内存小,阅读资源分类齐全,用户可以查看自己喜欢的阅读资源小说题材,都市言情、玄幻仙

照片美化 0KB
美图淘淘手机版是一款超好用的淘宝商家图片处理软件,支持多张图片批量上传到淘宝官方空间,能够节省商家大量的时间,并且拥有超强大的功能,让你在做图片处理时,快速又方便。有需要的朋友赶快来绿色资源网下载使用

资讯阅读 7.41M
书包网app是书包网官方的手机客户端,事实上它的名字叫做书包悦读app,安装后大家就可以直接打开客户端开始阅读各种小说书籍了,赶紧来下载吧。书包网app的特色网站同步更贴心联网环境下,作品章节和书包网同步更新,后台