我们知道自从z790主板发布后,有很多使用七彩虹主板的网友问,七彩虹z790主板其搭载intel 酷睿12代或13代处理器怎么装win7?默认情况intel 13代cpu是不带win7的usb驱动的,并且至今没有发布官方驱动,并且安装过程中要更改bios等设置,那七彩虹z790主板要怎么安装win7系统呢?下面电脑我就教大家具体的操作步骤。 
七彩虹z790主板安装win7注意事项:
1、z790大部分品牌主板不支持传统模式了,只能在uefi模式下安装win7,uefi模式安装win7注意只能采用64位操作系统,uefi模式安装win7分区类型要采用gpt分区。
2、七彩虹z790主板安装win7需要注意在bios中"关闭安全启"。
3、目前七彩虹z790主板搭配12代cpu没有udh 770集显驱动,所以要采用独立显卡安装。独显的情况需要开启CSM兼容模式,可以买块亮机卡(比如GT 730,性能比uhd 630显卡驱动要强一点)进行安装win7。
4、如果出现I219-v网卡(intel 219-V,219分17版本 1-7版本可以,8-17版本不行,如果出现I219-V的网卡安装win7后出现感叹号或X的,可加群解决,群号:606616468),也可以按此教程操作解决B460/Z490/b560/z590/690/b660主板装win7没有Intel I219-v网卡驱动或感叹号解决方法
七彩虹z790主板安装win7操作作步骤:
一、安装前的准备工作
1、准备8G左右的U盘,制作U盘启动盘,建议采用小兵U盘启动盘制作工具(PE特点:1,绝无捆绑任何软件的启动盘。2,支持PE自动修复UEFI+GPT引导。3,支持LEGACY/UEFI双引导。4,一键装机自动注入nvme驱动)
2、支持12、13代cpu系统下载:WIN7新机型镜像下载(新机型集成USB3.1驱动,解决安装过程无法识别USB设备的问题。2,全新支持12代cpu usb驱动和intel i225-v驱动 uhd 770集显驱动)
二、七彩虹z790主板装win7系统bios设置(七彩虹新主板BIOS设置)步骤(安装WIN7重要一步)
1、重启电脑连续按[DEL]键进入BIOS设置,进入bios后,点击advance高级选项,然后切换到sata和RST选项,将SATA硬盘模式改成ahci硬盘模式,否则pe中找不到硬盘,如下图所示;
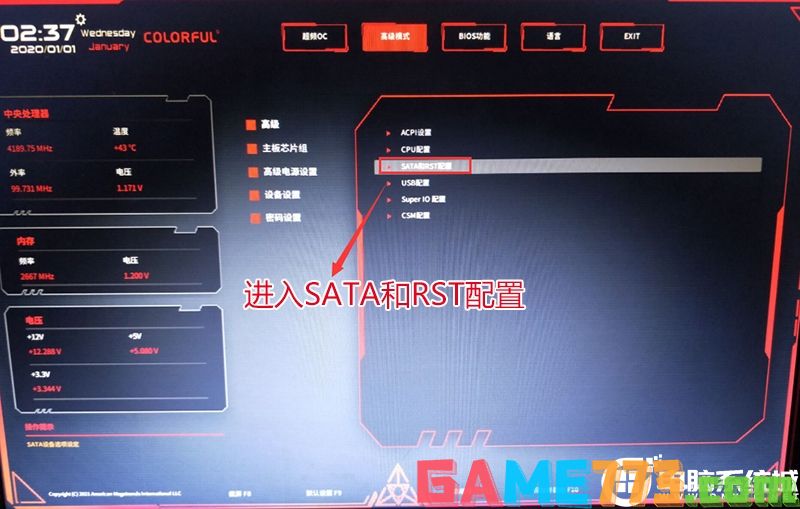
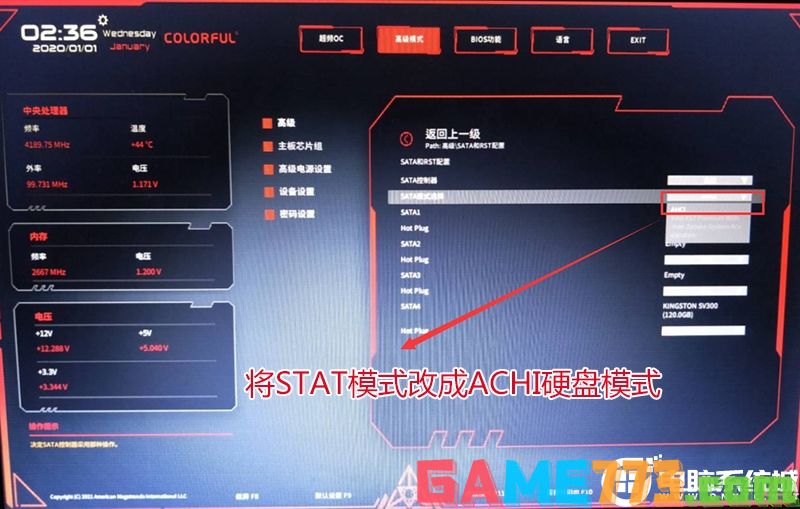
2、然后将Secure Boot默认enabled改成disabled关闭安全启动,安装win7这里一定要关闭,如下图所示;
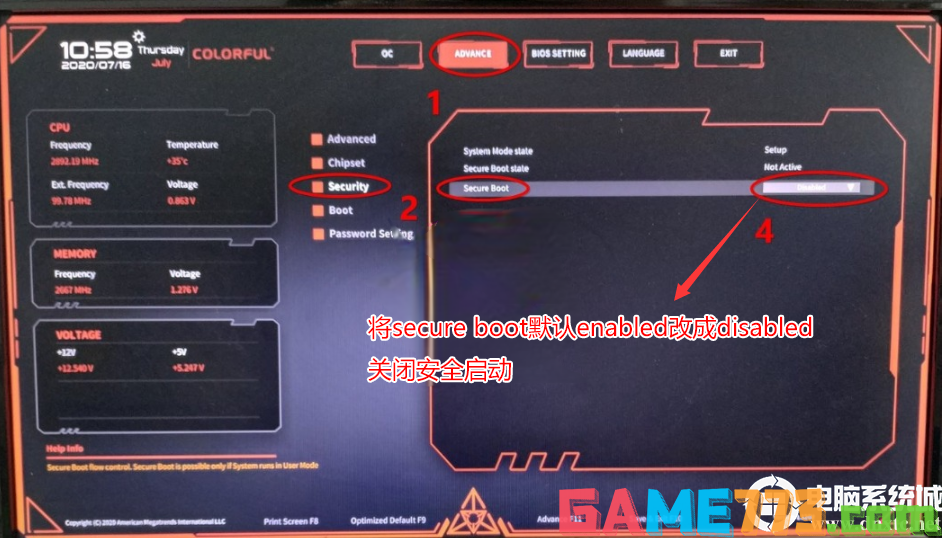
3、接着切换到boot选项,将Csm Support默认disabled改成enabled开启兼容模式,采用独立显卡一定要开启csm兼容模式,如果不开兼容模式就要采用第4步解决卡logo方法处理,如下图所示;
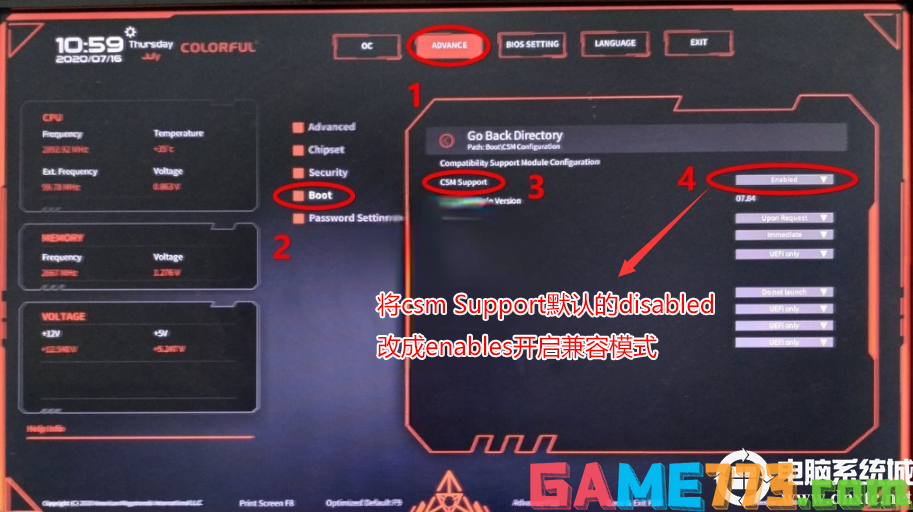
4、改好bios按键盘上的F10保存,如下图所示;

5、插入U盘启动盘,重启不停的按F11,选择识别到U盘启动项(默认有uefi U盘启动和传统模式,这里记得要uefi启动的就要制作支持uefi的U盘启动),回车,如下图所示;
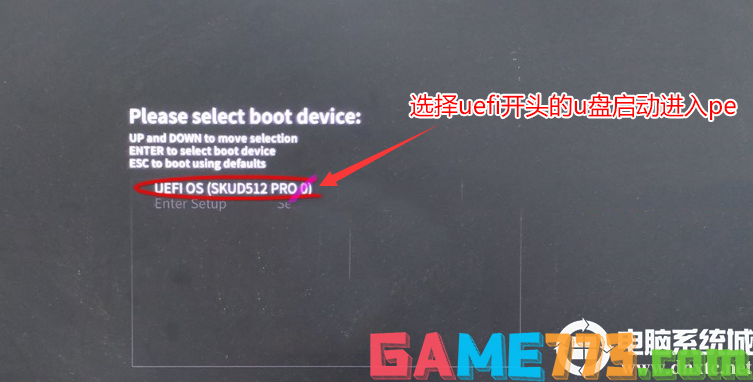
三、七彩虹z790主板默认采用uefi引导,所以这里分区类型要为gpt分区(如果默认存在分区,建议重新分区不保留以前的esp等分区)
1、选择U盘启动盘进入PE后,选择启动windows_10PE_64位进入pe(MBR方式启动时有菜单选择,uefi方式启动时自动进入win10pe),在桌面上运行DiskGenius分区工具,点击菜单栏的硬盘,选择转换分区表类型为guid格式,然后保存更改,如下图所示;


2、然后选择要分区的硬盘,点击上面快速分区,如下图所示;
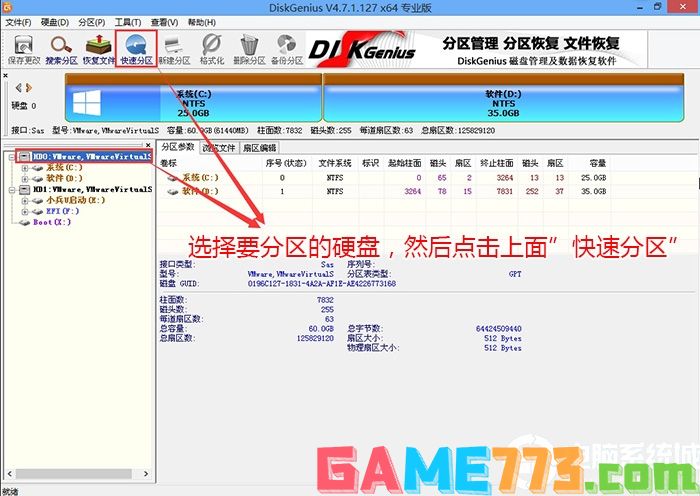
3、在弹出的快速分区界面,我们这里选择好分区的类型GUID和分区的个数以及大小,这里一般推荐C盘大小大于60G比较好,然后注意如果是固态硬盘要进行4K对齐,如下图所示;
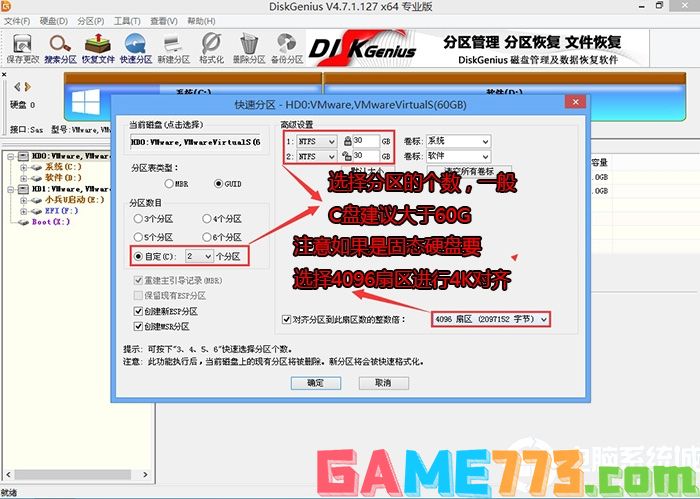
4、分区完成后可以看到ESP和MSR分区代表GPT分区完成,如下图所示;
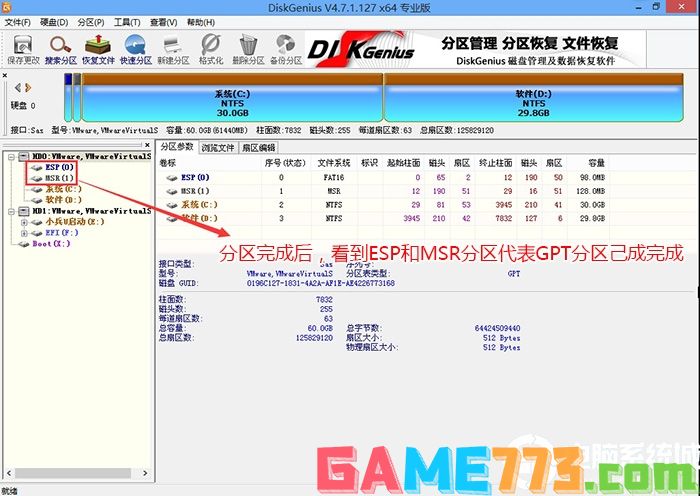
四、七彩虹z790主板装win7过程(自动注入相关usb、nvme、usb驱动)
1、以上操作做完后,运行PE桌面的"小兵系统安装"工具,然后选择重装系统,如图所示:
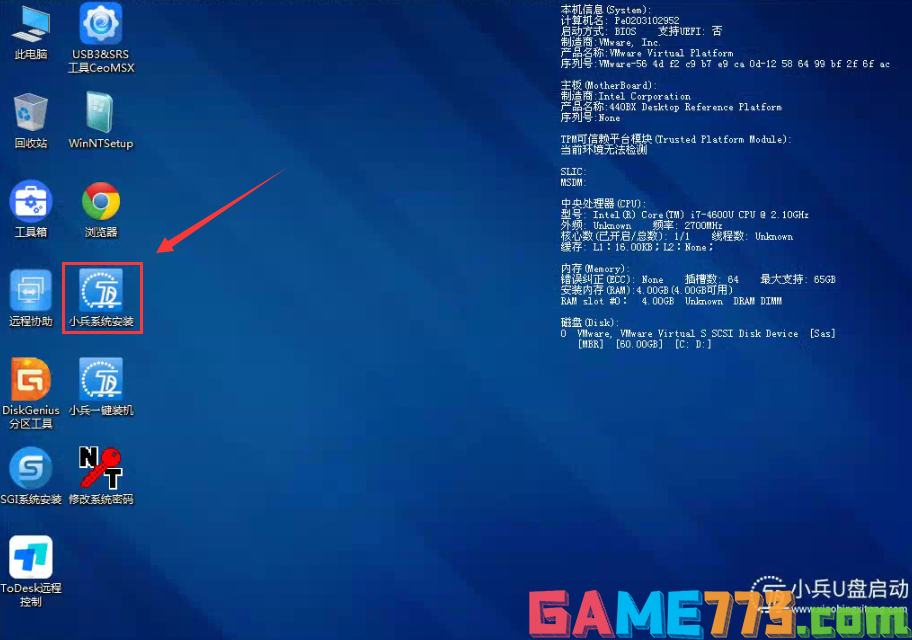
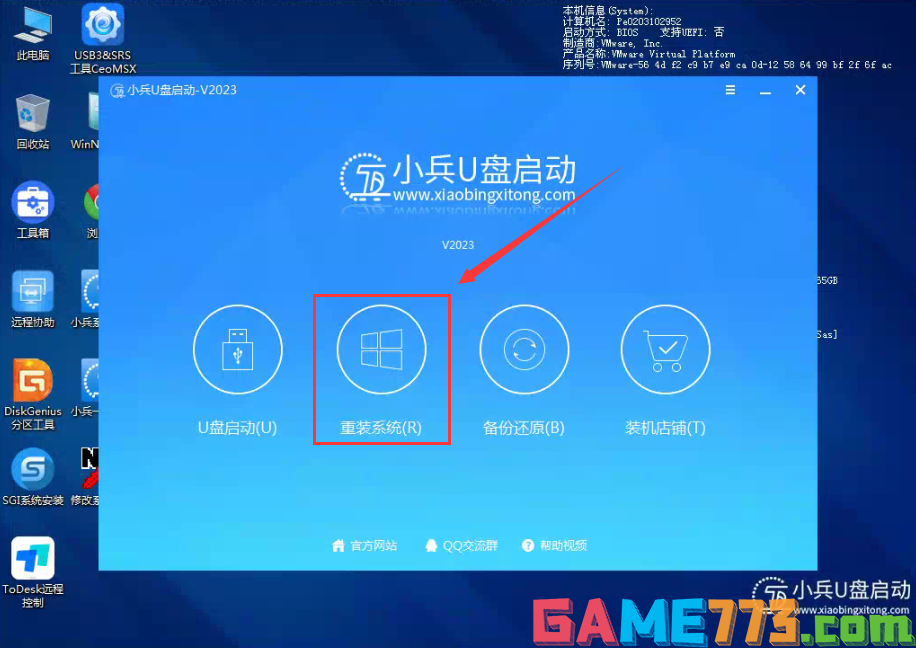
2、选择上面下载的WIN7(建议采用本站的WIN7自带usb驱动、显卡、nvme驱动)及要安装的盘符,一般情况是C盘(根据不同的硬盘分区),(注意:七彩虹b760主板装win7一定要采用独显安装,并开启csm兼容模式,安装时不用勾选卡LOGO选项。当采用独立显卡时当bios中无法开启CSM兼容模式,或采用集显情况出现安装win7卡lgoo的情况才勾选“解决UEFI WIN7 64位卡LOGO"选项,如果没出现不建议勾选,另外注意勾选后可根据实际情况选择适配老机器或适配新机器,建议700系列主板和13代cpu机器选择适配老机型,反之选择适配新机型,如果其中一种方式不行可选择另一个方案),然后点击一键安装,如图所示:
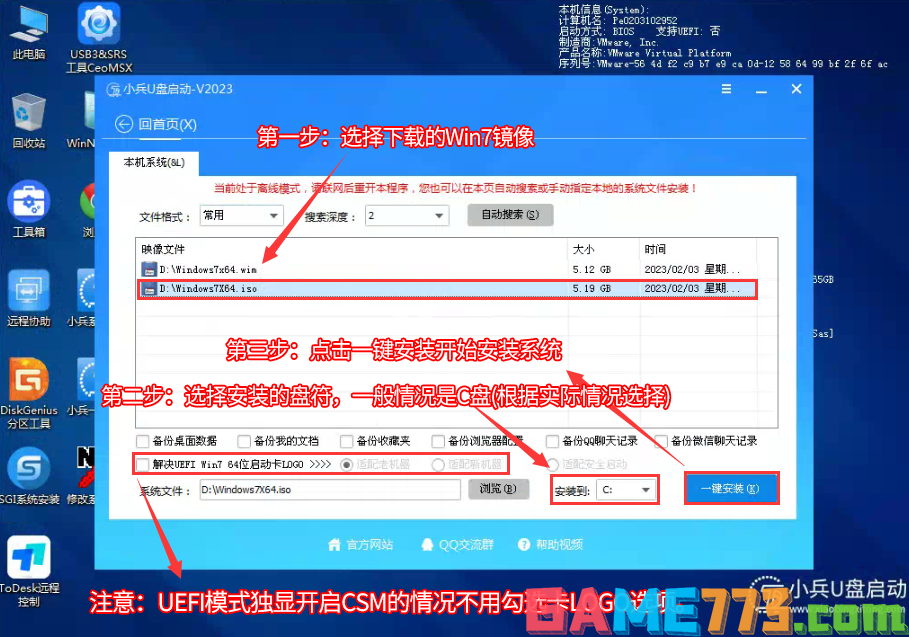
3、点击一键安装开始安装后,等待释放wim或gho安装程序到100%,电脑便会自动重启电脑(该界面请不要动电脑以及U盘,以免造成安装失败!)。
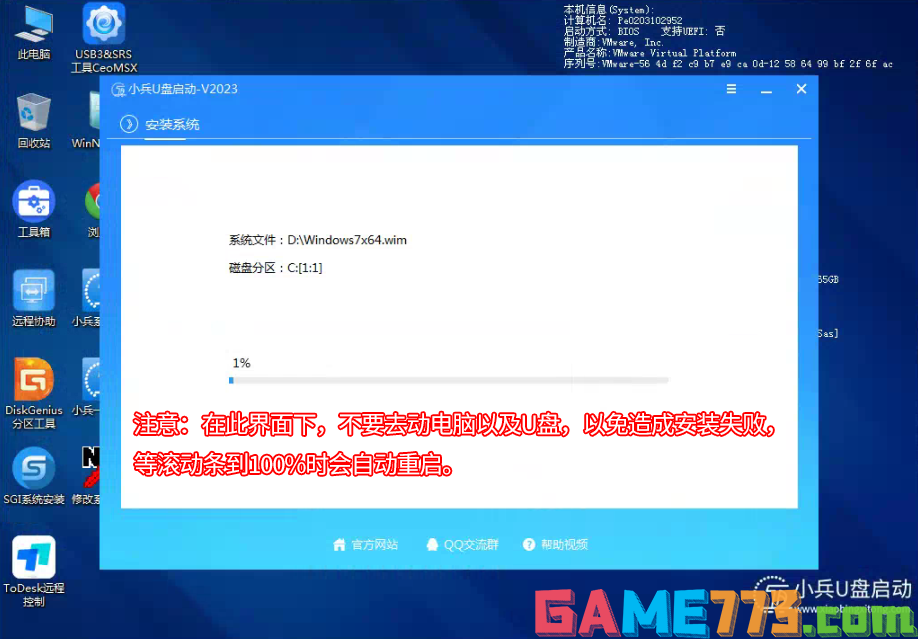
4,拔掉U盘电脑重启后,系统会自动完成后续的程序安装,直到看到桌面,系统就彻底安装成功了,如果进入系统后驱动不完整可以点击桌面的驱动总裁补全驱动。

生活服务 6.47M
绿色资源网盒子app是绿色资源网(www.downcc.com)的手机盒子,一款安全无毒的免费app下载中心,聚合海量的游戏和应用资源,最新软件最火游戏全部一网打尽,种类丰富,更新及时,搜索便捷,下载高速,使用放心,欢迎大家下

出行购物 65.37M
谷歌地球专业版正式版是非常新奇的地图导航软件,它区别于我们平时使用的地图软件,用户可以在这里流浪到世界各地的景象,只需要用手指轻轻地一划,就可以完美的去往世界各地,美景非常的令人战震撼,感兴趣的朋友就

生活服务 1.85M
filezillaftp安卓版是一款非常好用的安卓手机ftp软件,支持在手机上进行FTP文件的浏览、上传和下载,非常的实用,欢迎有需要的朋友到绿色资源网下载使用!官方介绍是Android设备上的一款FTP SFTP FTPS客户端,它可以管理多个FTP服

商务办公 101.87M
microsoftpowerpoint手机版是一款手机端的演示文稿编辑软件,简称ppt,让您随时随地都可以移动办公,而且当您编辑演示文稿时不必担心在不同的设备上内容和格式不一样,是移动办公神器,欢迎来到绿色资源网下载。powerpoint官方

社交聊天 61.66M
姜堰人网app是一款同城论坛软件,主要针对姜堰用户打造,集合相亲、照片、房产、汽车、娱乐、购物、丽人等信息为一体,在这里你可以快速获取城市动态,线上交流便捷,欢迎来绿色资源网下载!姜堰人网官方介绍姜堰人网

资讯阅读 66.56M
起点中文网手机版app客户端是以原创小说为主的阅读神器。这里为书迷们推送了海量书库信息,包括最近比较热搜的《芈月传》、《琅琊榜》等小说内容,所有小说内容都和网站同步更新。用户可以在线轻松搜索感兴趣的小说资

生活服务 69.00M
重钓网手机版是一款专为钓鱼人打造的手机钓鱼网论坛交流平台,涵盖了钓鱼视频、钓技宝典、钓鱼活动、去哪钓鱼、商城福利等众多版块,用户可以在这里分享钓鱼生活、结交志趣相投的朋友,感兴趣者快来绿色资源网下载体

生活服务 17.17M
安果编辑器多功能手机代码编辑器,支持的语言非常多,让用户随时在手机上进行编程,有多种实用的小工具可以使用,而且设置非常丰富,你可以根据自己的需求来进行选择,每次编辑的代码都能实时进行保存,下次直接继续

商务办公 24.54M
树童英语学生是一款专为学生群体打造的英语在线学习app,口语练习单词记忆在线课堂轻松智能学习,有效提升英语能力。快来绿色资源网下载体验吧!树童英语学生软件介绍“树童英语学生”是集口语训练和课堂作业于一身的

资讯阅读 3.16M
掌上娱乐app是一款专门为用户打造的实用商城信息资讯平台,主要为用户提供行业资讯、移动商城、微博分享等功能服务,企业可以在平台上发布广告、供求信息等,有需要者欢迎下载!应用介绍掌上娱乐客户端是一款实用商城