联想兆芯KX-U6780A笔记本其预装的是uso系统,联想兆芯KX-U6780A笔记本预装的uos系统不好用想重装win7,但在默认是UEFI+GPT的引导,用U盘安装时发现找不到U盘启动或安装后找不到引导而直接进入了bios界面,出现这种情况一般是安装步骤有问题,那么联想兆芯KX-U6780A笔记本要怎么将uos改成WIN7系统呢?下面电脑我就教大家具体的操作步骤。

一、安装前准备工作
1、准备8G容量U盘一个:8G左右的U盘,小兵u盘启动盘制作工具(PE特点:1,绝无捆绑任何软件的启动盘。2,支持PE自动修复UEFI+GPT引导。3,支持LEGACY/UEFI双引导。4,一键装机自动注入usb3.0和nvme固态硬盘驱动)
2、联想win7镜像下载:联想WIN7镜像下载(win7旗舰版)
1、目前联想兆芯KX-U6780A笔记本装win7系统不支持legacy传统模式安装系统,uefi引导只支持64位操作系统。
2、如果是双硬盘,那么我们要将固态硬盘分区改为guid(gpt分区),机械硬盘不用分区,如果两块硬盘都分区为guid,注意调整固态硬盘为第一启动项,第一启动项字样一般为:windows boot manager。
3、需要注意有双硬盘情况,如果从盘带有esp msr以及有其它还原分区Recovery情况下,一定记得将从盘这几个分区干掉,直接选择将主盘快速分区,出现esp msr分区即可安装系统。
3、联想兆芯KX-U6780A笔记本采用的是uos(国linux系统),安装时采用是linux分区,需要采用diskgenius分区工具进行快速分区,分区类型选择guid,详细步骤可以参考以下教程。
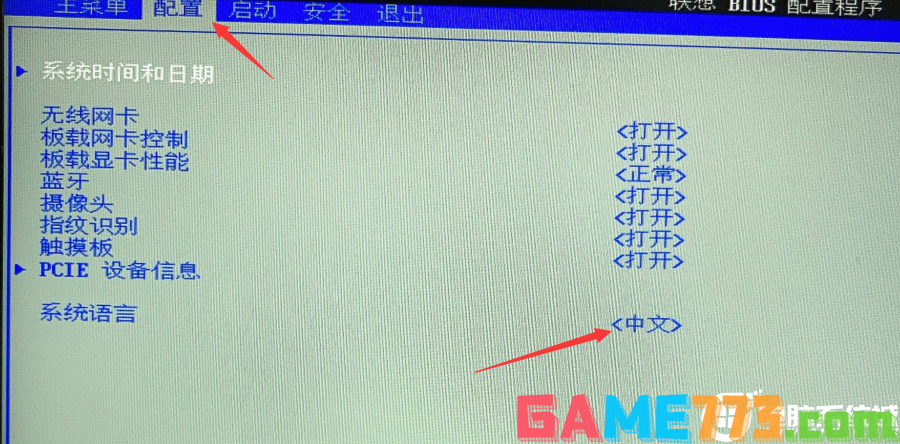
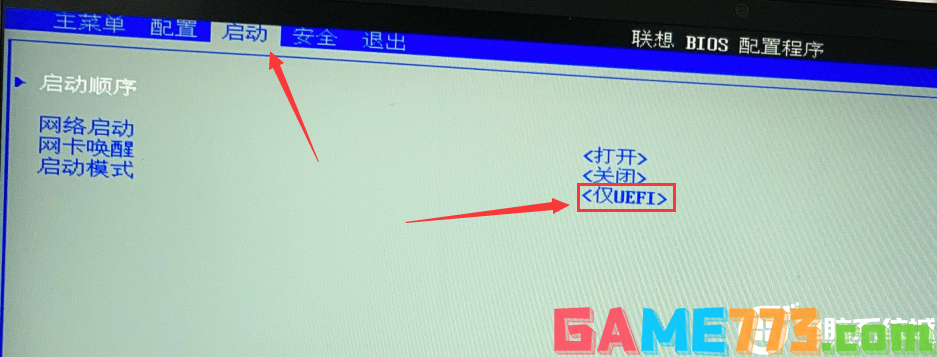
3、插入制作好的U盘启动盘,重启按F12或FN+F12调出启动管理对话框,默认因为是uefi的引导,所以要选择uefi开头的USB HDD识别到U盘启动进入PE回车;
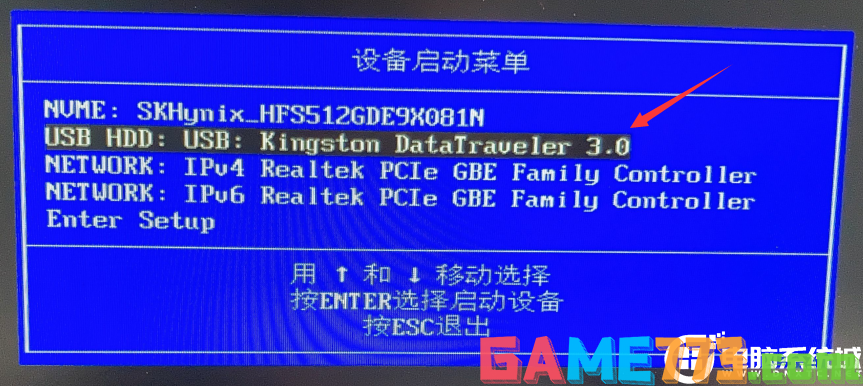
三、联想兆芯KX-U6780A笔记本装win7系统改硬盘分区格式为gpt分区(注意引导是uefi时一定要改成gpt分区,否则安装系统后引导不了)建议重新分区
1、选择U盘启动盘进入PE后,在桌面上运行DiskGenius分区工具,点击菜单栏的硬盘,选择转换分区表类型为guid格式,然后保存更改,如下图所示;

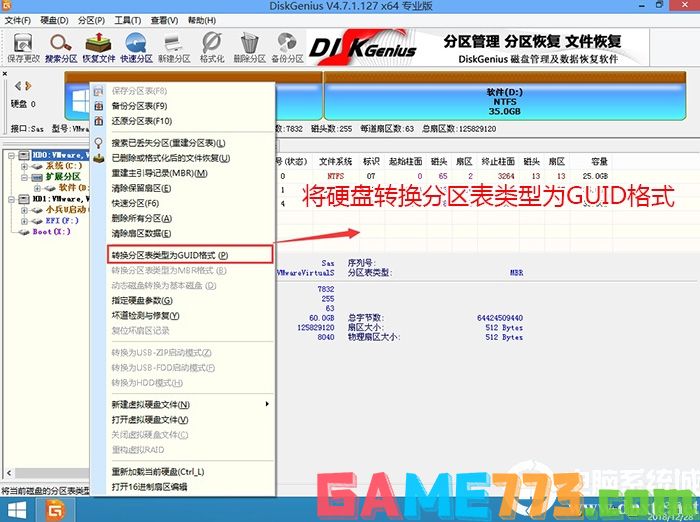
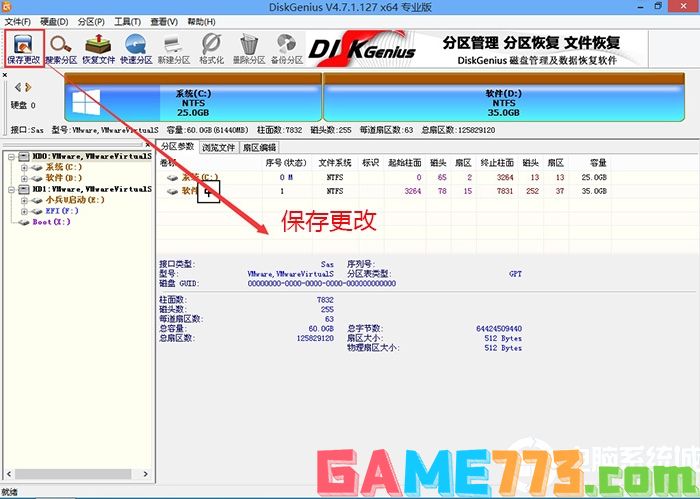
2、然后选择要分区的硬盘,点击上面快速分区,如下图所示;

3、在弹出的快速分区界面,我们这里选择好分区的类型GUID和分区的个数以及大小,这里一般推荐C盘大小大于60G比较好,然后注意如果是固态硬盘要进行4K对齐,如下图所示;
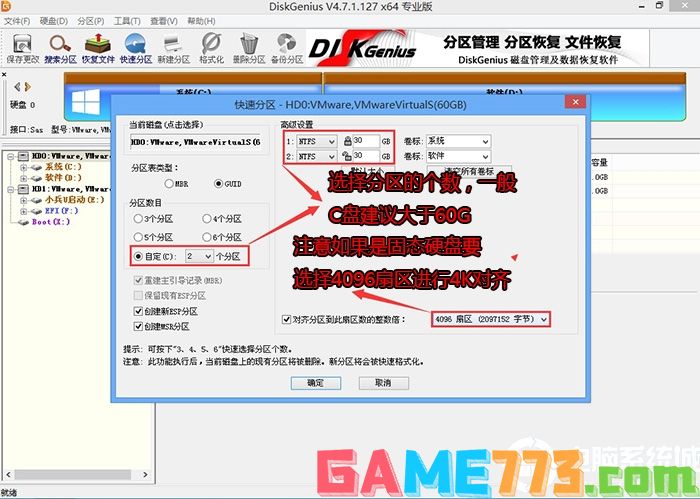
4、分区完成后可以看到ESP和MSR分区代表GPT分区完成,如下图所示;
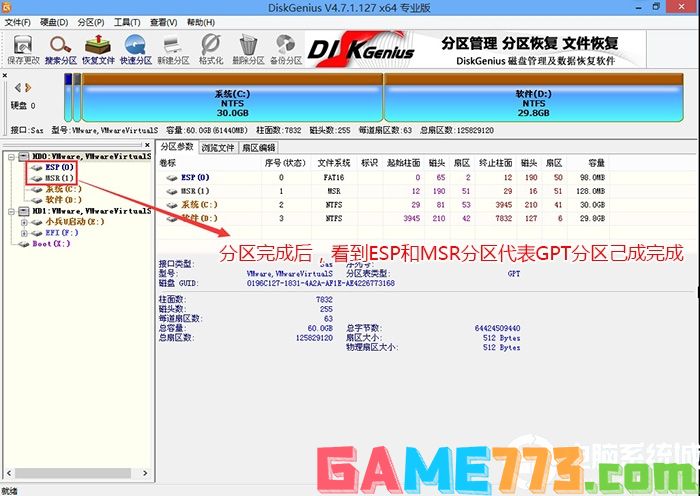
四、联想兆芯KX-U6780A笔记本装win7系统过程(自动注入相关驱动)
1、以上操作做完后,运行PE桌面的"小兵系统安装"工具,然后选择重装系统,如图所示:
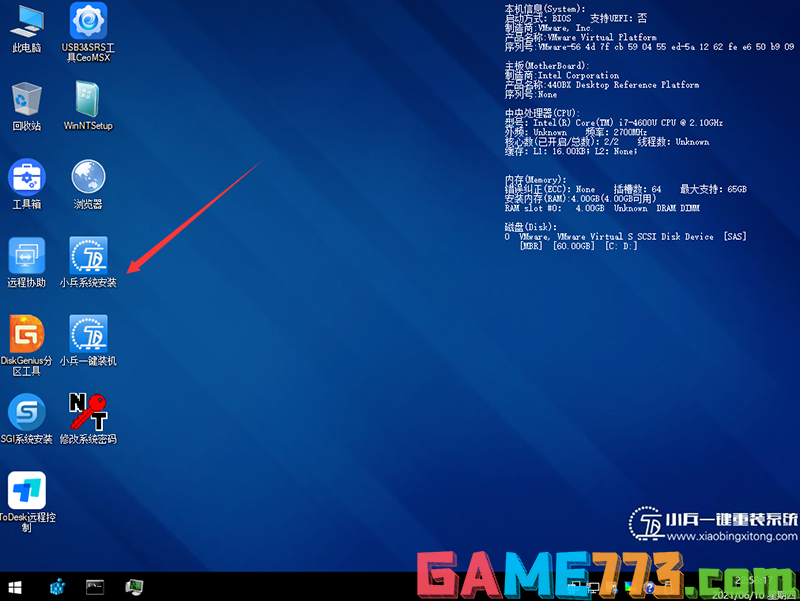
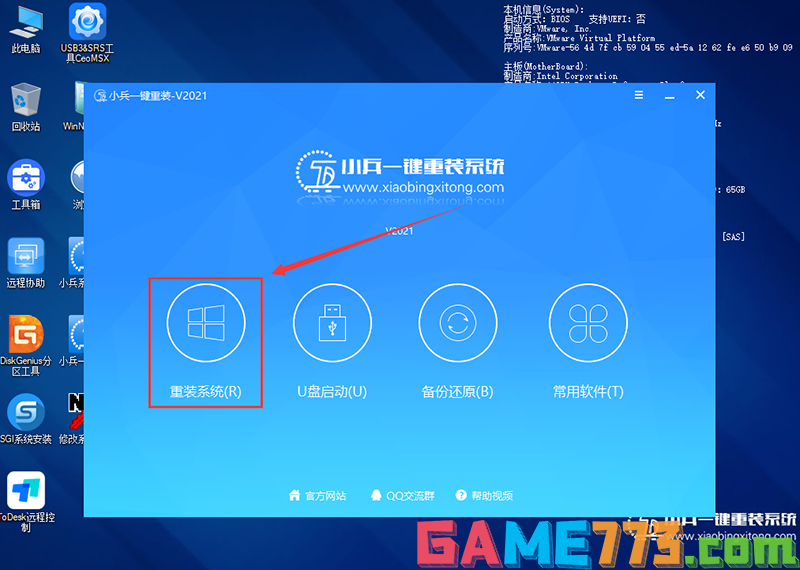
2、选择上面下载的WIN7(建议采用本站的WIN7自带usb驱动、显卡、nvme驱动)及要安装的盘符,一般情况是C盘(根据不同的硬盘分区),然后点击一键安装,如图所示:
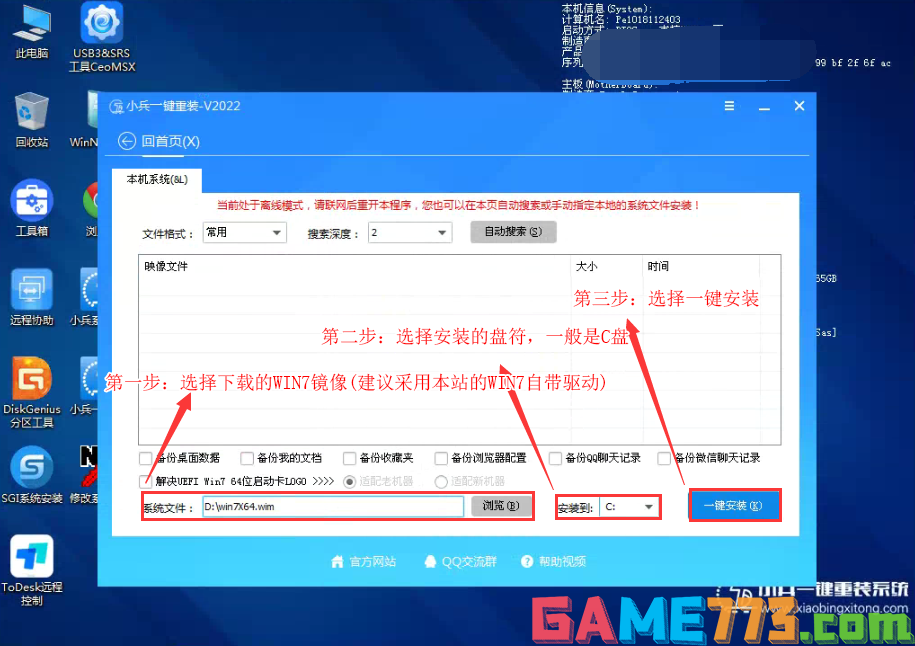
3、点击开始后,等待释放GHO安装程序,电脑便会自动重启电脑。
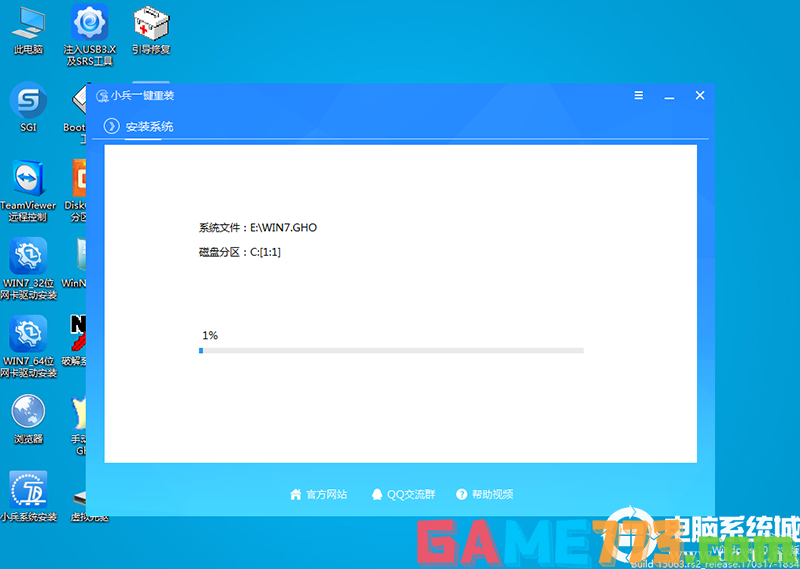
4,拔掉U盘电脑重启后,系统会自动完成后续的程序安装,直到看到桌面,系统就彻底安装成功了,如果进入系统后驱动不完整可以点击桌面的驱动总裁补全驱动。

生活服务 6.47M
绿色资源网盒子app是绿色资源网(www.downcc.com)的手机盒子,一款安全无毒的免费app下载中心,聚合海量的游戏和应用资源,最新软件最火游戏全部一网打尽,种类丰富,更新及时,搜索便捷,下载高速,使用放心,欢迎大家下

出行购物 65.37M
谷歌地球专业版正式版是非常新奇的地图导航软件,它区别于我们平时使用的地图软件,用户可以在这里流浪到世界各地的景象,只需要用手指轻轻地一划,就可以完美的去往世界各地,美景非常的令人战震撼,感兴趣的朋友就

生活服务 1.85M
filezillaftp安卓版是一款非常好用的安卓手机ftp软件,支持在手机上进行FTP文件的浏览、上传和下载,非常的实用,欢迎有需要的朋友到绿色资源网下载使用!官方介绍是Android设备上的一款FTP SFTP FTPS客户端,它可以管理多个FTP服

商务办公 101.87M
microsoftpowerpoint手机版是一款手机端的演示文稿编辑软件,简称ppt,让您随时随地都可以移动办公,而且当您编辑演示文稿时不必担心在不同的设备上内容和格式不一样,是移动办公神器,欢迎来到绿色资源网下载。powerpoint官方

社交聊天 61.66M
姜堰人网app是一款同城论坛软件,主要针对姜堰用户打造,集合相亲、照片、房产、汽车、娱乐、购物、丽人等信息为一体,在这里你可以快速获取城市动态,线上交流便捷,欢迎来绿色资源网下载!姜堰人网官方介绍姜堰人网

资讯阅读 66.56M
起点中文网手机版app客户端是以原创小说为主的阅读神器。这里为书迷们推送了海量书库信息,包括最近比较热搜的《芈月传》、《琅琊榜》等小说内容,所有小说内容都和网站同步更新。用户可以在线轻松搜索感兴趣的小说资

生活服务 69.00M
重钓网手机版是一款专为钓鱼人打造的手机钓鱼网论坛交流平台,涵盖了钓鱼视频、钓技宝典、钓鱼活动、去哪钓鱼、商城福利等众多版块,用户可以在这里分享钓鱼生活、结交志趣相投的朋友,感兴趣者快来绿色资源网下载体

生活服务 17.17M
安果编辑器多功能手机代码编辑器,支持的语言非常多,让用户随时在手机上进行编程,有多种实用的小工具可以使用,而且设置非常丰富,你可以根据自己的需求来进行选择,每次编辑的代码都能实时进行保存,下次直接继续

商务办公 24.54M
树童英语学生是一款专为学生群体打造的英语在线学习app,口语练习单词记忆在线课堂轻松智能学习,有效提升英语能力。快来绿色资源网下载体验吧!树童英语学生软件介绍“树童英语学生”是集口语训练和课堂作业于一身的

资讯阅读 3.16M
掌上娱乐app是一款专门为用户打造的实用商城信息资讯平台,主要为用户提供行业资讯、移动商城、微博分享等功能服务,企业可以在平台上发布广告、供求信息等,有需要者欢迎下载!应用介绍掌上娱乐客户端是一款实用商城