win7系统电脑连接wifi热点上网是最便捷的方式,而且没有网线的束缚,我们都知道WiFi是由路由器散发出来的,如果没有路由器的情况怎么办?那么只有用笔记本建立WiFi热点了,很多人不知笔记本建立WiFi热点方法。下面给大家详细具体设置方法。
wifi热点怎么设置:
1,按下“win+r”快捷键打开运行,在运行对话框内输入“cmd”命令回车,如图下所示;
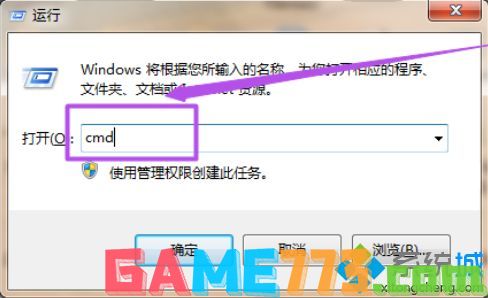
2,在命令窗口中输入“netsh wlan set hostednetwork mode=allow ssid=mytest key=12345678”回车,等待一会这个无线网络就创建好了。
(其中ssid是无线网络名称,而key就是密码。注意:密码长度规定要大于或者是等于8位)如图下所示;
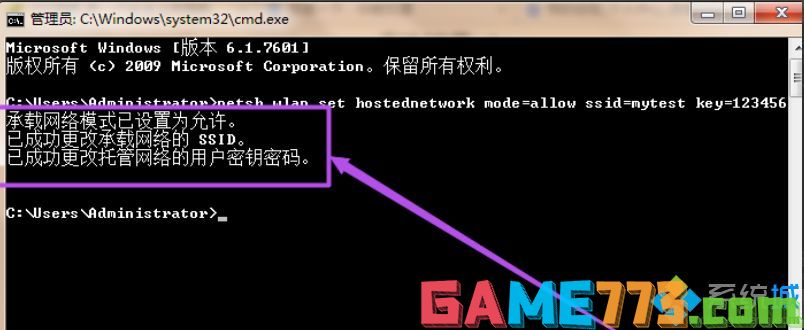
3,点击桌面右下角的网络图标,然后依次点击“打开网络和共享中心”——>“更改适配器设置”选项,在“网络连接”页面中可以看到多了一个无线网络连接2,它是一个虚拟连接。
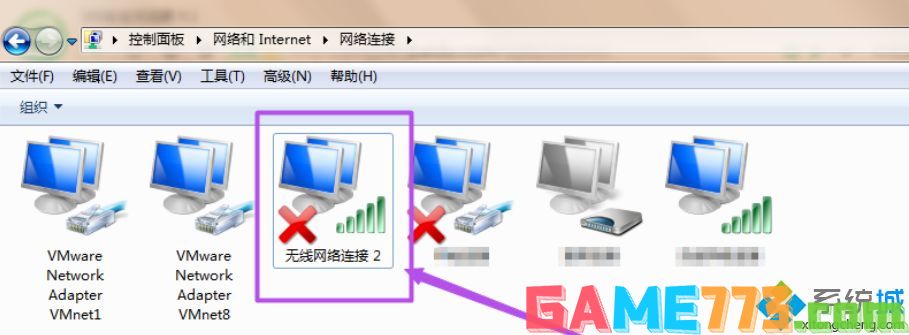
4,选择本地连接右键点击选择属性;在本地连接中选择一个无线网络通过共享来无线上网,我们选择无线网络连接2,这样就允许无线网络连接2通过本地连接来连接internet网络。如图下所示:

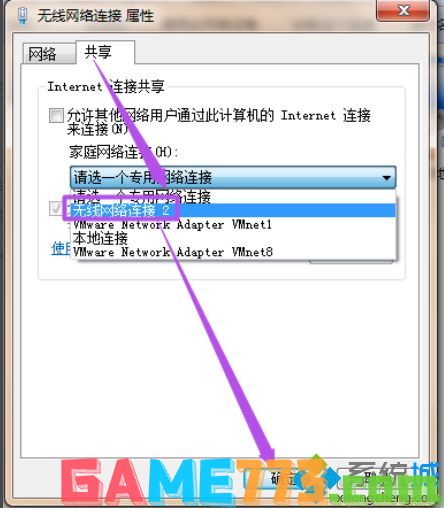
5,配置好无线网络之后,还需要用命令来启动无线网络,以管理员身份进入输入 netsh wlan start hostednetwork;这时候在”无线网络连接“里面就可以看到刚才创建的wifi热点了,连接上这个wifi就可以直接使用了。
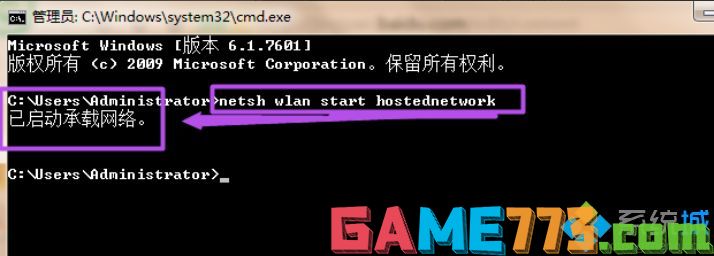
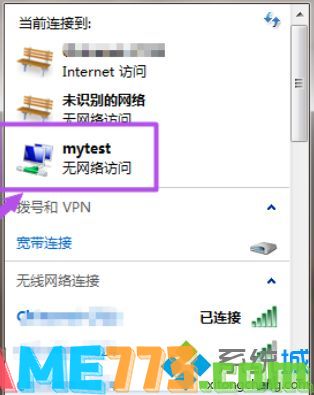
其实win7笔记本设置wifi热点的方法还是很简单的,按照上述教程一步一步操作,很快就建立成功了。

生活服务 32.25M
无涯骑游app是配套码表器设备使用的一款运动记录软件。喜欢骑行的用户在手机上安装本程序,能够为你提供运动数据记录、运动分析以及云端保存等服务。需要的用户欢迎下载体验。软件介绍无涯骑游为你提供轻松的骑行应用
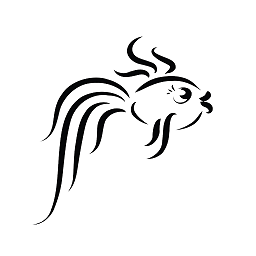
影音播放 4.30M
木鱼影视,一款超好用的影视频播放器软件,这里你可以一键搜索任何你自己想要观览的影片,软件影片库丰富,视频涵盖电影、电视剧、综艺等所有门类,全网精彩热点及时跟踪,有需要的用户可以下载体验一下哦!木鱼影视
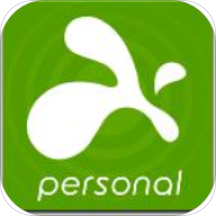
生活服务 17.67M
splashtop2安卓是专门为安卓手机用户打造的一款手机远程控制的软件,功能强大,手机可以连接电脑或者是电视,使用电视或者电脑观看手机上的内容,更加爽快!喜欢的朋友可以到绿色资源网下载体验哦!splashtop2付费简介:spla
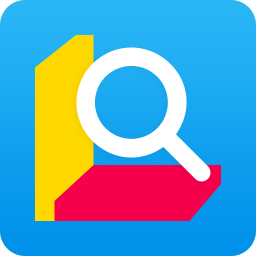
商务办公 42.49MB
金山词霸最新手机版2023是一款由金山公司推出的权威免费的词典翻译外语学习软件。该最新版本提高了翻译的识别速度和准确率,并支持离线查询,让用户在没有网络的情况下也能正常查词。金山词霸APP支持英语、日语、韩语
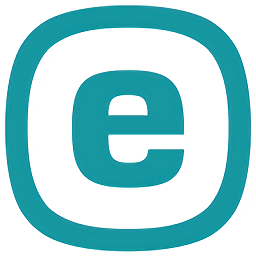
系统工具 0KB
esetnod32手机是一款杀毒软件,可以保护用户在手机端浏览网页、网购安全,促进游戏加速功能,非常实用,感兴趣就到绿色资源网下载使用吧!esetnod32免费版应用介绍ESETNOD32是由ESET发明设计的杀毒防毒软件,ESETNOD32占用系统资

社交聊天 75.52M
微信老版本6.7.3是以前的微信老版本了,说实话6.7.3还是蛮好用的,没有现在微信的这些花里胡哨的功能,直接打开界面是非常的简洁,而且线稿聊天干啥的也是直接就能聊,公众号啥的也有,而且简洁美观大方,这是现在微信

生活服务 6.47M
绿色资源网盒子app是绿色资源网(www.downcc.com)的手机盒子,一款安全无毒的免费app下载中心,聚合海量的游戏和应用资源,最新软件最火游戏全部一网打尽,种类丰富,更新及时,搜索便捷,下载高速,使用放心,欢迎大家下

出行购物 65.37M
谷歌地球专业版正式版是非常新奇的地图导航软件,它区别于我们平时使用的地图软件,用户可以在这里流浪到世界各地的景象,只需要用手指轻轻地一划,就可以完美的去往世界各地,美景非常的令人战震撼,感兴趣的朋友就

生活服务 1.85M
filezillaftp安卓版是一款非常好用的安卓手机ftp软件,支持在手机上进行FTP文件的浏览、上传和下载,非常的实用,欢迎有需要的朋友到绿色资源网下载使用!官方介绍是Android设备上的一款FTP SFTP FTPS客户端,它可以管理多个FTP服

商务办公 101.87M
microsoftpowerpoint手机版是一款手机端的演示文稿编辑软件,简称ppt,让您随时随地都可以移动办公,而且当您编辑演示文稿时不必担心在不同的设备上内容和格式不一样,是移动办公神器,欢迎来到绿色资源网下载。powerpoint官方