打印机已经成为每位办公必人员或者公司企业不可缺少的工具,可以使用打印机复印或打印各种文件资料。有时候打印机会出现无法打印问题,很大原因是打印机端口选择或者设置错误了。那么该怎么设置win7旗舰版系统打印机IP地址和端口?阅读下文教程,一起看看操作方法吧。

1、首先打开电脑上的“控制面板---》硬件和声音”;
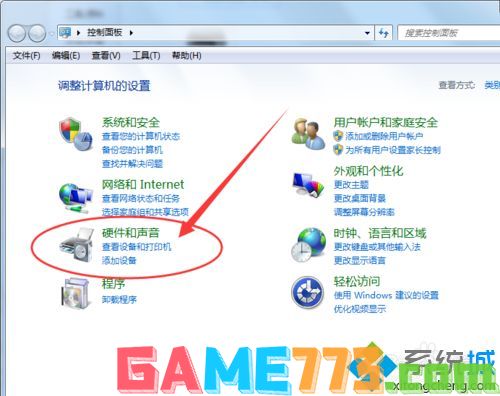
2、进入“硬件和声音”以后打开“设备和打印机”;
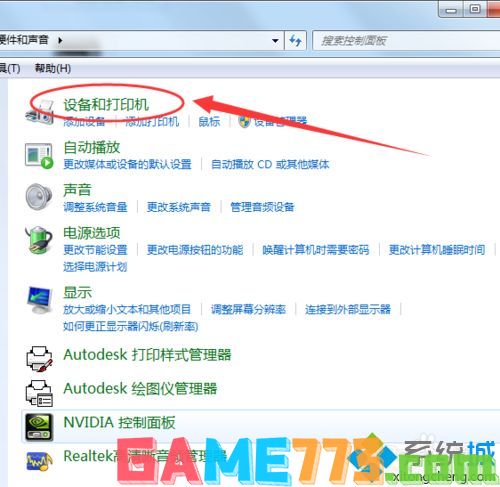
3、然后选择自己电脑上安装的打印机,然后点击打印机点击右键,选择“属性”;

4、在打印机的属性窗口选择“端口”页签,然后点击“配置端口”;
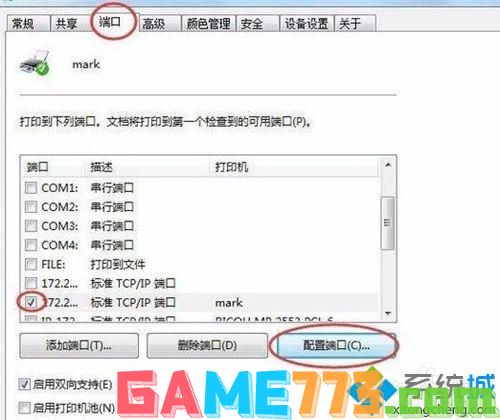
5、在端口的设置窗口,可修改端口的名称、打印机的名称以及IP地址。选择协议:如果是激光打印机是RAW,针式打印机就是LPR;
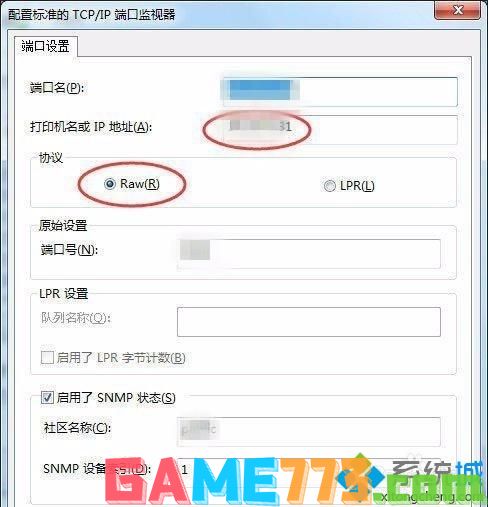
6、如果你的打印机是针式打印机,那么在LPR设置里面就要设置队列名称。当在同一网络下有多个针式打印机时,那么网络打印机LPR队列名称是不可以有相同的;
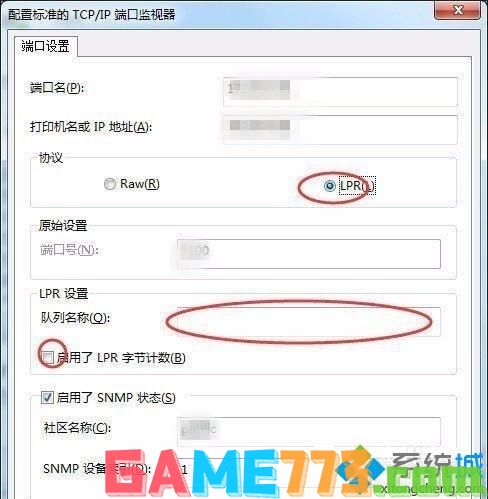
7、还有在打印机属性设置窗口还可以进行添加端口、删除端口等操作;
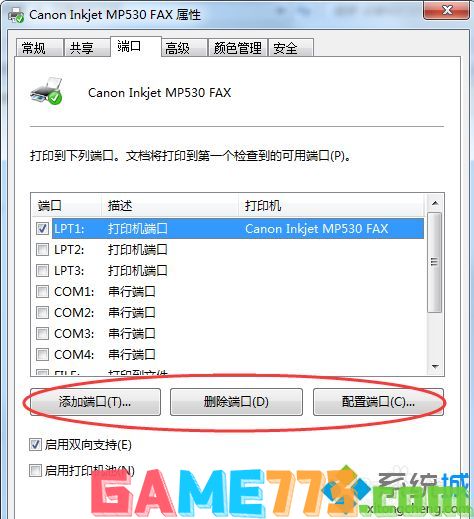
8、在打印机属性设置界面点击“高级”页签即可进行其他设置。
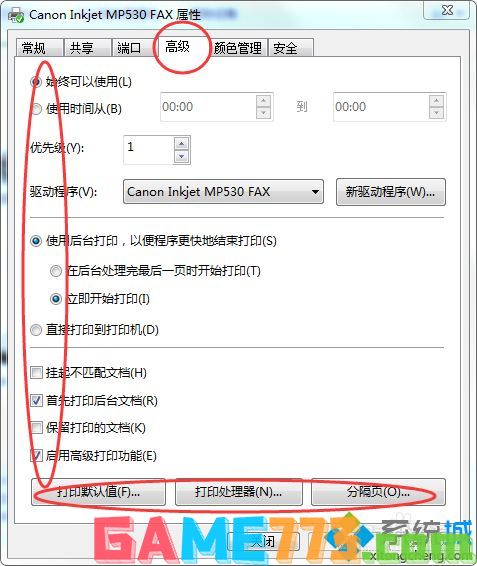
上述就是教你设置win7打印机IP地址和端口的详细步骤,设置方法很简单,希望能够帮助到大家。

生活服务 0KB
吾易购票手机版是一款吾易购票最新本,全自动无人工看守订票,彻底释放您的双手,2017年春节回家抢票神器啊!2017抢票神器哦!今年回家就靠他了!喜欢就来下载体验呗!软件介绍:吾易购票手机版是一款黄牛党购票神器,

生活服务 24.96M
新泰市第三人民医院app是给当地的用户提供医疗就诊的软件,能够为用户提供线上预约挂号,给您节约时间,可以随时查看自己的体报告单,缴费记录等等,功能种类也是非常的齐全,界面简洁明了,方便用户操作。新泰市第三

生活服务 3.29M
房途网经纪人版app是房途网为方便经纪人而设计的手机版软件,不仅独有的房源管理功能:修改,编辑,上架,下架,删除,刷新,还能够和网站后台无缝对接,数据实时更新,更加方便快捷的工作,语音功能,和客户沟通方式

生活服务 49.61M
花小兔,融合了家政服务与购物电商为一体的综合生活服务软件,软件为用户提供了极为便利的日常生活问题咨询工具,在这里用户可以随时登陆app查找与生活相关的信息,搜索周边的服务,寻找心仪的商品,游戏支持社区发帖

出行购物 11.91M
万邦全球购app是非常好用的一款全球购物类型的手机软件,在这里用户们能够找到超多种类的商品进行购买,美妆护肤、轻奢服饰、潮牌鞋帽、精品家电、数码电子、名牌香水等等等等全都能够在这里找到,让用户们能够享受一

系统工具 61.70MB
动态壁纸秀为手机桌面换一个动态壁纸吧,让手机桌面焕发生机。这里有非常多的种类,你可以按照自己的口味选择壁纸,每张壁纸都是高清大图的,可以随时进行应用到桌面和锁屏。还可以下载壁纸保存到本地,然后分享给好

生活服务 9.60M
幻彩流水灯手机版是让用户可以使用手机控制灯带的灯光控制软件,非常多颜色的灯光都可以在软件之中看到,还有许多的灯光控制效果可以让用户随时在手机之中进行设置。幻彩流水灯软件简介该软件的主要功能为利用蓝牙连

商务办公 18.41M
金山画王2016手机版是一款儿童涂涂乐绘画app。这款软件拥有海量画图模板,多种画笔供用户选择使用!宝妈们可以陪伴孩子绘画喜欢的图片,从小培养孩子的绘图能力!软件介绍金山画王软件以涂鸦来作为培养儿童画画兴趣的

生活服务 32.25M
无涯骑游app是配套码表器设备使用的一款运动记录软件。喜欢骑行的用户在手机上安装本程序,能够为你提供运动数据记录、运动分析以及云端保存等服务。需要的用户欢迎下载体验。软件介绍无涯骑游为你提供轻松的骑行应用
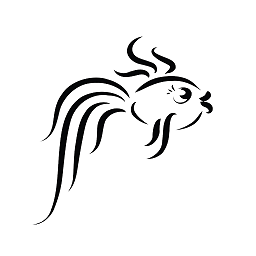
影音播放 4.30M
木鱼影视,一款超好用的影视频播放器软件,这里你可以一键搜索任何你自己想要观览的影片,软件影片库丰富,视频涵盖电影、电视剧、综艺等所有门类,全网精彩热点及时跟踪,有需要的用户可以下载体验一下哦!木鱼影视