工具/软件:
系统版本:win10系统
品牌型号:戴尔(DELL) 灵越3891
软件版本:晨枫u盘启动工具 v4.0
晨枫U盘启动盘制作工具功能特点
1.安装简单功能强大
- 向导式安装过程,无论新手还是菜鸟都能成功制作属于你的启动盘;
- 超齐全的DOS维护工具与WINPE工具;
- 磁盘工具、检测修复工具、密码pj修复、备份还原一样不少;
2.稳定快速安全兼容性好
- Fbinst制作而成,独特的UD隐藏分区,有效防止病毒感染启动文件;
- PE内核分离式启动,快慢仅取缺于你的U盘读写速度;
3.方便增加外置工具
- 开放式菜单,只要把你所需的镜像文件放到指定目录就能自动列表;
- PE支持添加外置工具增强功能,并可自动加载、自动运行;
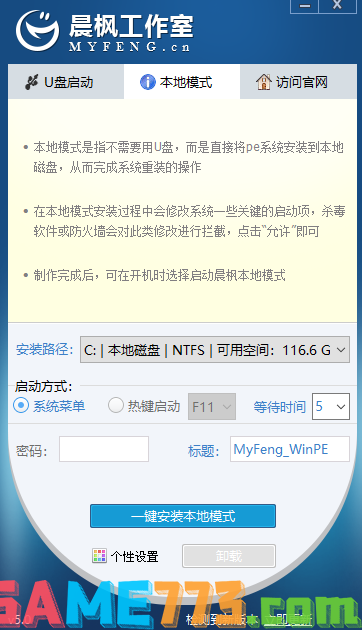 晨枫u盘启动制作工具使用方法
晨枫u盘启动制作工具使用方法
1、 首先提前准备好一个8G及以上的U盘并在微软官网上自行下载win7镜像系统,随后打开晨枫U盘启动盘制作工具。
2、 将制作好的U盘启动盘插入电脑,打开电脑。在出现开机页面之时,立即按下的启动快捷键。 将U盘设置为第一启动项,然后回车即可进入晨枫winpe主菜单界面。

3、 通过上下键键选择第一项启动Win10PE X64 (大于2G内存),回车进入晨枫pe界面。

4、 打开晨枫软件,勾选安装系统,点击打开找到之前下载好的win7镜像系统,然后点击执行。

注意:在选择win7 的镜像系统时要注意,win7 X86是不支持UEFI启动的。软件会弹出如下图弹窗,提示我们要选择win7 X64系统。

5、 选择执行后,软件动弹出一个还原窗口,默认勾选,点击是。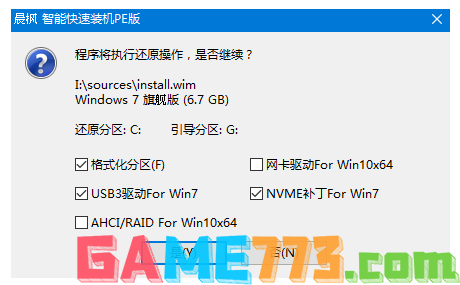
6、 等待安装后软件会提示重启电脑,选择完成后重启。注意:重启前必须拔掉U盘,避免重新进入晨枫pe界面。
 7、重启后进入win7系统桌面则说明此次安装完成。
7、重启后进入win7系统桌面则说明此次安装完成。
 总结:上面既是我关于晨枫u盘启动盘制作工具怎么使用的具体操作方法的介绍,相信大家也已经学会了,希望以上介绍能够帮到大家。
总结:上面既是我关于晨枫u盘启动盘制作工具怎么使用的具体操作方法的介绍,相信大家也已经学会了,希望以上介绍能够帮到大家。

商务办公 9.00M
天天一卡通app是一款为了加强中小学学校和学生家长之间的沟通以及信息的共享而推出的一款手机客户端,家长可以直接使用手机客户端进行孩子校园卡的缴费,还能随时了解孩子在校的动态,教师以及直接使用应用在线进行学
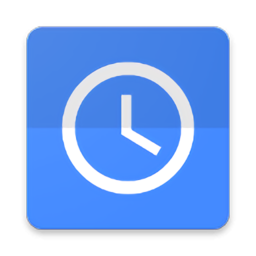
系统工具 3.02M
时钟数字罗盘锁屏app是短视频上非常火爆的一款动态壁纸软件,其变现的形式非常的独特,以中文繁体数字的形式将一个时钟展现在你的眼前,非常的具有特色,也能让你的手机壁纸或者屏保变得更加高端大气上档次哦,有需要
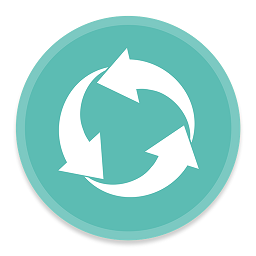
生活服务 11.55M
手机备份助手可以在这里一键备份自己的手机文件,无论是安装的软件还是任何格式的文件都可以进行备份,你可以直接提取软件的安装包,同时还可以将旧手机的数据迁移到新手机上,传输的速度都是非常快的,想传输什么都

生活服务 0KB
萌安卓吧app是一款分享各种汉化游戏、萌系应用、精品手游的游戏大厅,海量安卓软件、游戏给你最爽快的体验,ACG资源丰富,给你心动怦然的视听享受,一起来绿色资源网下载吧!萌安卓吧手机版介绍萌安卓吧专为二次元迷打

出行购物 34.98M
谷米汽车在线app是一款非常好用的汽车定位追踪手机软件,支持在手机上查看详细的车辆定位,支持查看路况和设置安全围栏,还可以回放历史行程轨迹,欢迎有需要的朋友到绿色资源网下载使用!官方介绍天下无车贼,谷米不
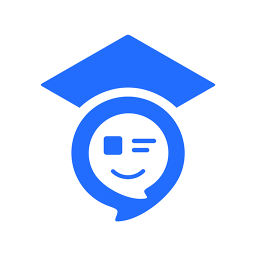
商务办公 325.22M
济南教育资源公共服务平台学生端同时也支持家长登录使用。小编为大家提供了官方移动安装程序人人通空间app。软件提供了丰富的学习、教学功能。线上推送了海量课程学习内容,方便学生们自主预习功课。欢迎在绿色资源网
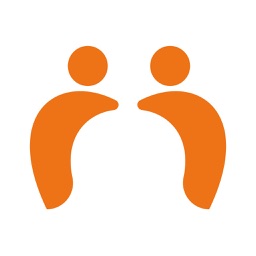
生活服务 108.50MB
2023老来网退休认证app软件最新版是一款免费的全国社保养老身份认证入口,退休老人养老金手续办理软件,老来网手机客户端全国社保养老身份认证入口可以帮助用户轻松办理社保业务!以前社保领取要到专业机构去办各种麻

生活服务 3.09M
第一调查app是一款生活服务类手机软件,是第一调查网推出的官方app,在这里用户可以随时随地查看最新的调查问卷,只需利用闲暇时间动动手指完成问卷即可轻松赚钱,喜爱的朋友赶快下载体验吧!官方介绍中国最活跃的有奖

影音播放 55.70M
icomic爱漫画app是一款专门为用户提供漫画阅读辅助功能的手机软件,能够帮助用户将其他网站下载的漫画资源进行储存,并通过相应的功能改变页面效果,帮助用户能够随时阅读漫画,需要的用户快来绿色资源网下载吧!icomic安

生活服务 26.78M
药安食美软件最新版本是由河北省食品药品监督管理局推出的,也是河北食品药品诚信网的官方app,为用户提供各种便民信息,包括方便的蔬菜、水果、酒类等的信息等等生活信息查询服务,以及便捷的评论功能,还等什么?点