Win8是继win7之后微软公司推出的新一代操作系统,具有更好的续航能力、启动速度快、占用内存少等特点。那么我们该如何在电脑上安装win8系统呢?pe是一种预安装环境,可以刻录到U盘制作pe系统盘,然后用来给电脑安装系统,下面,小编给大家演示用pe安装win8系统的方法了。
当我们电脑出现系统损坏无法启动时,如果有pe那么就可以通过pe引导进入系统,对硬盘数据进行备份和系统重装操作。有用户就遇到电脑不能启动的问题,但是不懂如何在pe下安装win8系统,下面,小编给大家讲解用pe安装win8系统的方法了。
如何用pe安装win8系统
准备工作:
1、制作一个老毛桃win8pe工具箱u盘,

pe图-1
2、到网上下载一个原版win8系统镜像文件,并将其拷贝到工具箱u盘中。

安装系统图-2
将制作好的工具箱启动u盘插入电脑usb插口,重启电脑,待屏幕上出现开机画面后按快捷键进入到工具箱主菜单页面,选择菜单中的“【02】运行老毛桃Win8PE工具箱(装机推荐)“,回车确认
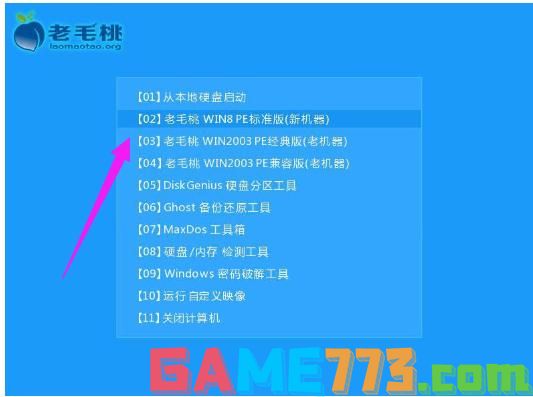
安装系统图-3
进入pe系统桌面后,双击打开桌面上的老毛桃PE装机工具,接着在工具主窗口中点击“浏览”按钮
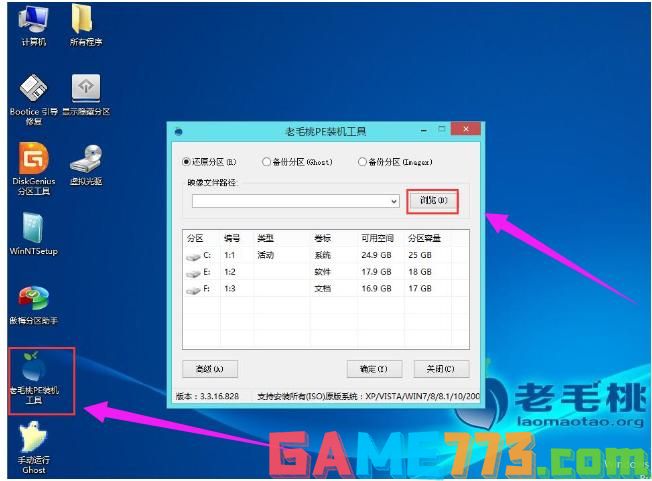
pe安装图-4
随后会弹出一个窗口,我们只需打开u盘,然后选择放在u盘中的win8 iso系统镜像文件,点击“打开”按钮

win8图-5
将系统镜像文件添加到映像文件路径下后,点击磁盘分区列表中的C盘作为系统盘,然后点击“确定”按钮
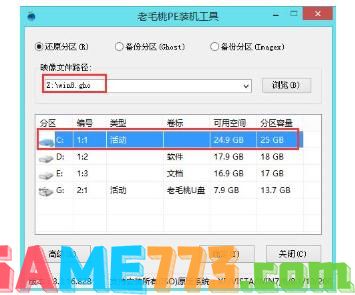
win8图-6
接着会弹出一个窗口,询问是否执行还原操作,我们只需点击“确定”

pe图-7
接下来,程序开始释放系统镜像文件,我们只需耐心等待操作完成
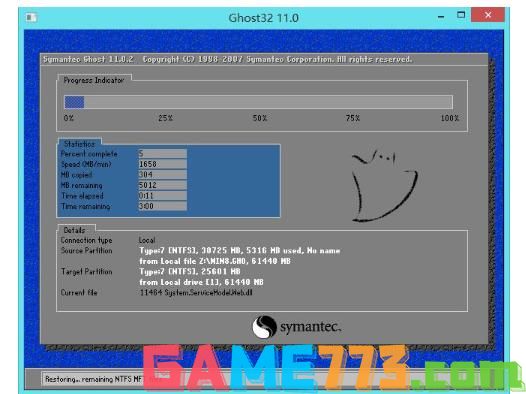
win8图-8
系统镜像文件释放完成后,会自动重启电脑完成后续安装操作。我们可以根据提示设置电脑名称、登录密码等信息,直至最后进入win8系统桌面即宣布大功告成!
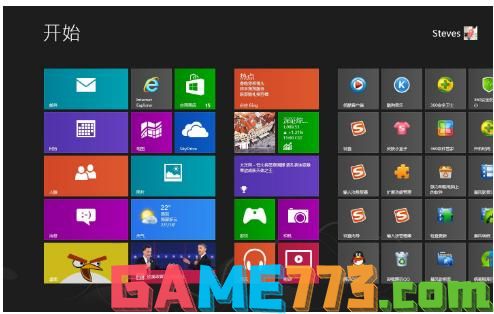
pe安装图-9

生活服务 12.00M
狗狗网app是一款集社交聊天,宠物狗心得分享,宠物狗购买于一体的多功能社交平台。狗狗网app狗狗的资讯非常全面,通过狗狗网app用户可以搜索到大量的关于养狗的资讯,获得巨大的帮助。快来绿色资源网下载吧!狗狗网app功

商务办公 7.81M
武侯教育云是一款专为武侯地区打造的在线教育服务平台,最新教育城市教育动态资讯时刻掌握,校园风采展示教学可见下载等智慧教育。快来绿色资源网下载体验吧!武侯教育云软件介绍语文、数学、英语、科学、品德、体育

生活服务 14.73M
平安南粤网是一款专为广东南粤地区打造的城市市民平安管理平台,城市治安巡察、外来人口登记信息核实、掌上报警投诉举报等多种功能,操作也是非常简单的。喜欢的话快来下载体验吧!平安南粤网软件介绍在第一时间获得

生活服务 35.65M
游戏超人官方正版app是一款非常好用的吃鸡类型游戏的辅助软件,帮助我们修改我们的皮肤外观,还有吃鸡过程中的一些操作,比如对周围的声音更加敏感,会有更远距离的脚步声和枪声的位置,带来更加精准的定位。

商务办公 9.00M
天天一卡通app是一款为了加强中小学学校和学生家长之间的沟通以及信息的共享而推出的一款手机客户端,家长可以直接使用手机客户端进行孩子校园卡的缴费,还能随时了解孩子在校的动态,教师以及直接使用应用在线进行学
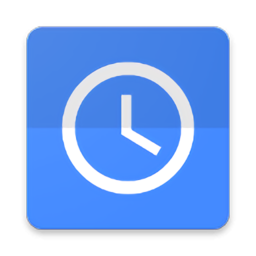
系统工具 3.02M
时钟数字罗盘锁屏app是短视频上非常火爆的一款动态壁纸软件,其变现的形式非常的独特,以中文繁体数字的形式将一个时钟展现在你的眼前,非常的具有特色,也能让你的手机壁纸或者屏保变得更加高端大气上档次哦,有需要
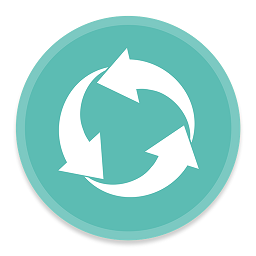
生活服务 11.55M
手机备份助手可以在这里一键备份自己的手机文件,无论是安装的软件还是任何格式的文件都可以进行备份,你可以直接提取软件的安装包,同时还可以将旧手机的数据迁移到新手机上,传输的速度都是非常快的,想传输什么都

生活服务 0KB
萌安卓吧app是一款分享各种汉化游戏、萌系应用、精品手游的游戏大厅,海量安卓软件、游戏给你最爽快的体验,ACG资源丰富,给你心动怦然的视听享受,一起来绿色资源网下载吧!萌安卓吧手机版介绍萌安卓吧专为二次元迷打

出行购物 34.98M
谷米汽车在线app是一款非常好用的汽车定位追踪手机软件,支持在手机上查看详细的车辆定位,支持查看路况和设置安全围栏,还可以回放历史行程轨迹,欢迎有需要的朋友到绿色资源网下载使用!官方介绍天下无车贼,谷米不
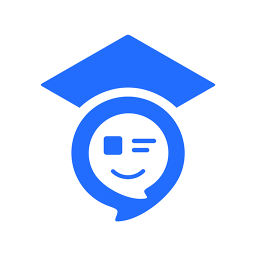
商务办公 325.22M
济南教育资源公共服务平台学生端同时也支持家长登录使用。小编为大家提供了官方移动安装程序人人通空间app。软件提供了丰富的学习、教学功能。线上推送了海量课程学习内容,方便学生们自主预习功课。欢迎在绿色资源网