在我们使用电脑的过程中,使用时间久了C盘就爆满了,占用了电脑内存,会出现速度缓慢的情况,用户们都很困扰,那么一键清理系统垃圾怎么清理呢,接下来小编给大家带来一键清理系统垃圾操作方法。
一键清理系统垃圾怎么清理
大家可以使用小番茄C盘清理,这是一款专业的C盘清理软件,效率非常高,操作简单易用,功能也非常强大,可以清理C盘文件,也可以搬家C盘的文件,释放你电脑的C盘空间。下载地址:点击这里下载>>
觉得系统已经没有拯救的必要的话,可以重装系统,推荐来番茄系统家园来进行选择下载,版本齐全,而且安装起来也是特别的简单不会给你带来任何的麻烦。
1、大家可以点击本页面左上角进入番茄系统家园首页
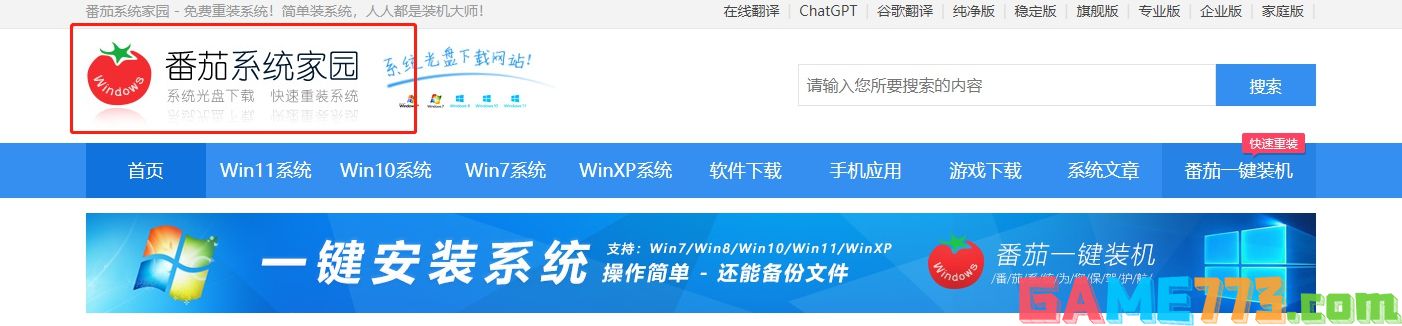
2、进入首页后点击win10系统栏目
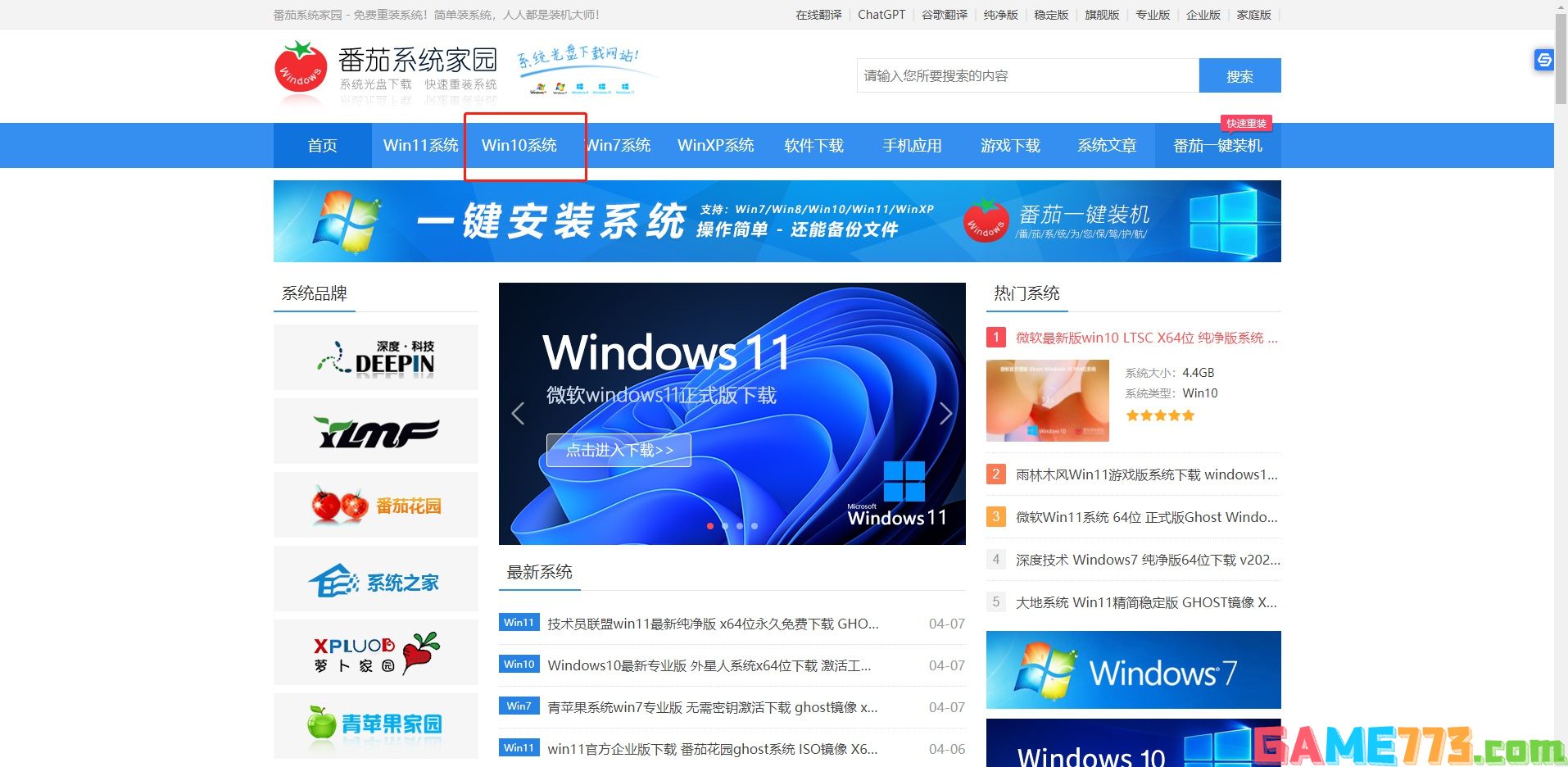
3、可以看到有很多不同的win10版本,用户们可以根据自己的需求选择
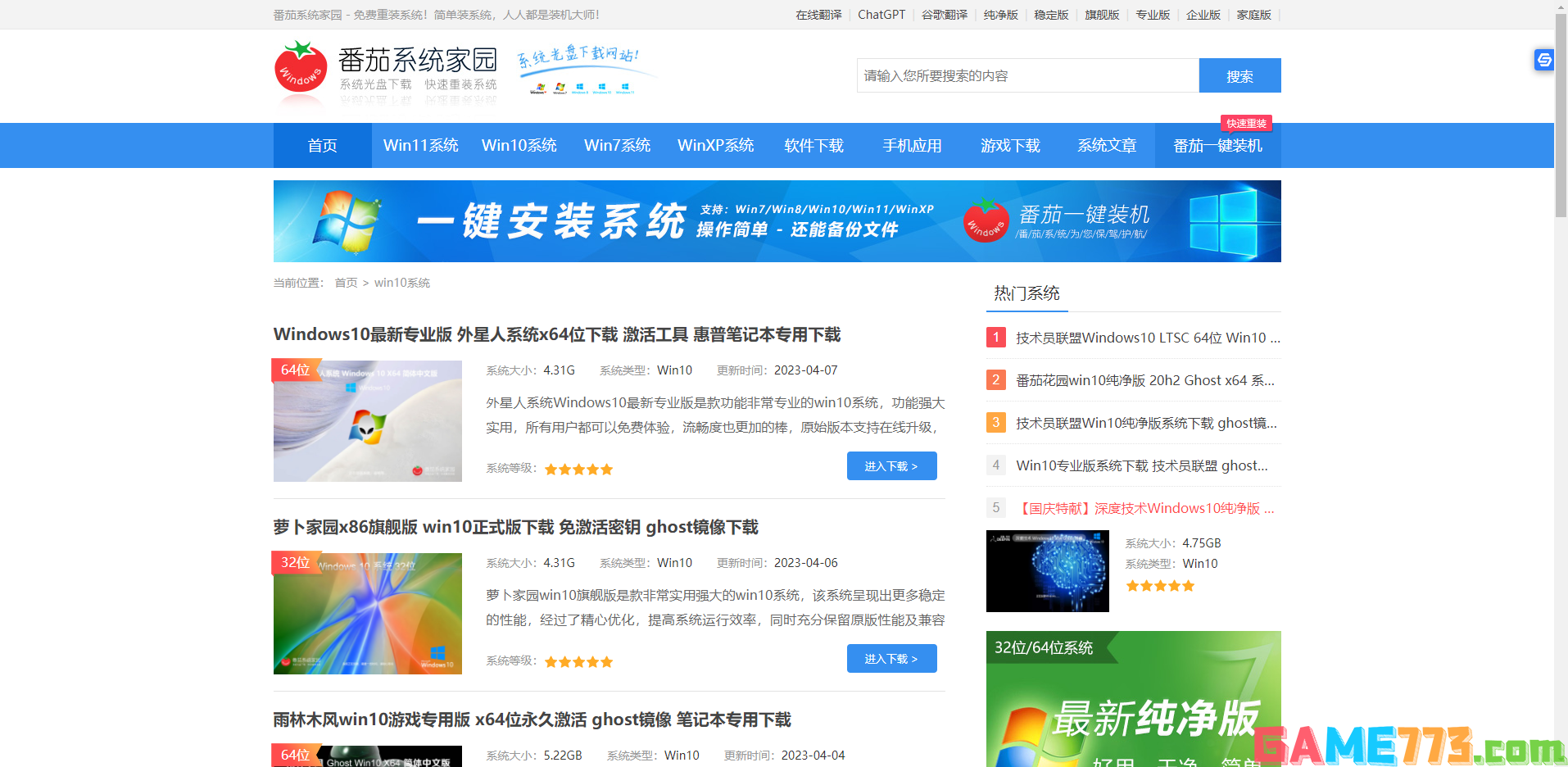
4、选择一个进入后,便可以下载安装了,非常的方便
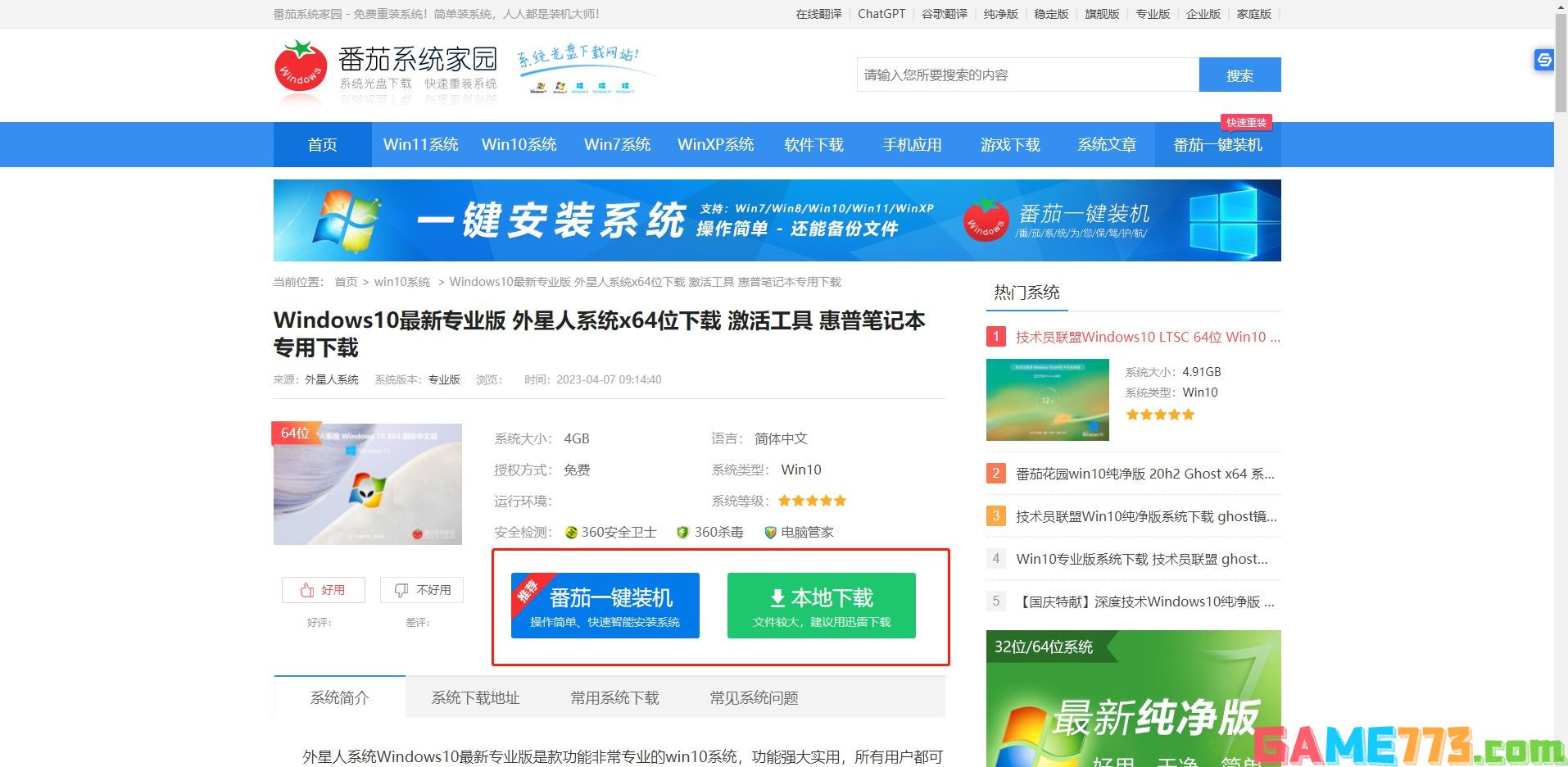
其他的方式
一、更改储存路径
相信很多朋友在下载安装软件时都是默认直接装在C盘,如此C盘空间很快就受不住了。因此,更改存储路径是非常关键的一步。操作方法很简单,只要点击设置系统存储,更改新内容的保存位置,将所有选项改成其他储存盘进行保存就好了。
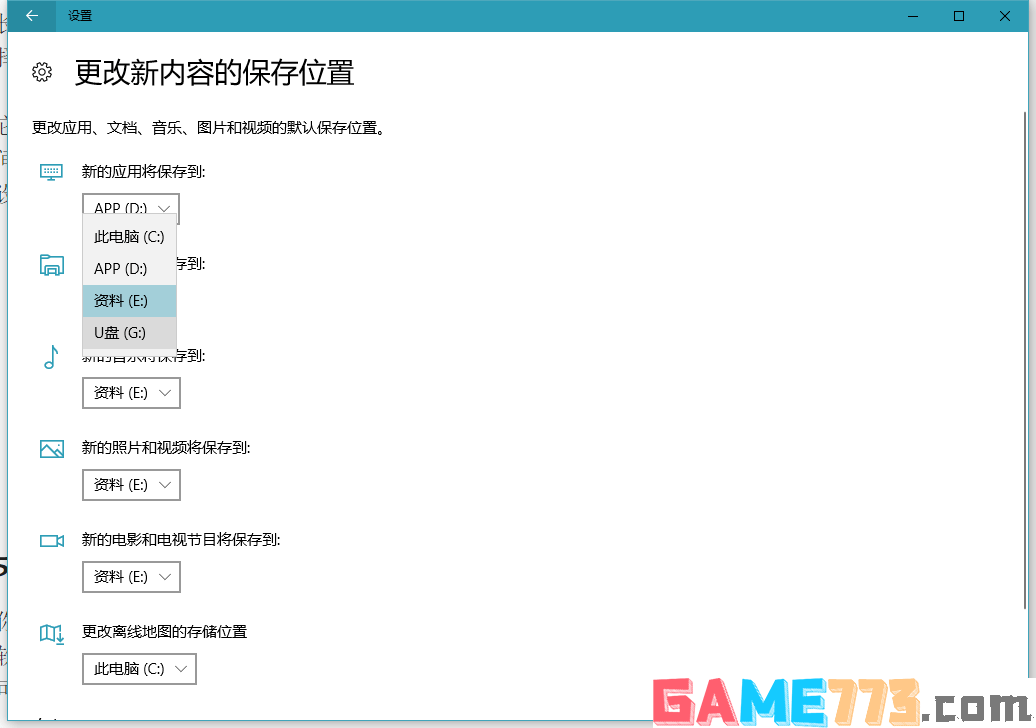
C盘清理软件下载地址:点击这里下载>>
二、清理虚拟内存
清理虚拟内存是解决当下C盘爆满的有效方式。右键桌面的此电脑,进入属性,选择高级系统设置在界面中选择高级设置,选择高级,点击更改。就可以选择更改虚拟内存的存放位置,然后再取消勾选自动管理分页文件大小,将空间设定好,设置完成,继续选择设置确定,最后重启电脑就ok了。
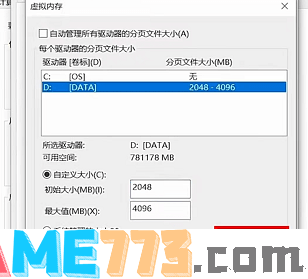
C盘清理软件下载地址:点击这里下载>>
三、清理临时文件
临时文件积累太多会对电脑运行造成影响,我们可以打开设置界面,选择系统进入,点击存储,然后在临时文件应用和功能和文档中删除无用文件就可以清理出很多储存空间。

C盘清理软件下载地址:点击这里下载>>
四、清理软件缓存文件
很多通信软件、浏览器等软件都是默认安装在C盘,长期积累大量缓存垃圾,大大占据了C盘空间。以微信为例,在清理之前打开微信设置,选择文件管理,将文件储存位置更改至其他磁盘中,顺便把开启文件自动下载这个选项关闭,就不会自动下载文件了。然后点击打开文件夹,找到file storage,里面就是平时的缓存文件,选择删除即可。
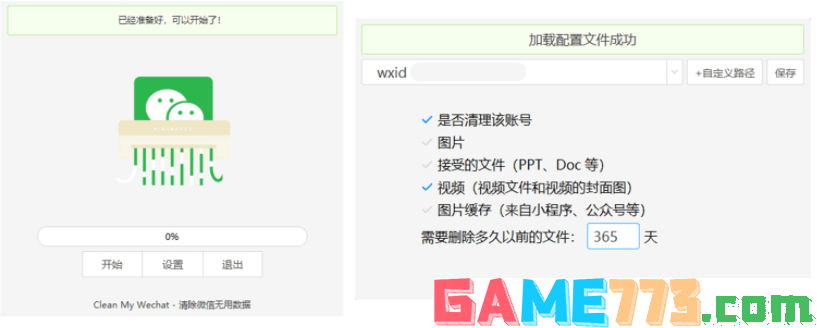
C盘清理软件下载地址:点击这里下载>>
如果嫌麻烦,也可以试试网友开发的微信清理工具CleanMyWechat,一站式管理,适合电脑小白操作。
五、磁盘清理
想要快速找出垃圾文件,试试磁盘清理吧。在此电脑中右键选中C盘,选择属性,在属性窗口的常规中点击磁盘清理,电脑会开始自动扫描,扫描完成时,勾选需要清理的垃圾文件以及旧Windows安装版本文件,最后点确定,就完成啦。
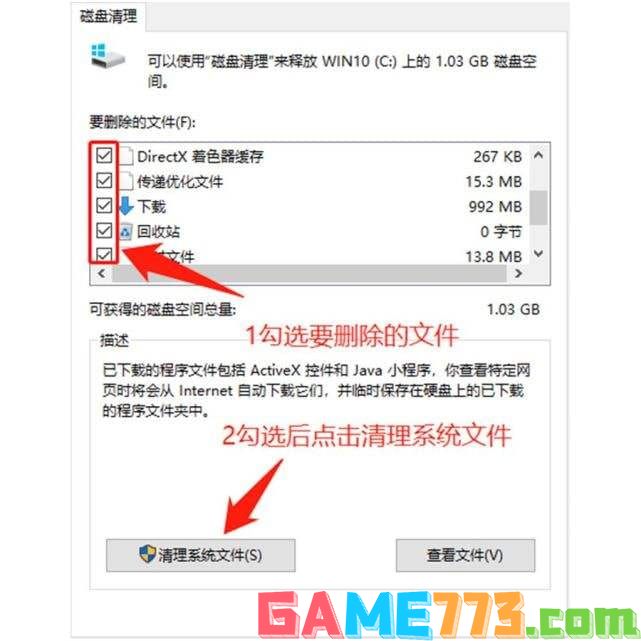
C盘清理软件下载地址:点击这里下载>>

生活服务 15KB
金点子信息港app是一款信息资讯服务平台,通过这款软件可以方便快捷的查询该地的各种信息服务。对人们的生活带来巨大的便利,需要的朋友赶紧来绿色资源网下载试试吧!特色功能[天气]查询天气预报[电影]查询今日电影场

资讯阅读 27.79M
美瑟app是一款资讯阅读应用软件,作为国内首家时尚教育资源平台,为广大用户提供最新最全的时尚相关资讯,是用户生活好帮手,感兴趣的朋友欢迎来绿色资源网下载体验!应用背景美瑟主要以时尚为主题围绕着时尚资讯、资

商务办公 1.17M
川理在线客户端是一款专为四川理工大学师生群体打造的校园生活服务平台,校园最新动态资讯轻松掌握,电子课表、迎新安排、成绩查询、学术报考等多种功能,让您轻松畅享校园生活。快来绿色资源网下载体验吧!川理在线
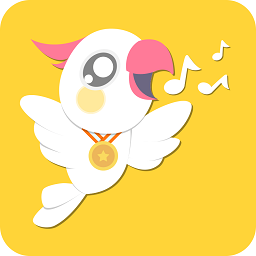
商务办公 8.78M
绘声绘色软件是一款非常好用的手机讲故事app,这里有大量的故事资源,覆盖面非常的广泛,支持看故事和听故事,有生动的配图和动画,欢迎喜爱的朋友到绿色资源网下载体验!官方介绍儿童故事,儿歌,国学,三字经,弟子规,唐

商务办公 103.00M
湖北学前教师版主要是帮助用户决绝教育的问题,而且把学生和老师紧密的联系在了一次,帮助孩子决绝服务方面的问题,是非常讲究的软件,这样子就算在学校家长也完全不需要担心孩子的生活了,喜欢就来绿色资源网下载吧

生活服务 8.89M
大上海人才网手机客户端app是大上海人才网的官方最新手机应用程序,本软件为求职者贴心打造,您可以通过它来求职,了解最新的招聘信息,还支持跟企业在线沟通,帮您智能计算工资。喜欢的朋友快来下载使用吧!功能介绍

生活服务 12.00M
狗狗网app是一款集社交聊天,宠物狗心得分享,宠物狗购买于一体的多功能社交平台。狗狗网app狗狗的资讯非常全面,通过狗狗网app用户可以搜索到大量的关于养狗的资讯,获得巨大的帮助。快来绿色资源网下载吧!狗狗网app功

商务办公 7.81M
武侯教育云是一款专为武侯地区打造的在线教育服务平台,最新教育城市教育动态资讯时刻掌握,校园风采展示教学可见下载等智慧教育。快来绿色资源网下载体验吧!武侯教育云软件介绍语文、数学、英语、科学、品德、体育

生活服务 14.73M
平安南粤网是一款专为广东南粤地区打造的城市市民平安管理平台,城市治安巡察、外来人口登记信息核实、掌上报警投诉举报等多种功能,操作也是非常简单的。喜欢的话快来下载体验吧!平安南粤网软件介绍在第一时间获得

生活服务 35.65M
游戏超人官方正版app是一款非常好用的吃鸡类型游戏的辅助软件,帮助我们修改我们的皮肤外观,还有吃鸡过程中的一些操作,比如对周围的声音更加敏感,会有更远距离的脚步声和枪声的位置,带来更加精准的定位。