小伙伴们,你知道win7系统怎么设置WiFi共享吗?估计大多数朋友都还不知道怎么操作,设置的方法其实很简单,那么今天该怎样设置WiFi共享呢?莫急,下面小编就给大家演示一下win7设置WiFi共享的操作方法,还不知道怎么操作的朋友赶紧学起来吧
很多时候,当我们的手机缺流量的时候,就会想到通过电脑来设置WiFi共享上网,那么问题来了,win7系统下该怎样设置WiFi共享呢?小编今天就来给大家一块探讨一下win7系统怎么设置WiFi共享的方法。
1,以管理员身份打开命令提示符即cmd。开始--输入cmd--等待出现cmd.exe。
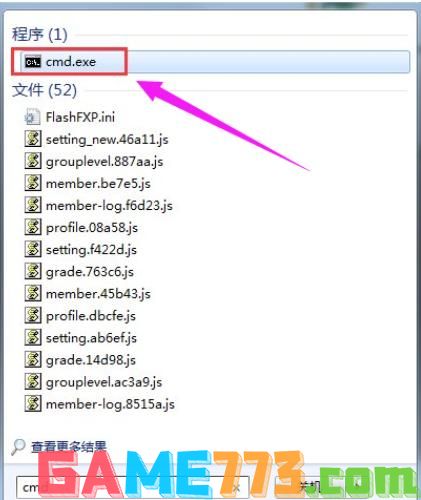
win7 WiFi共享电脑图解1
2,在出现的cmd.exe右键点击以管理员身份运行,这个必须是管理员身份。
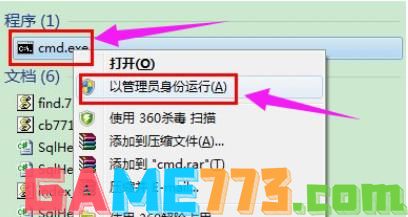
笔记本电脑图解2
3,出现的cmd界面

笔记本电脑图解3
4,将下面命令复制到cmd窗口后回车运行。
netsh wlan set hostednetwork mode=allow ssid=MyWifi8 key=12345678
ssid是wifi的名称,key是密码,这里的密码至少要8位以上。
MyWifi8一会需要搜索信号的名称。
12345678链接的密码这个需要记住,自己设置时设置复杂的。

win7电脑图解4
(粘贴到cmd窗口时右键,粘贴。)
如果没有wifi请重启计算机。打开网络链接观察虚拟Wifi,打
开步骤为:在桌面的网络上面右键打开网络共享中心,
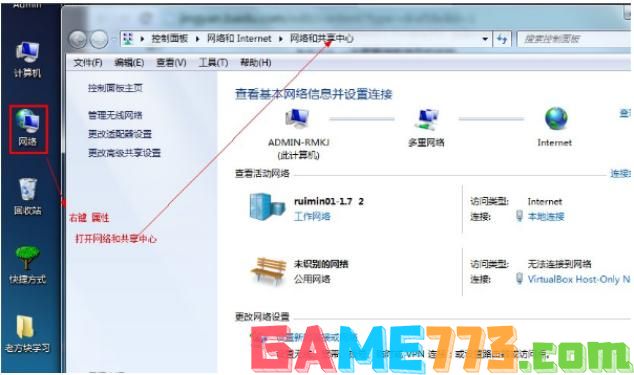
设置WiFi共享电脑图解5
点击左侧的更改适配器设置打开网络中心。
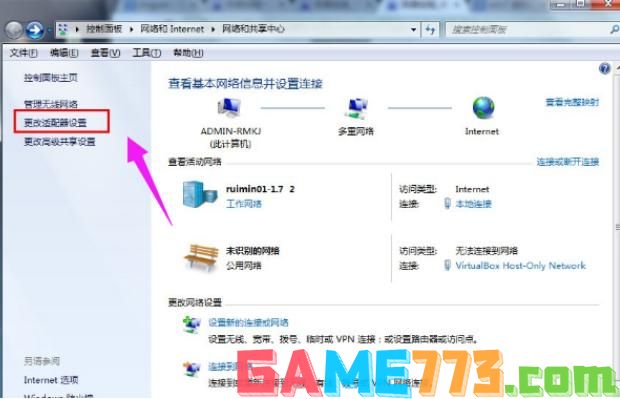
win7电脑图解6
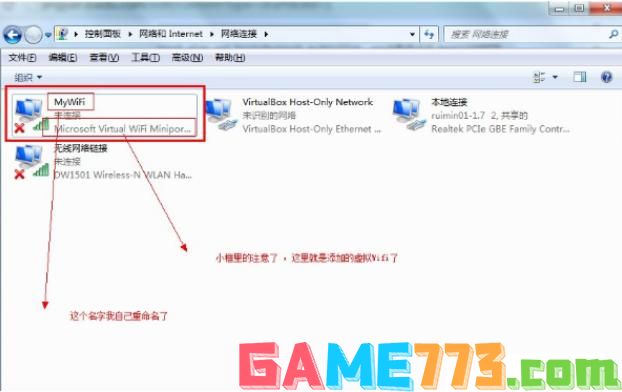
win7电脑图解7
在“网络连接”中,右键单击已经连接到Internet的网络连接,依次选择“属性”→ “共享“ → ”允许其他……连接(N)” → “MyWiFi”即可。
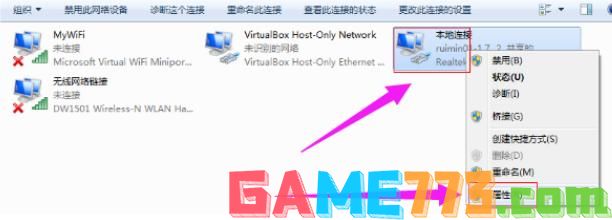
win7电脑图解8
而在点击“确定”之后,那个提供共享的网卡图标旁会出现“共享”的字样。
(提示:执行过程中出现错误请在命令提示框中运行:net start MpsSvc 或开启防火墙。)
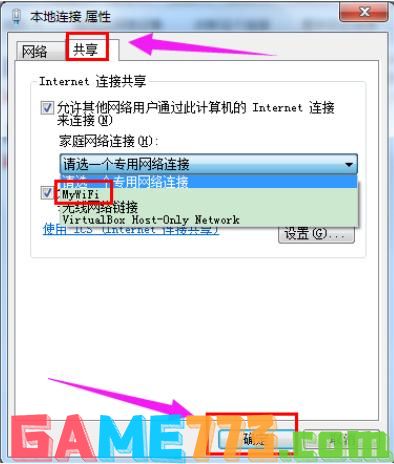
笔记本电脑图解9
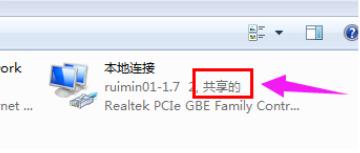
win7电脑图解10
在命令窗口中运行netsh wlan start hostednetwork
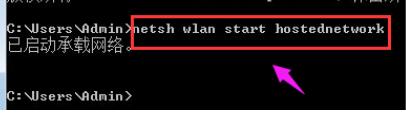
设置WiFi共享电脑图解11
至此设置完成。找台笔记本或手机连接即可。

设置WiFi共享电脑图解12
设置bat文件,双击即可开启。
开启命令:
netsh wlan start hostednetwork
停止命令:
netsh wlan stop hostednetwork
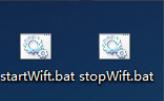
笔记本电脑图解13

出行购物 60 MB
益途app是为用户提供旅游产品信息的平台,你在这里可以获取许多的旅游产品内容,让许多有旅游需求的用户可以在这里发现感兴趣的旅游路线,然后就可以直接通过平台购买,让你做好相关的旅游规划,这样就可以让你的旅游

照片美化 34.7 MB
百变魔图软件是一款拍照美图类的手机app,多种功能一应俱全,你想到的这里都有!美颜相机、滤镜,照片美化、照片编辑,功能非常强大,爱美的小哥哥、小姐姐千万不要错过哦!感兴趣就来极光下载站下载这款百变魔图手机
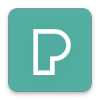
照片美化 42.4M
Pexels手机版app是款好用的照片编辑软件,丰富的素材任你选择,用户可以本地导入你喜爱的图片来进行美化,丰富的软件功能满足不同的需求,一键搜索寻找你最喜爱的素材吧,感兴趣的小伙伴千万不要错过!
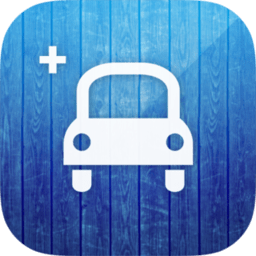
商务办公 53.8 MB
驾考驾照宝典是一款2019年最新的驾考宝典指南。在这款驾考驾照宝典软件中,用户可以通过软件内内置的超大题库进行科目一、科目四的学习与练习,还有科目二、科目三的详细教学视频。需要的用户就快来下载这款驾考驾照
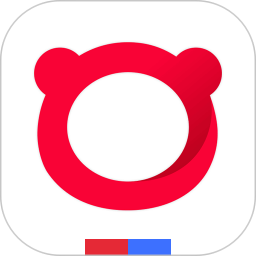
生活服务 25.70 MB
百度浏览器2012年版本是一款老版经典版本的浏览器,结合百度官方为搜索功能提高了更全面的数据基础,用户可以在线上随时快速查找功能。登录账号后可与手机数据进行同步,便于管理下载和收藏栏目。百度浏览器2012版简介

商务办公 90.81M
一建准题库app专为一建考试打造的刷题app,丰富的考试真题给你治愈的练习,图文讲解,精彩视频让你深入体会,app的功能模式都非常的简单操作上手也非常的容易,有需要的用户就来下载试试吧!一建准题库app介绍2021年一级

生活服务 28.80M
时时刻刻app是一款非常实用的手机提醒软件,可以智能提醒什么时间段用户该做什么事,是一个生活小帮手。有了这款软件用户再也不用担心上班会忘了重要的文件在家,也不会忘了什么时间点该开会了、什么时间点该交什么文

生活服务 144.7 MB
果蔬百科手机版是很实用的生活百科app,平时喜欢吃水果的朋友可以到这里了解更多新的品种,来自各个地方的水果特产通通都有记录,可以查看每一个品种的特性、产地以及食用方法等等,同时还有各种科普小知识,哪些水果

社交聊天 9.27 MB
雅虎通中文手机版是专为安卓系统打造的一个版本,作为一个社交通讯软件,雅虎通为用户提供了诸多便利的功能,你可以线上与好友交流,文字、语音等多种方式随便选,还能关联雅虎邮箱,让你随时随地都能在手机端查收邮

影音播放 101.51 MB
酷狗音乐2011安卓旧版无广告版用起来还是非常方便的,首先老版本内存小用的方便,而且那么多的功能,光是听歌的话,还是这个版本好用,而且适用于安卓低版本手机,满足你的基本听歌需求!酷狗音乐2011手机版介绍酷狗(kug