大家经常会在电脑内存储一些重要的文件,如果担心这些文件被别人进行一些操作,可以设置禁止文件夹写入。那具体怎么操作呢?下面小编就给大家分享一下详细的设置方法,特别适合一些办公族等人员使用。
具体方法如下:
1、未设置前我们可以将文件复制到常用文件的文件夹中:
进入资源管理器,左键双击:文档 磁盘(或其它磁盘)。

2、在打开的文档窗口中,我们左键双击:常用文件文件夹(或其它文件夹)。
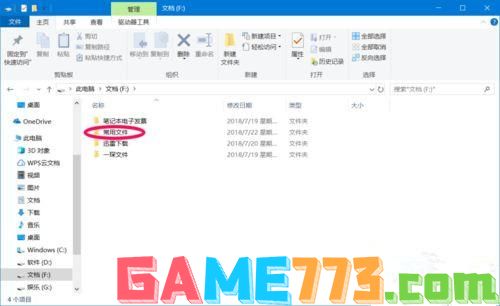
3、复制一个文件到常用文件的文件夹中,我们可以看到,文件可以顺利的复制到这个文件夹中。
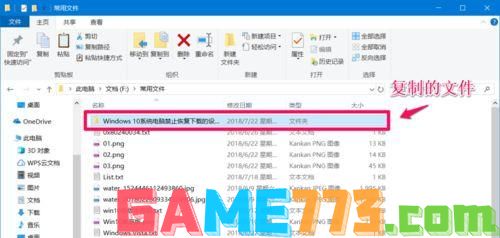
4、设置禁止文件夹写入。
右键点击常用文件的文件夹,在右键菜单中点击:属性,打开常用文件 属性窗口。
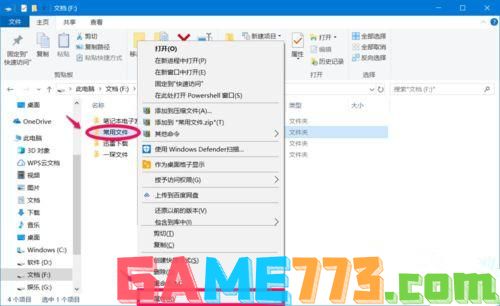
5、在常用文件 属性窗口 中,我们点击:安全 - 编辑,打开常用文件 的权限。
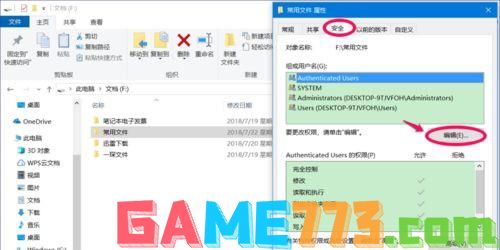
6、在常用文件 的权限窗口中,❶ 点击:Users;❷ 点击:Users 的权限栏中写入 - 拒绝的复选框打勾; ❸ 点击:应用 - 确定。

7、回到 常用文件 属性窗口中,我们点击:确定。
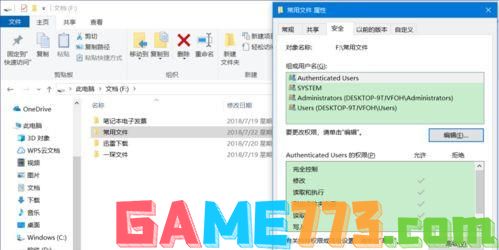
8、左键双击常用文件的文件夹,复制一个文件到这个文件夹中。
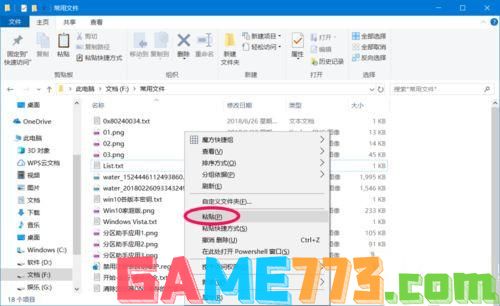
9、我们在右键菜单中点击粘贴后,显示:你需要权限来执行此操作,点击重试同样如此,也就是说,应用文件的文件夹不能再写入文件。
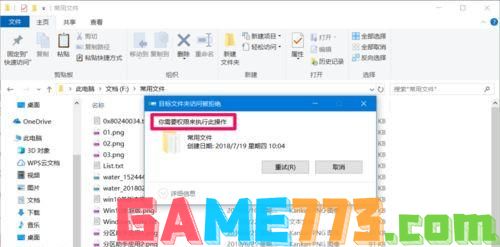
10、恢复文件夹写入权限。
如果自己有文件需要写入这个文件夹,则应该恢复此文件夹的写入权限,操作方法如下:
右键点击常用文件的文件夹(禁止写入权限的文件夹) - 属性 - 安全 - 编辑 - Users;- ❶ Users 的权限栏中写入 - 拒绝的复选框中的勾- 点击去掉;❷ 点击:应用 - 确定;❸ 回到常用文件 属性窗口中,点击:确定。

11、我们再将某一文件复制到常用文件的文件夹中,现在就可以顺利的复制了。

参考教程设置,我们成功给文件夹设置禁止写入,这样的话就不怕文件夹内容被改变啦!
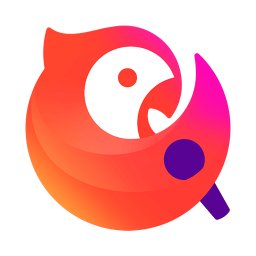
影音播放 149.5 MB
全民k歌是一款众多用户都在使用的唱歌、k歌app,深受大家的喜欢。该软件拥有海量的音乐资源,各种曲风应有尽有,音质效果清晰,支持多样玩法。你可以在这里与好友在线pk唱歌,尽情展示你的歌喉,还可以趣味调音、全屏

商务办公 21.53M
葱喵儿朗读软件是一款非常好用的儿童朗读app,从小班到小学的儿童均可使用,汇集了丰富的故事诗词等资源,专业老师纯正发音,欢迎喜爱的朋友到绿色资源网下载体验!官方介绍葱喵儿朗读,专为儿童设计的朗读学习软件。

商务办公 21.00M
全国恒大app恒房通网上购房平台是一款支持全国各省份销售员使用的售楼软件。本软件提供了楼盘发布、楼盘展示、房贷计算、订单处理等诸多功能,房产销售人员可以随时随地通过手机和客户洽谈,提高楼盘销售的成功率!快
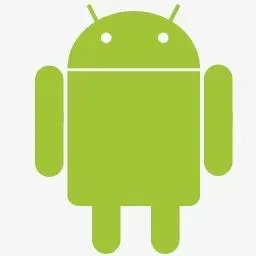
系统工具 16.00 KB
安卓运营商修改器帮助安卓手机用户打造的手机修改器。用户可以通过此软件一键修改运营商、信号强度、电池百分比、网络名称,还可以自动以设置网络名称,有需要的用户可以下载使用。运营商修改插件介绍一键修改运营商

商务办公 71.5 MB
云上钢琴学生端app是给学生们使用的钢琴学习软件,这里提供了丰富的教学课程和名师讲解。针对性的学习模式,让学生能更加容易理解。通过软件来提升对钢琴的认知,有效的提升自己的演奏水平。云上钢琴学生版介绍云上钢

商务办公 30.6M
MyET为你提供多种外语学习课程,包括各种语法大全,从最基础开始逐步提升,教学内容丰富,也包含商业用语,所有课程可免费试用,所有客户端信息同步,方便使用。

资讯阅读 2.1M
爱去小说是款好用的小说阅读器,选择你喜爱的小说来进行阅读,不同的版块等着你来体验,一键搜索你需要的小说本地缓存,随时随地想看就看,自定义阅读界面千万不要错过,快来加入我们吧!

资讯阅读 9.0M
desire漫画app是款好用的漫画阅读器,快来选择不同的漫画进行阅读吧,细致的分类满足用户的需求,实时更新超前纯净体验,热门的榜单让你告别漫画荒,支持本地缓存免费体验!

商务办公 88 MB
央行数字人民币app最新版上线,最新的试点版适用于部分城市,这是央行为整合线上支付市场打造的手机钱包软件,支持目前大部分的银行,已经直接对接,绝对保障用户的财产安全,投资支付理财更加的方便!央行数字人民币

生活服务 16.27M
一键数据恢复软件免费版有着十分强大的功能,此软件专为安卓用户打造,大家在清理手机的过程中如果不小心删掉了重要的文件,就可以通过这个软件来进行找回,不管是本地的照片、音乐、视频还是其他文档,都可以帮你扫