现在大家每天都会使用电脑,电脑使用一段时间难免出现各种问题,需要进行重装系统,ghost还原系统是早些年用户重装系统的主要手段之一,那么电脑一键ghost怎么恢复系统,接下来小编给大家带来ghost一键恢复系统步骤。
电脑一键ghost怎么恢复系统
ghost还原系统是早些年用户重装系统的主要手段之一,不过对于普通用户而言,使用ghost装机还是有一些障碍的,因此后来的一键ghost还原,因其中文界面和简单的操作方式,大受欢迎。u启动中也有内置ghost,方便习惯使用ghost的用户进行系统重装。本文分享一键ghost还原系统步骤图解,忘了怎么操作的用户可以参考本篇教程。
那么对于官方正版windows系统怎么下载安装这个问题,小编觉得我们可以在番茄系统家园中进行下载安装即可。详细内容就来看下小编是怎么说的吧~希望可以帮助到你。
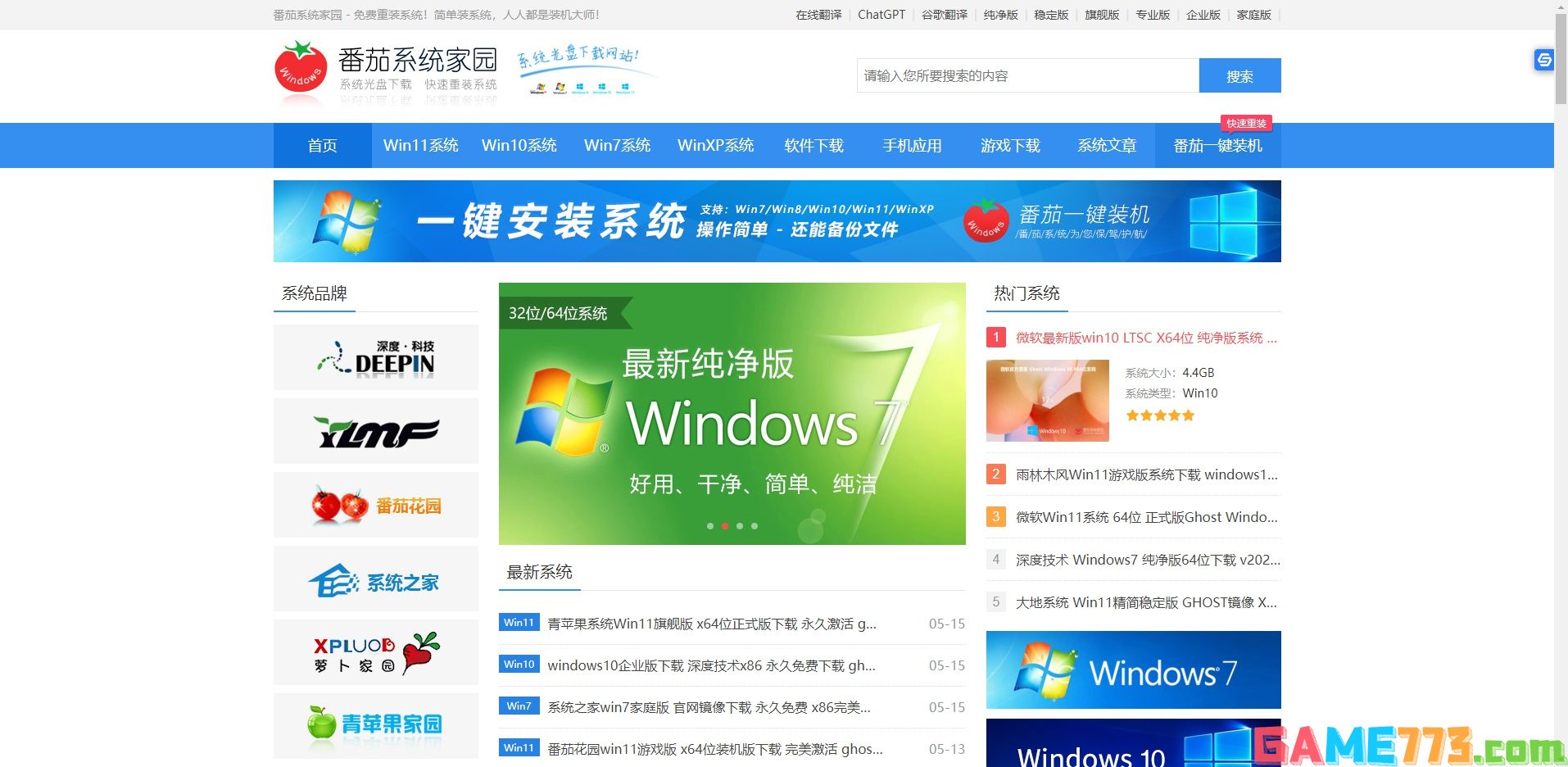
ghost一键恢复系统步骤
1.进入u启动U盘装机工具内置pe后,打开ghost。进入GHOST操作面板,依次点击Local(本机)-Partition(分区)-FromImage,按回车进入下一个操作面板
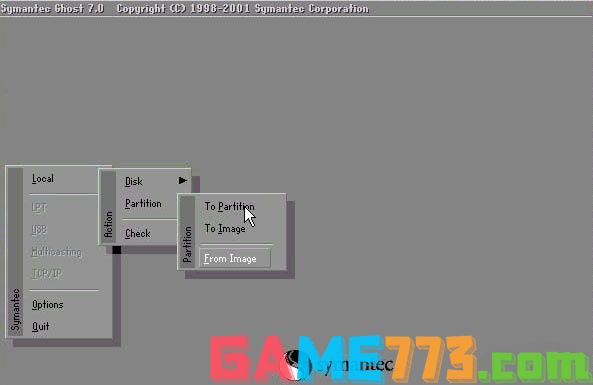
2.然后弹出系统镜像文件窗口,找到之前保存的windows.gho,选择并回车开启
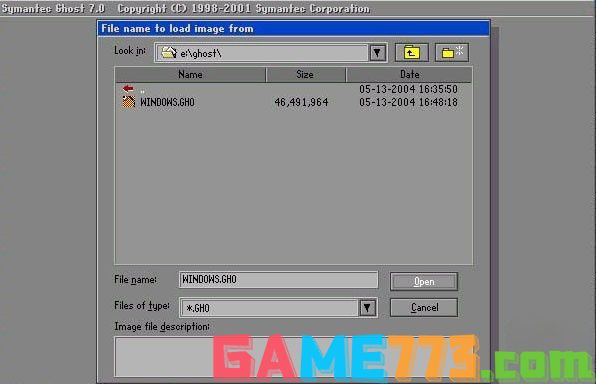
3.显示硬盘信息页面出现时,无需操作,直接回车

4.但是,如果你的电脑有两个硬盘,注意选择合适的硬盘,回车就可以了
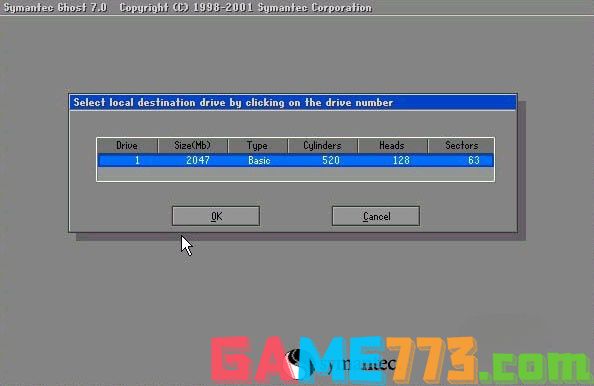
5.然后我们选择分区,确定系统还原到哪个分区,C盘系统一般默认为安装系统分区。
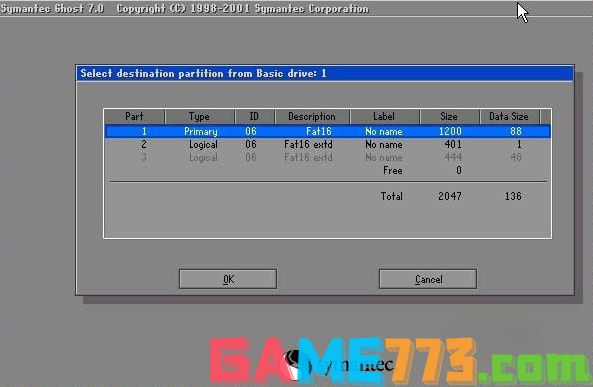
6.页面将再次弹出确定操作的提示,选择YES回车可以还原系统
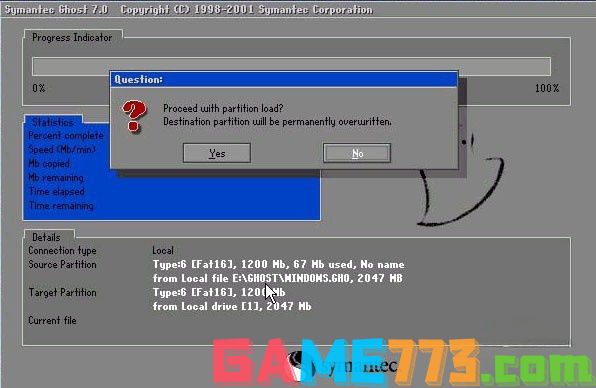
7.然后,你会看到的GHOST正在恢复镜像文件,耐心等待系统重装完成即可。
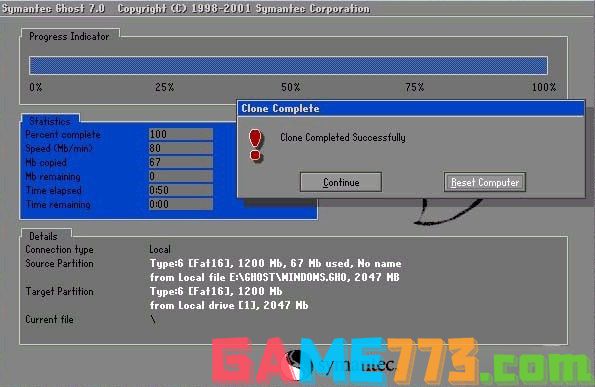
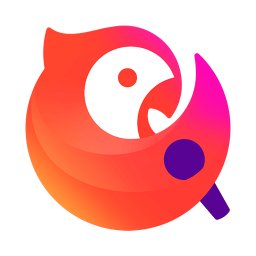
影音播放 149.5 MB
全民k歌是一款众多用户都在使用的唱歌、k歌app,深受大家的喜欢。该软件拥有海量的音乐资源,各种曲风应有尽有,音质效果清晰,支持多样玩法。你可以在这里与好友在线pk唱歌,尽情展示你的歌喉,还可以趣味调音、全屏

商务办公 21.53M
葱喵儿朗读软件是一款非常好用的儿童朗读app,从小班到小学的儿童均可使用,汇集了丰富的故事诗词等资源,专业老师纯正发音,欢迎喜爱的朋友到绿色资源网下载体验!官方介绍葱喵儿朗读,专为儿童设计的朗读学习软件。

商务办公 21.00M
全国恒大app恒房通网上购房平台是一款支持全国各省份销售员使用的售楼软件。本软件提供了楼盘发布、楼盘展示、房贷计算、订单处理等诸多功能,房产销售人员可以随时随地通过手机和客户洽谈,提高楼盘销售的成功率!快
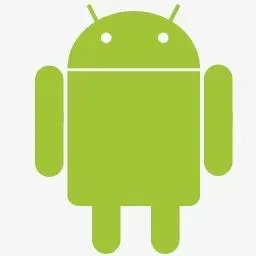
系统工具 16.00 KB
安卓运营商修改器帮助安卓手机用户打造的手机修改器。用户可以通过此软件一键修改运营商、信号强度、电池百分比、网络名称,还可以自动以设置网络名称,有需要的用户可以下载使用。运营商修改插件介绍一键修改运营商

商务办公 71.5 MB
云上钢琴学生端app是给学生们使用的钢琴学习软件,这里提供了丰富的教学课程和名师讲解。针对性的学习模式,让学生能更加容易理解。通过软件来提升对钢琴的认知,有效的提升自己的演奏水平。云上钢琴学生版介绍云上钢

商务办公 30.6M
MyET为你提供多种外语学习课程,包括各种语法大全,从最基础开始逐步提升,教学内容丰富,也包含商业用语,所有课程可免费试用,所有客户端信息同步,方便使用。

资讯阅读 2.1M
爱去小说是款好用的小说阅读器,选择你喜爱的小说来进行阅读,不同的版块等着你来体验,一键搜索你需要的小说本地缓存,随时随地想看就看,自定义阅读界面千万不要错过,快来加入我们吧!

资讯阅读 9.0M
desire漫画app是款好用的漫画阅读器,快来选择不同的漫画进行阅读吧,细致的分类满足用户的需求,实时更新超前纯净体验,热门的榜单让你告别漫画荒,支持本地缓存免费体验!

商务办公 88 MB
央行数字人民币app最新版上线,最新的试点版适用于部分城市,这是央行为整合线上支付市场打造的手机钱包软件,支持目前大部分的银行,已经直接对接,绝对保障用户的财产安全,投资支付理财更加的方便!央行数字人民币

生活服务 16.27M
一键数据恢复软件免费版有着十分强大的功能,此软件专为安卓用户打造,大家在清理手机的过程中如果不小心删掉了重要的文件,就可以通过这个软件来进行找回,不管是本地的照片、音乐、视频还是其他文档,都可以帮你扫