很多朋友可能对于pid标识符还比较陌生,可以在任务管理器里进行查看。但是有些用户打开任务管理器时找不到PID标识符,其实如果用户想查看进程PID标识符的话,需通过对“任务管理器”相关设置就可以看到了,下面小编就以win7系统为例查看进程PID标识符的方法。
PID标志符是windows操作系统对运行的程序的自动分配的一个独一无二的顺序编号,进程中止后PID被系统回收,可能会被继续分配给新运行的程序,当用户需要查看进程的时候都会通过任务管理器进行查看,那么要如何查看进程PID标识符呢?下面就跟大家分享一下Win7通过任务管理器查看进程PID标识符的设置方法吧。
Win7任务管理器pid怎么显示出来
鼠标右键点击任务栏,点选“启动任务管理器”

显示pid图-1
弹出任务管理器窗口
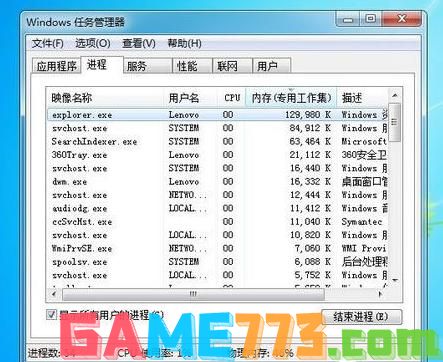
显示pid图-2
点击“查看”,然后点击“选择列”
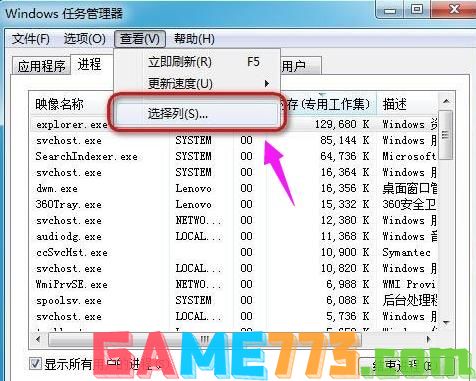
显示pid图-3
弹出选择进程页列的窗口

任务管理器图-4
点选“PID(进程标识符)”的复选框
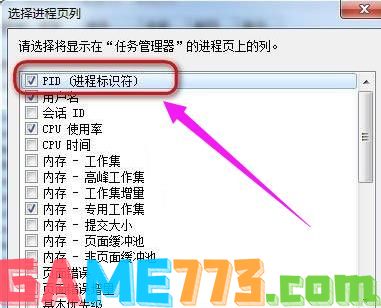
pid图-5
回到刚才的任务管理器,就可以看到PID号的一列数据了。
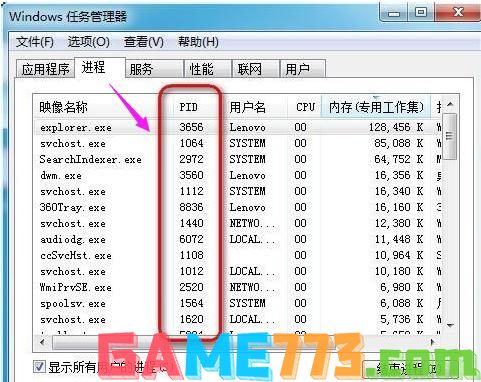
Win7图-6

影音播放 11.68M
视友是一款视友网旗下将视频与微博体验完美融合的应用产品。其功能强大,内容丰富。赶快下载尝试吧!!!产品特色1.视频和微博体验的完美融合:发布视频像发布文字图片一样简单,分享视频像分享文字图片一样快速,看

生活服务 45.9M
你是我的眼app是一款非常实用的生活服务软件。软件为用户提供了超多类型的实惠商品和各种类型的生活资讯,让用户可以在这里随时在线查询,让用户生活更轻松更便捷。
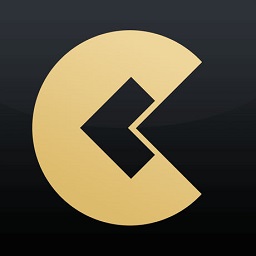
出行购物 27.52 MB
云联惠app是非常实用的综合型服务软件,将理财和生活集于一体,打造电子商户和金融互联以及消费创业优质平台,以消费资源整合为导向,建立的口碑优质的营销服务购物系统,吃喝玩乐快速搞定,成为会员消费得积分还能返

生活服务 74.8 MB
随记备忘录最新版随时记,随地记,非常的方便,很适合大众的生活收集备忘录软件。使人就会有忘记事情的时候,比如忘记了面试时间,结婚纪念日,或者买什么东西,当这些不知不觉事情过了的时候,你又很懊恼,有了这款

商务办公 94 MB
天音快乐学堂手机版是很多家长都推荐的学习app,这个软件专为正在上小学的孩子打造,家长可以通过它来引导孩子自主学习,不管是语文、数学还是英语,不同年级的同步课程随时随地在线学,还有很多独创的专项练习版块帮

出行购物 3.16M
便利通网手机版是一款网络购物应用,为广大手机用户提供手机购物服务的平台,用户通过平台可以了解到最新的商品信息,正品保障,随心享购,享受足不出户的购物体验,还在等什么呢,快快下载使用吧!软件背景便利通app

商务办公 57.4 MB
战略家助手是专业的炒股app,上面实时更新股票市场的最新行情,你可以通过这里开户进行炒股,也可以通过这里的最新资讯发现新的商机,平台实时推送股票涨幅榜,让你轻松掌握股票市场走向,平台也有很多其他投资者,你

资讯阅读 24.7 MB
阿拉丁咨询APP最新版是一款为铝产业链提供信息咨询以及资讯服务的软件,在软件中将铝产业链咨询服务类型做了分类管理,用户可根据自身需求来选择到相应的服务类型进行信息咨询了解,涵盖全品类的铝产业产品研究报告信

社交聊天 29.8M
乐社区app是一个很受欢迎的社交软件。软件每天都有非常多的新朋友加入,彼此之前可以轻松畅聊互动,支持语音聊天,还能分享生活趣事,快来下载体验吧!乐社区app介绍:乐社区是目前非常火爆的社交平台,深受大家的喜爱

资讯阅读 2.44M
趣头条藏汉双语版app是针对藏族人民设计的一款资讯阅读软件,超多热门资讯不断更新,覆盖了生活、娱乐、搞笑、体育等,支持兴趣订阅功能,更新第一时间推送,欢迎来绿色资源网下载!趣头条藏汉双语版介绍趣头条藏汉双