Win10如何低级格式化U盘?当我们的U盘发生不可修复的故障时,通常我们会选择格式化U盘,而格式化又分为高级和低级格式化。当我们遇到U盘中一些顽固文件无法删除的情况时,我们正常会选择低级格式化U盘,那么在Win10系统下要如何低级格式化U盘呢?别着急,今天小编要给大家介绍Win10使用format命令低格U盘的操作技巧。

Win10如何低级格式化U盘?
1、按下【Win+x】组合键打开超级菜单,嗲你家【命令提示符(管理员)】;
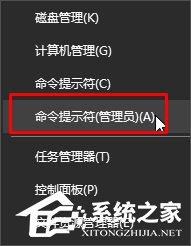
2、format g:(其中g为当前插在电脑上的U盘盘符),按回车键执行,此时提示准备操作完成后按回车键继续操作提示,继续按回车即可;

3、耐心等待完成进度百分比到100% ;

4、U盘低格命令操作完成后,会询问U盘卷标字符是否

5、等待弹出“格式化已完成”的提示,我们就可以正常打开U盘了,完美解决无法格式化的问题!

上述便是Win10低级格式化U盘的操作方法,使用format命令即可轻松实现,一项很实用的小技巧,大家一定要掌握了哦。
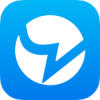
影音播放 144.0M
blued是淡蓝网旗下的一款新鲜有趣的同志聊天交友软件,专注于为同志人群提供简便快捷的社交服务,你可以通过blued发现身边的好基友,查看他们的个人资料、相册、心情日志,以及联系方式。

资讯阅读 21.9 MB
摩托车之家app是为用户提供摩托车资讯信息的平台,你在这里可以获取海量的摩托车资讯信息,以后就能及时获取最新的摩托车资料内容了,让你可以在线轻松看车,了解许多新车的最新报价,为许多需要购买摩托车的用户提供

生活服务 3.90M
百度不知道恋爱话术软件是一款在抖音非常火爆的手机聊天对话工具,能够教小哥哥们如何正确的撩妹,超多经典的套路让你瞬间俘获她的芳心,让聊天更有技术,喜欢就来绿色资源网下载吧!百度不知道软件简介:百度不知道

出行购物 66.56M
百度糯米网app手机客户端是百度公司推出的手机团购软件。在这里,你可以买到最便宜实惠的商品,还可以订外卖、买电影票等,让你享受各种优惠活动,喜欢购物的朋友们可千万别错过了,欢迎来绿色资源网下载体验。百度糯

系统工具 14.9 MB
飞控led显示屏软件是可以实现对led显示屏的各项操控为主要功能的软件,可以让led呈现出比较炫酷的文字和比较酷的背景,还能够提供自动开关机和高清显示的功能,感兴趣的朋友快来本站体验吧!飞控科技app介绍苏州飞控电子

生活服务 178.9M
爱山东app是一款专为山东人民服务的生活软件,在这里你不仅可以获得更多的城市服务,它还可以及时为用户推送最新政务资讯,为用户提供更多便捷业务办理咨询。
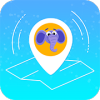
生活服务 42.8M
好记星手表官方app,配合好记星儿童电话手表使用的智能硬件控制软件,能够连接手表硬件,随时随地与手表进行对话、定位、计步、设置,使用简单,随时关注儿童安全。

生活服务 115.4 MB
冀时办手机版是一款专门针对河北地区的群众打造的政务服务软件,具有丰富的生活办公功能。冀时办app下载河北健康码,不仅可以及时了解相关的政策咨询,还可以在线办理各种政务,提供政务互动功能,包括报警、举报等等
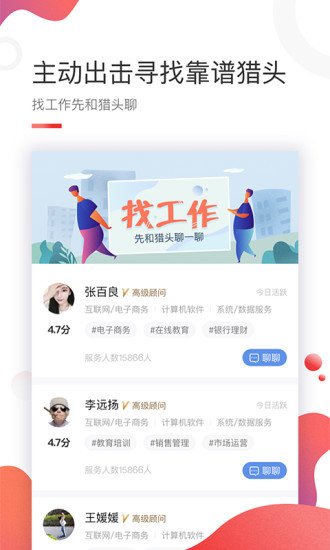
出行购物 4.20 MB
壹购网商城极力为用户提供一个全面且优质的服务系统,无论是售前还是售后都可以让用户得到满意的购物体验,品种齐全,价格低廉,产品质量过关,让你感受舒适的网络购物,喜欢的小伙伴就来极光下载站试试吧!壹购网app

影音播放 6.2M
泡爱网手机版是一个免费电视剧网站,为您提供海内外所有最新热门电视剧视频资源。最受欢迎的TVB电视剧,每天同步高清翡翠台更新,国语、粤语同时更新,可以满足更多TVB迷们的观看需求。