汉王OCR怎么用?如何使用汉王OCR把图片文字转换成Word文字?汉王OCR是一款文字识别软件,我们在工作中,经常需要将图片上的文字转换成Word这种可编辑的文档,如果文字少的话我们可以用手打,但是文字量大的话,根本没办法实现,这时候我们就要运用一些文字识别软件来将图片转换成文字。今天小编以汉王OCR文字识别软件为例,给大家分享将图片文字转换成Word文字的方法。
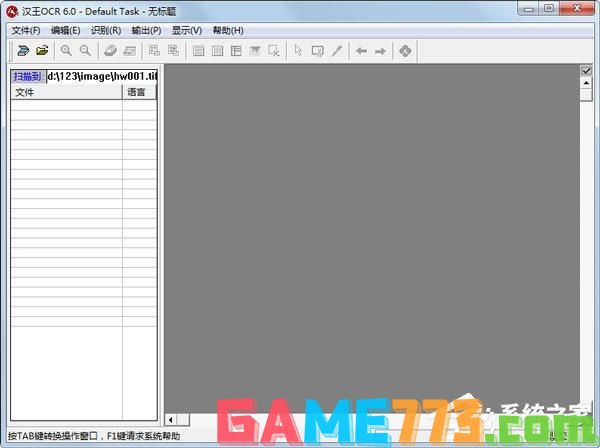
方法/步骤:
1、汉王pdf OCR中文版(图片上文字转换成word文字的软件)安装:

2、下载软件并解压后,上图中为解压缩后的文件,双击Setup.exe,按照默认设置进行安装。


3、双击运行主程序后,可以直接进入软件界面:

4、点击“打开图像”按钮图标,导入准备识别的图片:
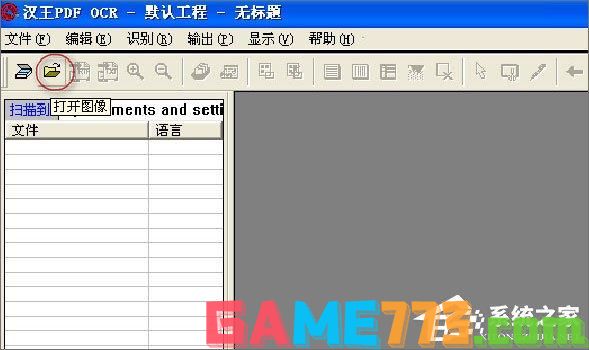



5、导入后,字左侧列表会显示图片,可以导入多张图片,选中后,右侧下半部分窗体会显示本章图片的内容。然后直接用鼠标拖拽,选中准备识别的部分:
6、我们准备对整个图片进行识别,点击“选择全部文件”按钮。

7、再点击“版面分析”


8、选择“开始识别”后的状态如下:


9、点击识别后,内容已经识别出来了,但根据图片材料的质量,识别出来的内容可能会有些错误,可以参考对照栏的内容将识别后的内容进行微调,修改。
10、文件输出,修改好后,将文本内容导出:

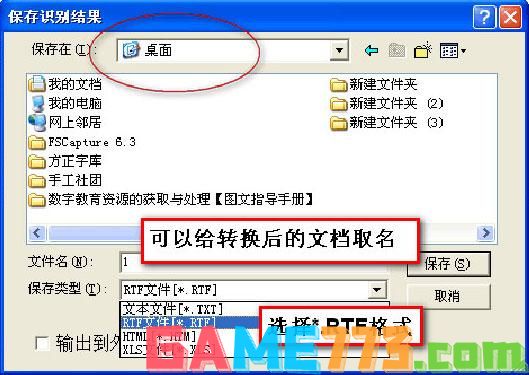
11、刚设置输出后的文件保存在桌面

12、识别出来的内容如下,根据需要在进行段落等的调整:

13、识别后的质量高低取决于待是别的图片质量。
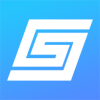
商务办公 31.9M
上海干部在线app,专为上海党员干部打造的在线学习手机客户端平台,提供海量优质学习资源,内容丰富,让用户利用零碎时间进行学习,提升个人能力及素养,还有众多党务资讯信息,满足用户的使用需求。

生活服务 768KB
导姐有约是一款爆笑生活手机应用,导姐有约原本是360上的一个笑话栏目,现在又推出了手机客户端让你可以在线浏览各种笑话,犀利辛辣的评论,搞笑脑残的语言,相信很多逗比都会喜欢!导姐有约软件介绍:张叨叨,是风靡

商务办公 10.00 MB
智悲佛网app是专门提供佛教学习的手机app,这里有最新的佛学信息展示,让所有的佛教弟子都能接受全面的学习。并且同步了解更多的佛学经典,提升自己的信仰。智悲佛网手机版介绍智悲佛网app是专门为佛教徒开发的佛经学习

系统工具 20.7M
金山电池医生是一款手机必备的电池维护软件,整合了所有必要的电池功能,提供了全功能的电池健康充电,省电模式,以及耗电应用排行。功能介绍:延长电池寿命经过适当维护的电池,相比不注重维护的电池寿命延长了很多

生活服务 12.90M
爱出色汽车漆为用户提供的专业的汽车烤漆软件,我们保证质量,价格优惠,减少中间商赚差价,厂家低价,现在汽车开出去多少都会有划痕,但是又但是4s店做了好好看,爱出色汽车漆是专注于汽车喷漆的软件,需要的用户快
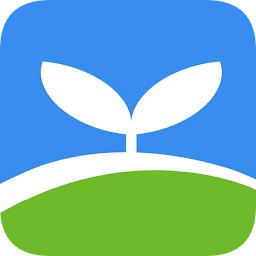
商务办公 20.95MB
学校安全教育平台手机版app官方最新版是一款官方推出的专门针对中国全中小学生安全教育问题的手机软件,这款安全教育平台属于全省通用,而且拥有非常热门和大量的安全课程并且还有百万专业教师参与授课,欢迎各位家长

社交聊天 51.60 MB
地藏论坛手机版是一款专门为佛学爱好者们提供的在线交流学习软件,众多的用户为你进行分享各种佛学话题,涉及面非常的广泛,从人生这里到简单的生活,在这里你可以修习你的慧根,不断的成长,更多精彩尽在极光下载站

系统工具 48.4 MB
京剧戏曲大全免费版本这是一款拥有独特中华文化京剧戏曲艺术服务应用软件,内置大量优质京剧作品鉴赏大全资源,大家可以获取各种京剧名家演唱视频内容,内置十分不错脸谱赏析方式,更多经典有趣艺术鉴赏内容聚集于此
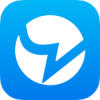
影音播放 144.0M
blued是淡蓝网旗下的一款新鲜有趣的同志聊天交友软件,专注于为同志人群提供简便快捷的社交服务,你可以通过blued发现身边的好基友,查看他们的个人资料、相册、心情日志,以及联系方式。

资讯阅读 21.9 MB
摩托车之家app是为用户提供摩托车资讯信息的平台,你在这里可以获取海量的摩托车资讯信息,以后就能及时获取最新的摩托车资料内容了,让你可以在线轻松看车,了解许多新车的最新报价,为许多需要购买摩托车的用户提供