win10用户想要尝尝鲜换个win7系统,可是一换上win7系统之后,就发现任务栏中没有快速启动栏,我们都知道快速启动栏可以在不显示桌面的情况下能够方便的使用,那Win7如何添加快速启动栏?下面,小编给大家分享Win7添加快速启动栏的方法。
在先于win7之前的其他windows系统中有一个快速启动的区域,一些常用软件可以在里面实现快速启动,但是到了win7系统中,就不见了这个快速启动区域。其实这个快速启动的功能还是存在的,只是在win7中已经被设置取消了。下面,小编将win7快速启动栏带回来。
Win7如何添加快速启动栏
在任务栏上右键 -> 工具栏 -> 新建工具栏。
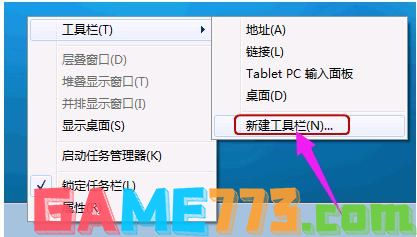
Win7图-1
在文件夹里面输入这个路径,然后按回车:
%userprofile%\AppData\Roaming\Microsoft\Internet Explorer\Quick Launch
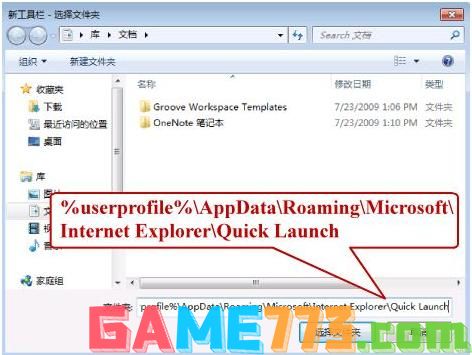
添加启动栏图-2
在任务栏上空白处右键,把锁定任务栏的勾去掉。然后在 Quick Launch 的位置右键,把显示文本和显示标题的勾全部去掉。
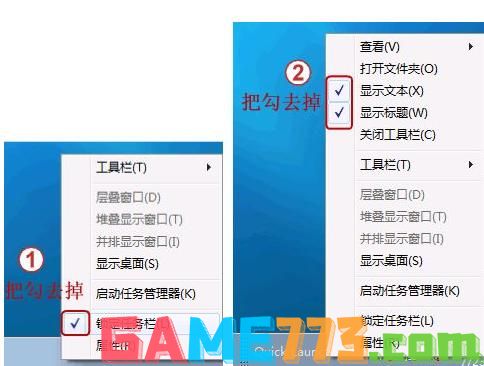
Win7图-3
现在任务栏已经解锁。我们可以自由的拖动上面的东西。稍微用点力,需要乾坤大挪移一下。把快速启动栏往左拖到不能再拖的位置。然后把任务栏往右拖,快速启动栏自动就到了最左边。

启动栏图-4
现在原先的任务栏中还有不少程序。你可以一一将它们去掉。右键点程序图标,选将此程序从任务栏解锁。
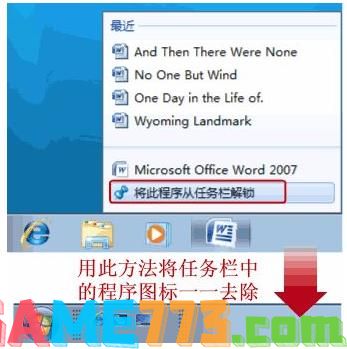
添加启动栏图-5
最后,把任务栏锁定就全搞定了。
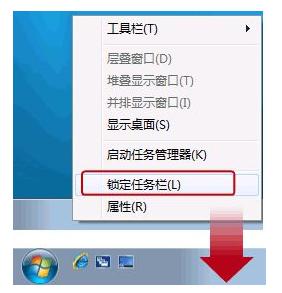
添加启动栏图-6
右键-开始-属性,勾选使用小图标-确定。
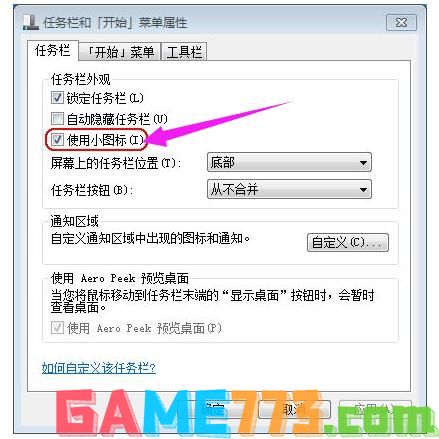
添加启动栏图-7
最终效果:

快速启动栏图-8
快速启动任务栏的使用能够方便用户的操作,不用找个常用的软件还要打开各种文件夹才能找到,有了这个快速启动栏,只要简单一点,就可以很轻松地打开用户要使用的软件了,是不是很方便呢?
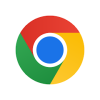
资讯阅读 236.1M
Chrome安卓手机版正式上线。Chrome,是由Google开发的网络浏览器,所以我们也叫它谷歌浏览器。该版本为Android设备专用版,无需手动输入,即可轻松搜索;在标签页之间切换轻松自如;还可以打开在其他设备上浏览的标签页,并

系统工具 43.17M
pp助手手机版app2022是广州优视网络科技有限公司专为安卓手机打造的手机助手,提供海量正版安卓资源的下载,包括软件、手机游戏等,所有资源都经过严格测试,安全无毒,还方便对应用进行管理。赶快下载体验吧!官网介绍

影音播放 24.8M
milimili咪哩咪哩官方版是款好用的动漫播放器,热门的动漫内容实时更新快来选择,支持各种缓存本地下载即可体验,不同的版块等着你来加入,免费的软件求安慰不要错过,感兴趣的小伙伴快来加入我们吧!

生活服务 48.09 MB
爱豆tv最新版是追星必备软件,用户在这里能够快速关注海量爱豆,帮你轻松掌握爱豆行程,关注爱豆们的最新动态,并且还有粉丝交友社区让大家自由讨论话题。爱豆tv官方正式版介绍爱豆tv是一款专为粉丝打造的追星软件,能

商务办公 12.31M
百度觅题是由百度文库官方出品的一款高考在线冲刺手机APP,软件功能强大,可以帮助莘莘学子们在高考前进行冲刺加分,内容涵盖近五年全部高考数学真题和模拟题,会基于您的地理位置,为您推荐您所在考区最热门的知识点
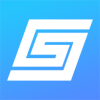
商务办公 31.9M
上海干部在线app,专为上海党员干部打造的在线学习手机客户端平台,提供海量优质学习资源,内容丰富,让用户利用零碎时间进行学习,提升个人能力及素养,还有众多党务资讯信息,满足用户的使用需求。

生活服务 768KB
导姐有约是一款爆笑生活手机应用,导姐有约原本是360上的一个笑话栏目,现在又推出了手机客户端让你可以在线浏览各种笑话,犀利辛辣的评论,搞笑脑残的语言,相信很多逗比都会喜欢!导姐有约软件介绍:张叨叨,是风靡

商务办公 10.00 MB
智悲佛网app是专门提供佛教学习的手机app,这里有最新的佛学信息展示,让所有的佛教弟子都能接受全面的学习。并且同步了解更多的佛学经典,提升自己的信仰。智悲佛网手机版介绍智悲佛网app是专门为佛教徒开发的佛经学习

系统工具 20.7M
金山电池医生是一款手机必备的电池维护软件,整合了所有必要的电池功能,提供了全功能的电池健康充电,省电模式,以及耗电应用排行。功能介绍:延长电池寿命经过适当维护的电池,相比不注重维护的电池寿命延长了很多

生活服务 12.90M
爱出色汽车漆为用户提供的专业的汽车烤漆软件,我们保证质量,价格优惠,减少中间商赚差价,厂家低价,现在汽车开出去多少都会有划痕,但是又但是4s店做了好好看,爱出色汽车漆是专注于汽车喷漆的软件,需要的用户快