小编给你们分享一个好东西,这个东西可以让我们的电脑得到一个质的飞跃呢!它是什么呢?它就是升级显卡!小伙伴是不是开始有点好奇了?那不磨叽,我们现在就接着往下看看显卡升级的操作步骤是什么。
对于玩游戏的小伙伴来说,那就重要了。因为好的显卡可以让我们的游戏运行更加畅快,而游戏的画质也是能提升好几个度的。所以今天小编就来给你们说说怎么升级显卡。现在就把你们的目光继续往下移吧~~
在这儿,小编就以win10为例进行演示哈~~
首先,右键点击桌面上的“此电脑”,然后再点“属性”。

电脑显卡图-1
然后,打开之后,点“设备管理器”。
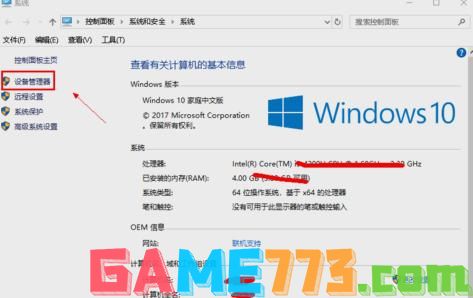
电脑显卡图-2
接着,在设备管理器中选择“显示适配器”。

电脑显卡升级图-3
下一步,在显示适配器中有两个,那是因为小编电脑双显卡,右键单击独显选择更新驱动程序,如下图所示。
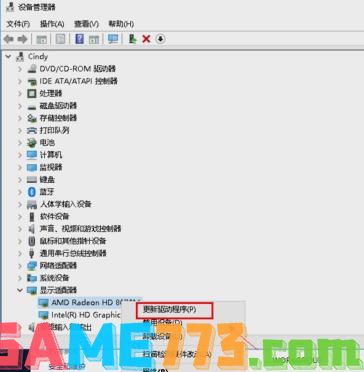
电脑显卡升级图-4
然后,进入更新选项,如果已经下载好驱动,点击浏览计算机上的驱动按钮,否则可以点击自动搜索,如下图所示。

显卡图-5
再者,进入自动驱动更新阶段,这时只需等待搜索结果即可。

显卡升级图-6
最后,搜索到最新驱动后,系统自动替代安装,然后等待更新完成就好啦~~~
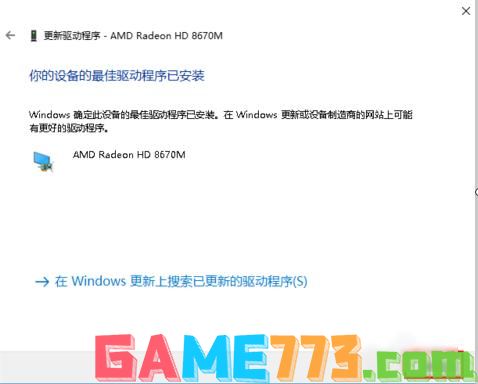
电脑显卡图-7
那么小编的演示就到此为止啦~~~撤退~~

资讯阅读 10.64M
陆琪讲故事是一款睡前哄睡app,主要是面向夜晚难以安眠的用户,应用每晚会给用户解读名家名作,了解经典文学作品,带用户走进书本的世界,丰富用户的只是,生化心灵的境界,从而得到内心的平静,达到入睡的目的。应用安装好了之

影音播放 5.3M
微拍福利二区刺激720安卓版是一款手机小视频交流社区,用户可以通过app分享自己的小视频,以此来获得人气,这里有内涵的段子,爆笑的图片,还有各种小视频。喜欢的朋友赶快下载吧!

影音播放 34.36M
达达兔app下载免费官网最新版本是达达兔影院的官方手机客户端,达达兔影视app给用户带来每日精选视频,丰富的视频精选让你发现好片,每天都有全新的内容上线,高清的影视画质上手非常的便捷,给你超强的观影体验,有需

影音播放 65.83M
全民k歌6.3.6旧版本多麦歌房app(四麦)最大的特色就是有4麦歌房,什么意思?就是可以多个人一起唱,进行k歌,看谁唱的更好,可以和朋友们一起进行互动,玩起来更有意思,很多朋友在找本版本,所以,赶快收藏起来吧!官方
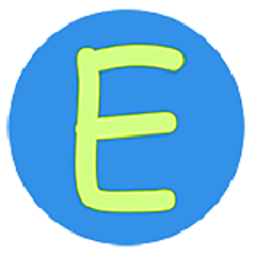
商务办公 1.87M
新视野大学英语宝典最新版app是专为大学生用户打造的一个英语在线学习工具。用户可以在这里搜索需要的英语课程学习视频,随时在线学习。所有学习资源和配套教材同步更新,并且支持学习资源在线下载功能。用户还可以在

系统工具 107.00 KB
smarthosts最新版是一款手机端的hosts文件处理工具,能够帮助用户快速修改编辑你手机中的hosts文件,在运行网部网络,或者专业人员需要用到网络测试的时候,就可以用到这款软件!smarthosts中文版(Hosts修改工具)简介SmartHosts帮助
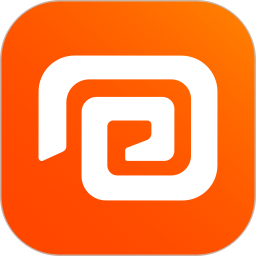
商务办公 107.73MB
官方壹钱包手机版是由中国平安集团打造的掌上购物商场,这里有各种各样的商品,家电、零食、蔬果、电脑、手机...并且价格也相对优惠;还提供精心的理财产品,投资简单放心,风险小。壹钱包官网介绍壹钱包是中国平安旗

社交聊天 49.5M
视否app,一款超火爆的手机视频社交平台。在这里聚集海量精彩的潮流用户,轻松在线视频交流,各种潮流趣闻随时分享,轻松结交更多好友!

影音播放 17.57M
听说交通是一款可以覆盖全国交通信息的网络电台。是您都市行车伴侣,堵车解忧神器!有车一族的朋友千万不要错过了。实时路况全掌握,广播音乐尽分享。新版变动不小,界面比老版强,尤其是电台推荐,做的不错,也喜欢

社交聊天 116.5 MB
密爱交友手机版软件中汇聚的各种全新交友话题是非常的,喜欢在软件中交友的用户,可以随意在软件中获得最好的交友玩法,而且软件中还有非常多的全新资源可以选择,更好的满足你的手机在线快速交友需要,这款软件中还