双系统使用起来比较方便,想用哪个系统就进入哪个系统,给那些需要使用2个版本以上的系统的用户提供了很大的便利性。最近有朋友问我如何装双系统,装双系统方法有多少呢?双系统怎么装呢?接下来就让小编来给大家详细的讲解一下双系统安装教程。
双系统在安装的时候,两个系统是分别装在不同的分区内,后安装的系统不会覆盖前一个系统。而且每个单独的系统都有自己的分区格式,不会造成冲突的。安装了双系统后,在启动的时候,有一个多重启动的选择菜单,可以选择进入那个操作系统。当前状态下,只有一个系统是在运行的,不能随意的切换。如果想要进入另外一个,就要重新启动,重新选择。
一、准备工具:
1、准备一个硬盘分区用来安装双系统用(务必确保里面没有重要内容,如:D盘)
2、下载番茄一键装机重装系统软件
二、双系统安装步骤:
1、打开番茄一键重装系统软件,我们用本地模式来制作一个本地启动的PE系统(注意:可以不需要制作U盘启动盘也能装双系统)。如图打开u盘启动盘-》本地模式(无需U盘),点击开始制作。
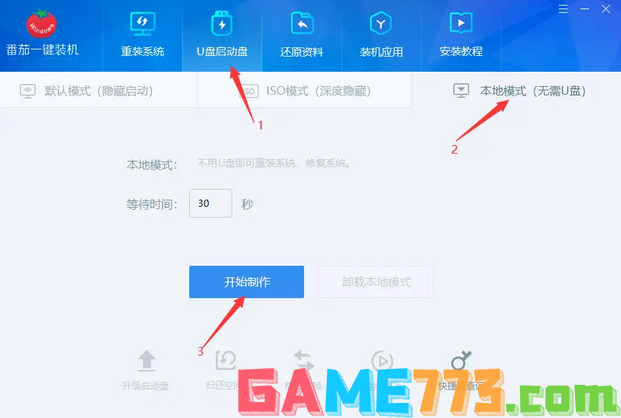
番茄一键装机下载地址:点击下载》》
2、等待一段时间,大概3~5分钟,本地PE系统制作成功,如图提示。
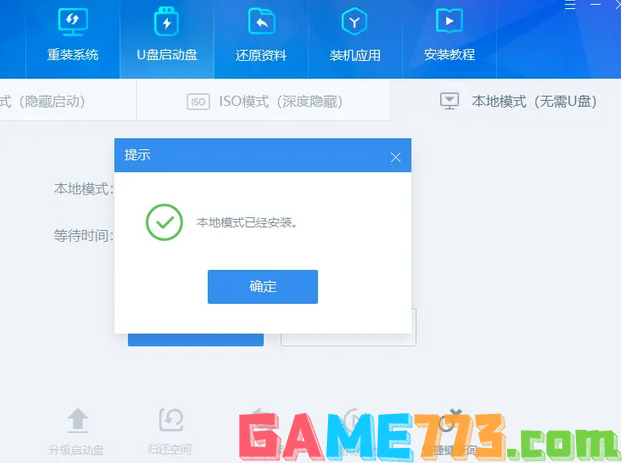
番茄一键装机下载地址:点击下载》》
3、打开番茄一键装机官网,下载你需要的系统(也就是你要安装的双系统的系统镜像包)。

番茄一键装机下载地址:点击下载》》
4、等待系统下载完成后,我们就可以重启系统了,然后选择FanQieV2(刚才安装的本地PE),进入PE,准备安装双系统。

番茄一键装机下载地址:点击下载》》
5、进入系统后,打开番茄一键装机,有3个小步骤,1选择刚才下载的系统包;2选择你想要装系统的盘(一定要确认清楚,以免造成数据损失)3点击下一步。
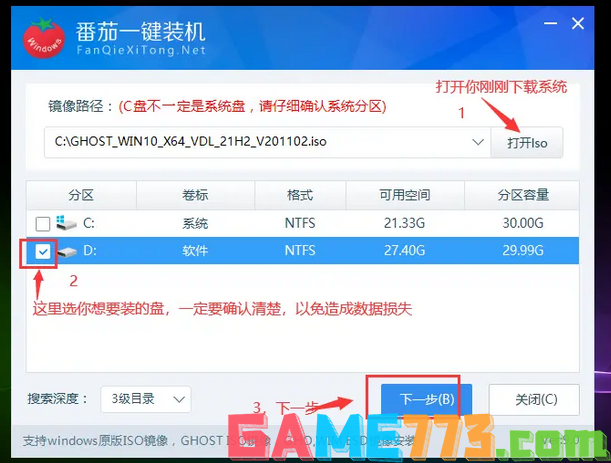
番茄一键装机下载地址:点击下载》》
6、注意:一定要去掉“操作完成自动重启计算机”前面的勾选,然后点击开始
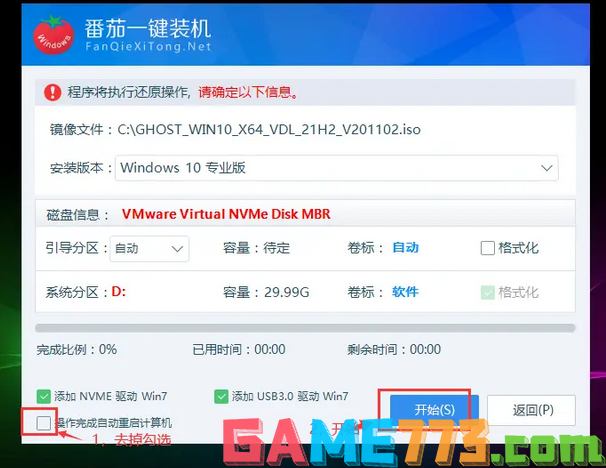
番茄一键装机下载地址:点击下载》》
7、安装完成后,不要重启电脑,点击取消,如图:
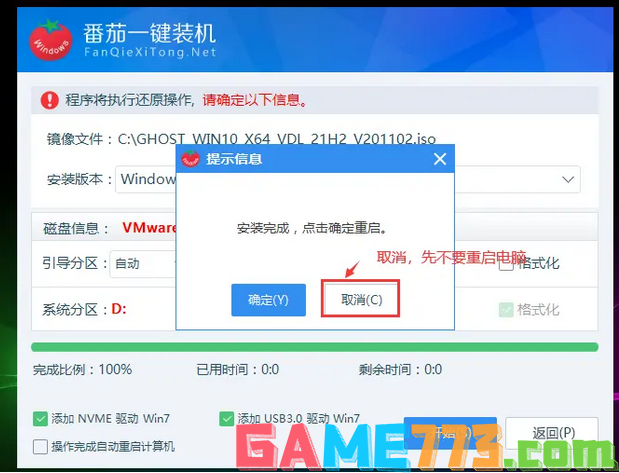
番茄一键装机下载地址:点击下载》》
8、回到桌面,找到“引导修复”工具,准备操作修复引导,如图:
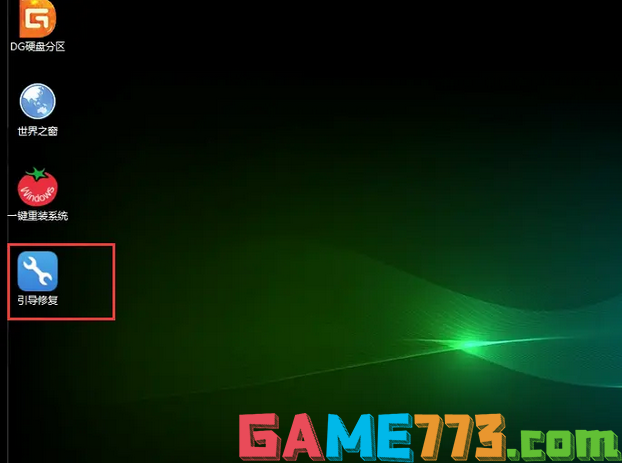
番茄一键装机下载地址:点击下载》》
9、修复引导操作如图,有2个注意的地方,注意选择引导分区的盘符,然后选择刚才安装的系统盘;
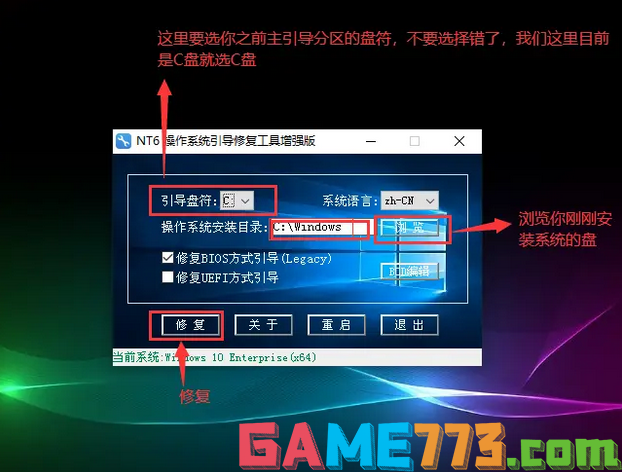
番茄一键装机下载地址:点击下载》》
10、修复完成后,等待重启系统,OK双系统就安装成功了。
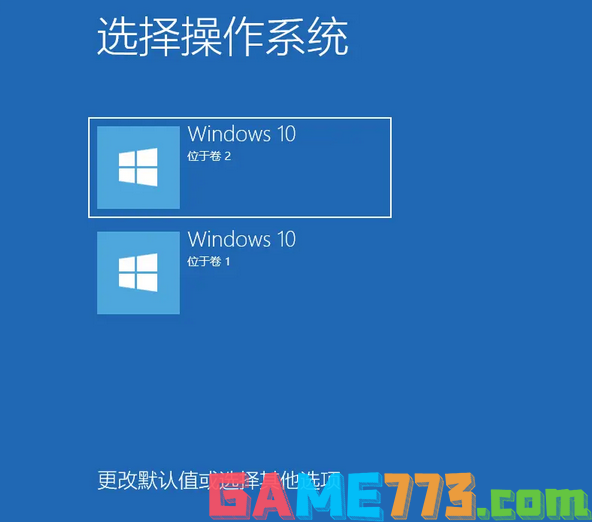
番茄一键装机下载地址:点击下载》》
PS:请参考上面的教程操作,装双系统其实也不难,按照上面的步骤,你也可以拥有双系统,如果安装过程中有任何疑问可以进 番茄一键装机官网加我们Q群172480108,找小番茄协助处理(义务疑难杂症解答,不收费)。

生活服务 34.1 MB
0452e齐齐哈尔百姓网app是为齐齐哈尔地区的市民打造的生活服务软件,这里有丰富的资讯和话题提供给大家,包括求职、找房和汽车等。通过全新的社交模式,给市民们创造一个更加广阔的平台。0452e齐齐哈尔百姓论坛官方版介

资讯阅读 10.64M
陆琪讲故事是一款睡前哄睡app,主要是面向夜晚难以安眠的用户,应用每晚会给用户解读名家名作,了解经典文学作品,带用户走进书本的世界,丰富用户的只是,生化心灵的境界,从而得到内心的平静,达到入睡的目的。应用安装好了之

影音播放 5.3M
微拍福利二区刺激720安卓版是一款手机小视频交流社区,用户可以通过app分享自己的小视频,以此来获得人气,这里有内涵的段子,爆笑的图片,还有各种小视频。喜欢的朋友赶快下载吧!

影音播放 34.36M
达达兔app下载免费官网最新版本是达达兔影院的官方手机客户端,达达兔影视app给用户带来每日精选视频,丰富的视频精选让你发现好片,每天都有全新的内容上线,高清的影视画质上手非常的便捷,给你超强的观影体验,有需

影音播放 65.83M
全民k歌6.3.6旧版本多麦歌房app(四麦)最大的特色就是有4麦歌房,什么意思?就是可以多个人一起唱,进行k歌,看谁唱的更好,可以和朋友们一起进行互动,玩起来更有意思,很多朋友在找本版本,所以,赶快收藏起来吧!官方
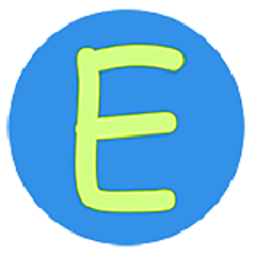
商务办公 1.87M
新视野大学英语宝典最新版app是专为大学生用户打造的一个英语在线学习工具。用户可以在这里搜索需要的英语课程学习视频,随时在线学习。所有学习资源和配套教材同步更新,并且支持学习资源在线下载功能。用户还可以在

系统工具 107.00 KB
smarthosts最新版是一款手机端的hosts文件处理工具,能够帮助用户快速修改编辑你手机中的hosts文件,在运行网部网络,或者专业人员需要用到网络测试的时候,就可以用到这款软件!smarthosts中文版(Hosts修改工具)简介SmartHosts帮助
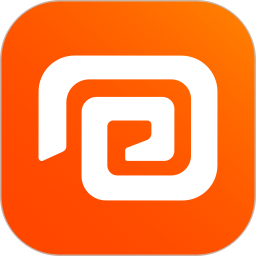
商务办公 107.73MB
官方壹钱包手机版是由中国平安集团打造的掌上购物商场,这里有各种各样的商品,家电、零食、蔬果、电脑、手机...并且价格也相对优惠;还提供精心的理财产品,投资简单放心,风险小。壹钱包官网介绍壹钱包是中国平安旗

社交聊天 49.5M
视否app,一款超火爆的手机视频社交平台。在这里聚集海量精彩的潮流用户,轻松在线视频交流,各种潮流趣闻随时分享,轻松结交更多好友!

影音播放 17.57M
听说交通是一款可以覆盖全国交通信息的网络电台。是您都市行车伴侣,堵车解忧神器!有车一族的朋友千万不要错过了。实时路况全掌握,广播音乐尽分享。新版变动不小,界面比老版强,尤其是电台推荐,做的不错,也喜欢